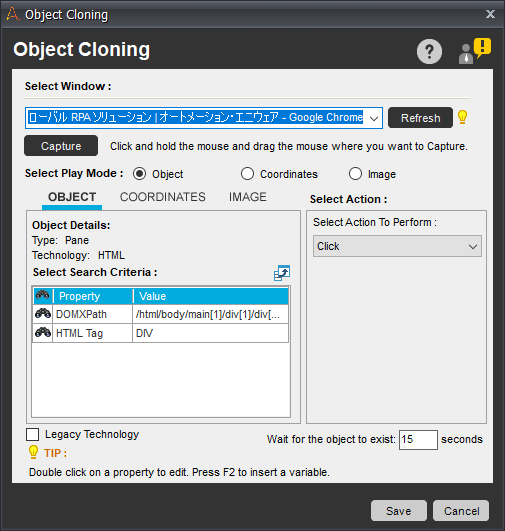Automation Anywhere Enterprise v11で、便利だけど実はあまり知られていない機能があるので、
今回はそれを紹介したいと思います。
これを読んだら解決できる悩み事
- Object Cloningコマンドの設定で、同じ作業を複数のコマンドに対して行うのが本当に無駄!
- Window名を一括で変更できないの?
というわけで、一つ目。
一括編集(Bulk Edit)機能
レコーダーやObject Cloningコマンドを使ってBotを開発しているときに、複数のコマンドに対して同じ修正を加えるような事はありませんか?
実は、一括編集(Bulk Edit)機能というものがあり、こちらを使うととても楽が出来るケースがあります。
一括編集(Bulk Edit)が使えるコマンド
+Object Cloning
+Insert Keystrokes
+Delay
など
手順
例えば、こんな感じで複数のObject Cloningコマンドがありますが、一括で変更を加えたい場合は、対象のコマンドを複数選択します。
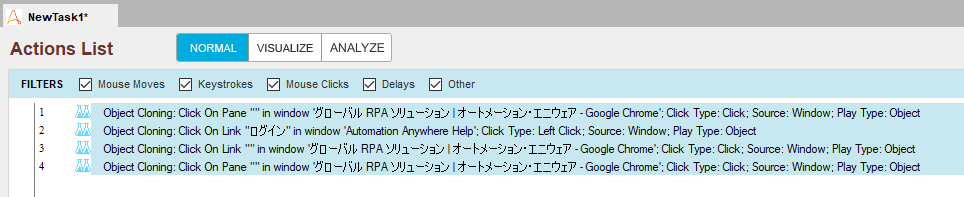
そして、右クリックして、一括編集(Bulk Edit)を押してください。
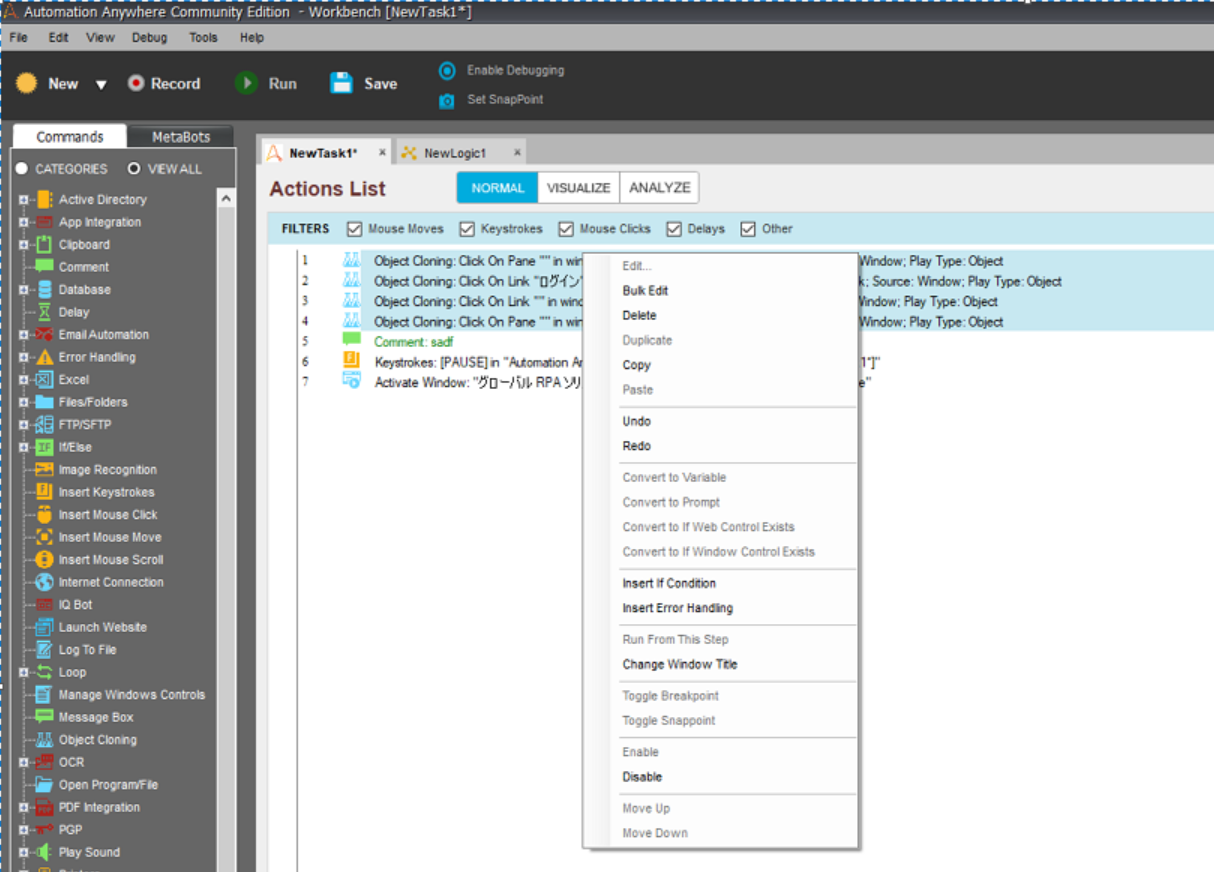
そうするとこのような編集画面が出てきます。
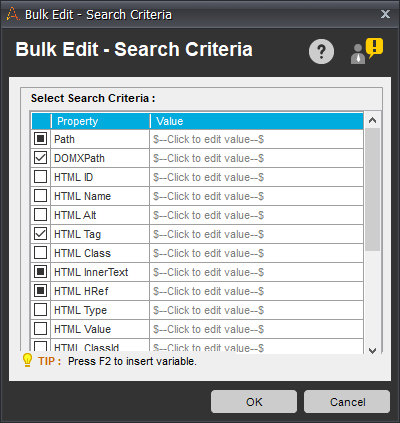
「チェックマーク」は選択したコマンド全てに設定されている(検索対象になっている)項目です。
「黒四角」は一部のコマンドで設定されている(検索対象になっている)項目です。
それ以外は検索対象外の項目です。
ここのチェックマークを外したり設定したりすると、すべてのコマンドに適用されます。
同様に、右側のフィールドに値を入れると、一括で適用されます。
Webページの場合は「Path」はとても可変しやすいので、ほぼ全て外してしまう事が多いですが、そういった作業が楽にできます。
そして設定後、「OK」を押すと・・・
Window名の一括編集
次に、これも結構面倒だなと思う作業ですが、Window名を変更したり、統一したりしたいときですね。
特にWindow名の一部が可変するケースで、ワイルドカード「*」を埋め込んでおきたいときに、いちいち編集していると日が暮れます。
というわけでWindow名も一括編集しちゃいましょう。
Window名の一括編集が使えるコマンド
+Object Cloning
+Insert Keystrokes
+OCR
+Window Actions
などなど、Window名の指定を行う部分のあるコマンド全般
手順
これも対象のコマンドをShift+クリック等で複数選択してから右クリック。または、スクリーンショットのように、Workbench右上の「Actions」」というボタンからでも使えます。
下記メニューが出たら、「Change Window Title」を押します。
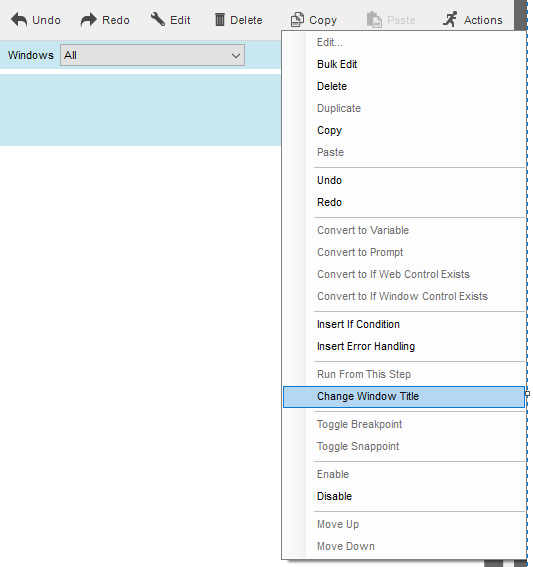
そうすると、以下のようなダイアログが出ます。
上側(Select Window Title)で、変更を加えたい、現在選択されているWindow名を選びます。複数選択可能です。
下側(Window Title Replace With)に、置き換える内容を選択または記述します。
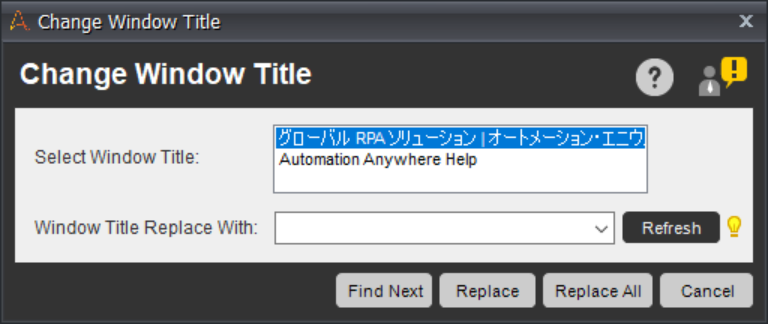
例えばこんな感じで記入します。ワイルドカードが含まれるWindow名の指定方法に統一してしまう場合の例ですね。
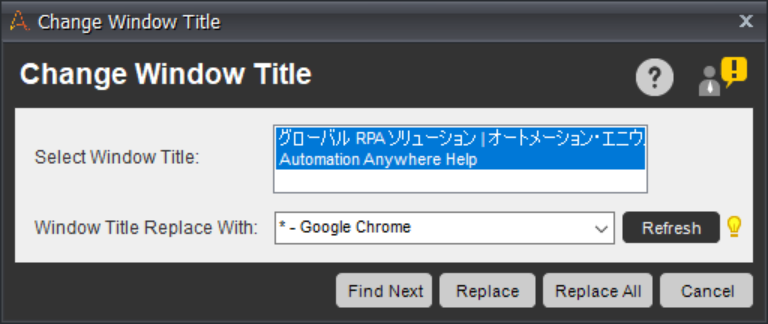
そして、ReplaceやReplace Allボタンを押すと、下記のようにWindow名が一括で書き換えられます。
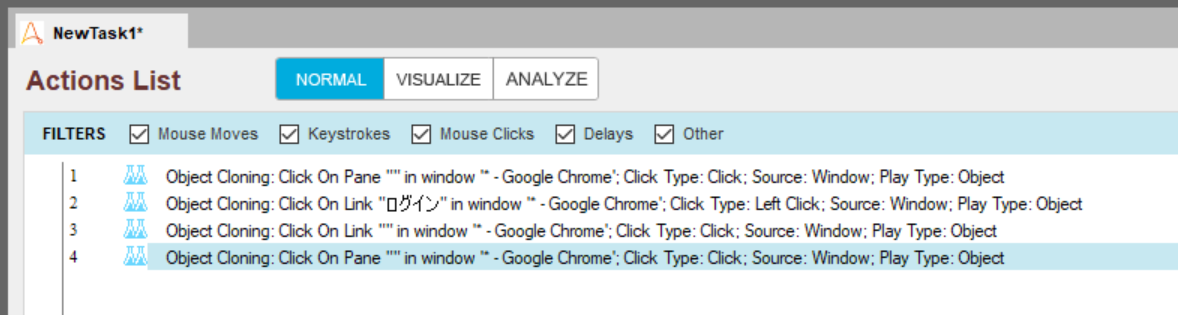
非常に便利ですね。ぜひ使ってみてください!