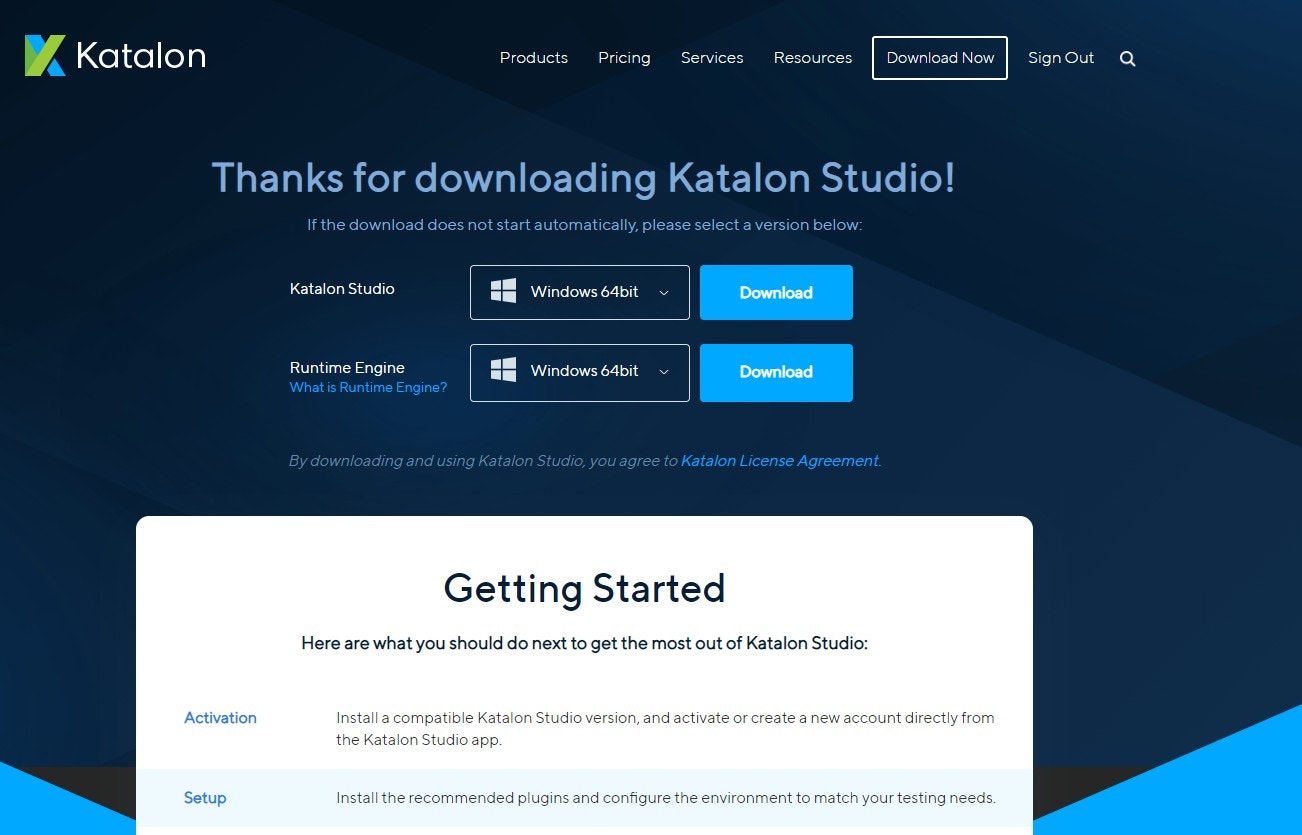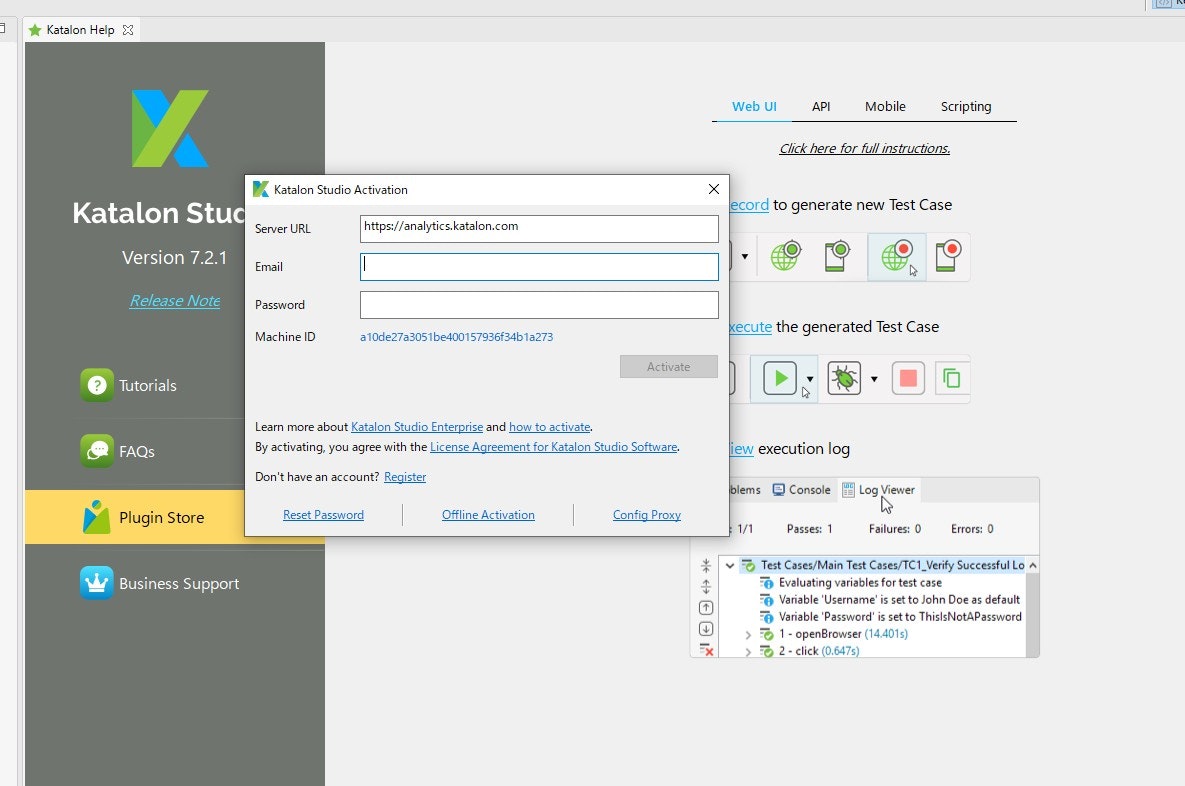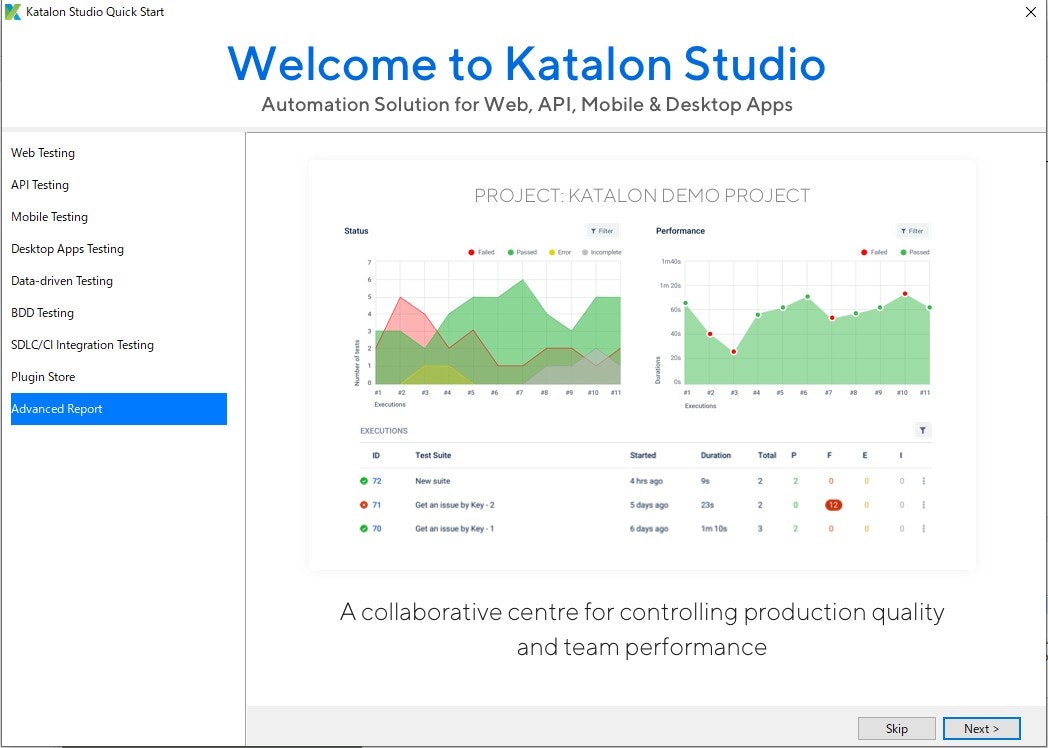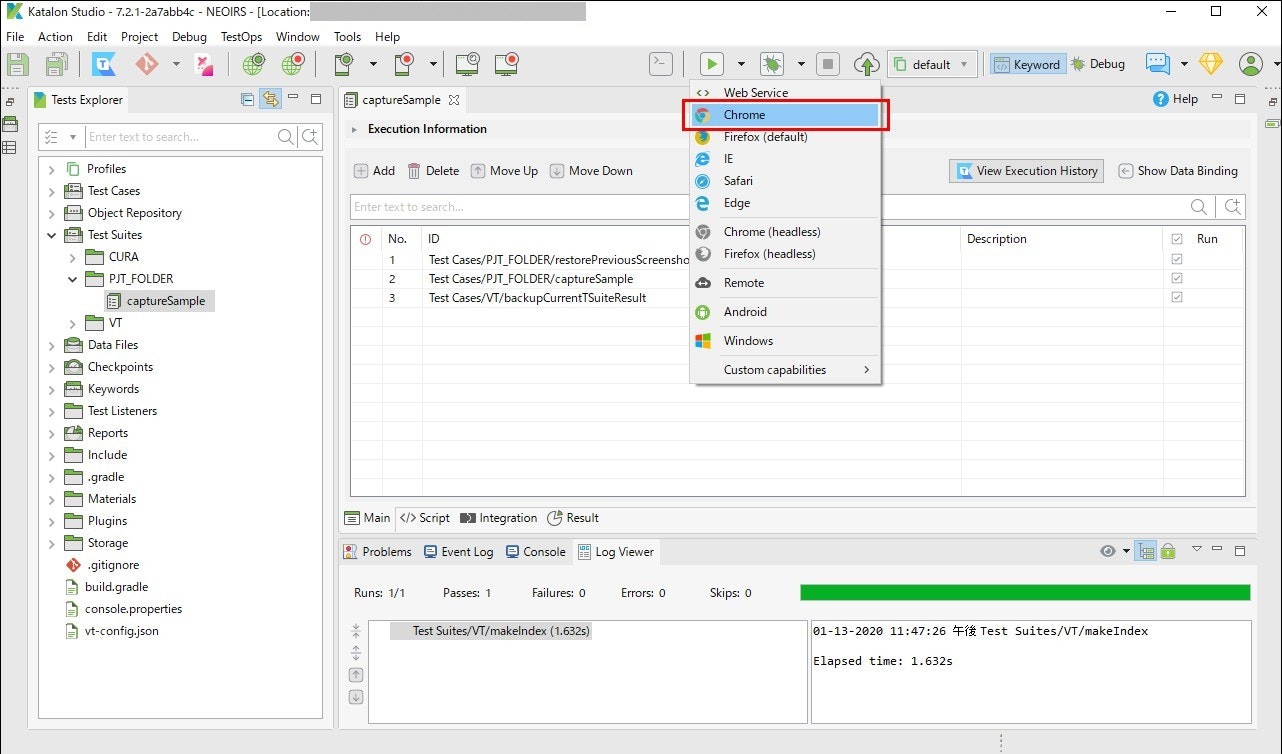1. ダウンロード
環境情報
- ローカルPC OS:Windows10 Home 64bit
- Katalon Studioバージョン:7.2.1
ダウンロード
(1) 公式サイトにアクセス > [Download Katalon Studio]
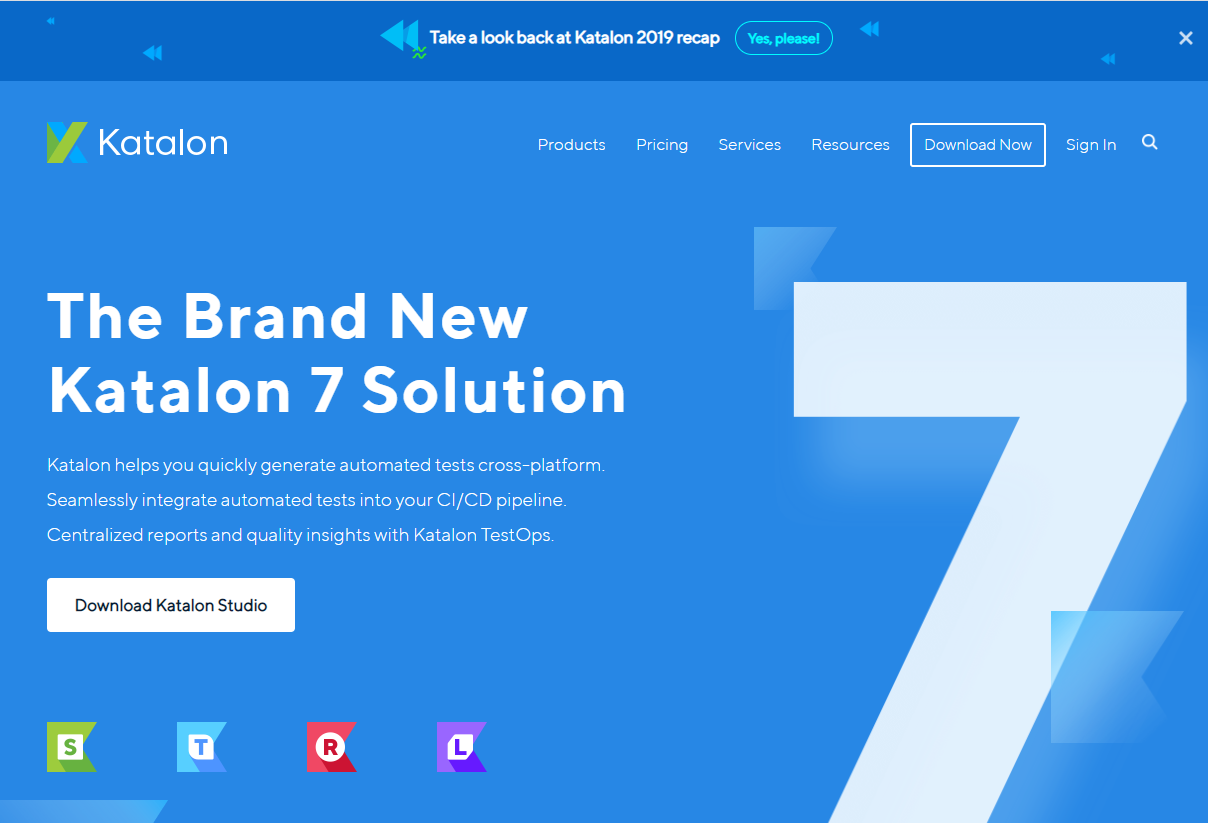
(2) アカウント作成してサインイン Or Sign in
(3) 再度、[Download Katalon Studio]
(5) 解凍して適当な場所に配置(解凍のみでインストール不要)
(6) 解凍したフォルダのkatalon.exeをダブルクリックして起動。
2. 初回起動作業
3. プロジェクトの新規作成とベース準備
(1) [File] > [New] > [Project]
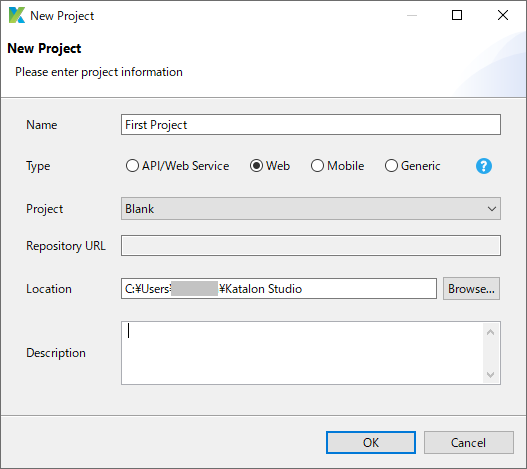
(2) 左メニューから「Tests Explorer」を表示させる。
※表示されている場合は不要

(3) build.gradle ファイルの内容を以下に上書き
※こちらのサイトを参照
plugins {
id "com.github.kazurayam.visualtestinginks" version "0.1.21"
}
vt.version = '1.13.0'
(4) Visual Testingのリソースを取り込む
※こちらのサイトを参照
コマンドラインで下記の操作をします。
$ cd <Katalonプロジェクトのディレクトリ>
$ gradle enableVisualTesting
(5) KatalonプロジェクトをRefleshする
Katalon Studioのウインドウを開いていた場合は一度Katalon Studioを閉じて再起動する。
(6) .gitignoreファイルを修正する
(下部に以下を追加)
/Libs/Temp*
/Reports/
/Drivers/
/Materials/
/Storage/
(7) [Test Cases] [Object Repository] [Test Suites] の下にサブフォルダを作成する
※こちらのサイトを参照

(8) [Project] > [Settings] > [External Libraries] > [add]
以下の2つのjarを登録
・Materials…今回バージョン:0.73.3
・aShot …今回バージョン:1.6.0
以下の2つのjarを削除
・VT-ashot-1.5.4.jar
・VT-Materials-0.73.2.jar

(9) Test Cases/XXXX の配下にベース資産をコピーする
※こちらのサイトを参照
| コピー元ファイル | 新しく作るファイル | コードをどう修正するか |
|---|---|---|
| Test Cases/CURA/ImageDiff_chronos | Test Cases/XXXX/ImageDiff_chronos | CURAの文字2箇所をXXXXに書きかえる |
| Test Cases/CURA/ImageDiff_twins | Test Cases/XXXX/ImageDiff_twins | CURAの文字2箇所をXXXXに書きかえる |
| Test Cases/CURA/restorePreviousScreenshots | Test Cases/XXXX/restorePreviousScreenshots | CURAをXXXXに書きかえる |
4. キャプチャーサンプルのテスト追加
(1) サンプルのテストケースを追加
[Test Explorer] > [Test Cases] > [サブフォルダ] > [右クリック] > [New] > [Test Case]

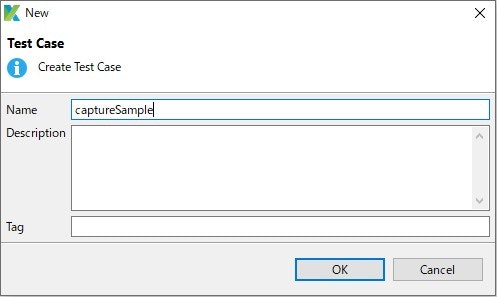
(3) 以下のコードを張り付け
(import部の下に追加)
import java.nio.file.Path as Path
import org.openqa.selenium.WebDriver as WebDriver
import com.kazurayam.materials.MaterialRepository as MaterialRepository
import com.kazurayam.visualtesting.ManagedGlobalVariable as MGV
import com.kms.katalon.core.webui.driver.DriverFactory as DriverFactory
import com.kms.katalon.core.webui.keyword.WebUiBuiltInKeywords as WebUI
WebUI.comment("*** GlobalVariable[${MGV.CURRENT_TESTSUITE_ID.getName()}]=${GlobalVariable[MGV.CURRENT_TESTSUITE_ID.getName()]}")
WebUI.comment("*** GlobalVariable[${MGV.CURRENT_TESTSUITE_TIMESTAMP.getName()}]=${GlobalVariable[MGV.CURRENT_TESTSUITE_TIMESTAMP.getName()]}")
MaterialRepository mr = ((GlobalVariable[MGV.MATERIAL_REPOSITORY.getName()]) as MaterialRepository)
assert mr != null
Path png = null
// ブラウザを起動
WebUI.openBrowser('')
WebUI.setViewPortSize(1280, 768)
WebDriver driver = DriverFactory.getWebDriver()
'ページを開く'
URL url = new URL("http://www.google.co.jp")
WebUI.navigateToUrl(url.toExternalForm())
'capture'
png = mr.resolveMaterialPath(GlobalVariable[MGV.CURRENT_TESTCASE_ID.getName()], 'google.png')
'capture'
CustomKeywords.'com.kazurayam.ksbackyard.ScreenshotDriver.takeEntirePage'(driver, png.toFile(), 500)
5. 実行と確認
(2) 1回目はエラーがでるので2回実行
(3) 確認