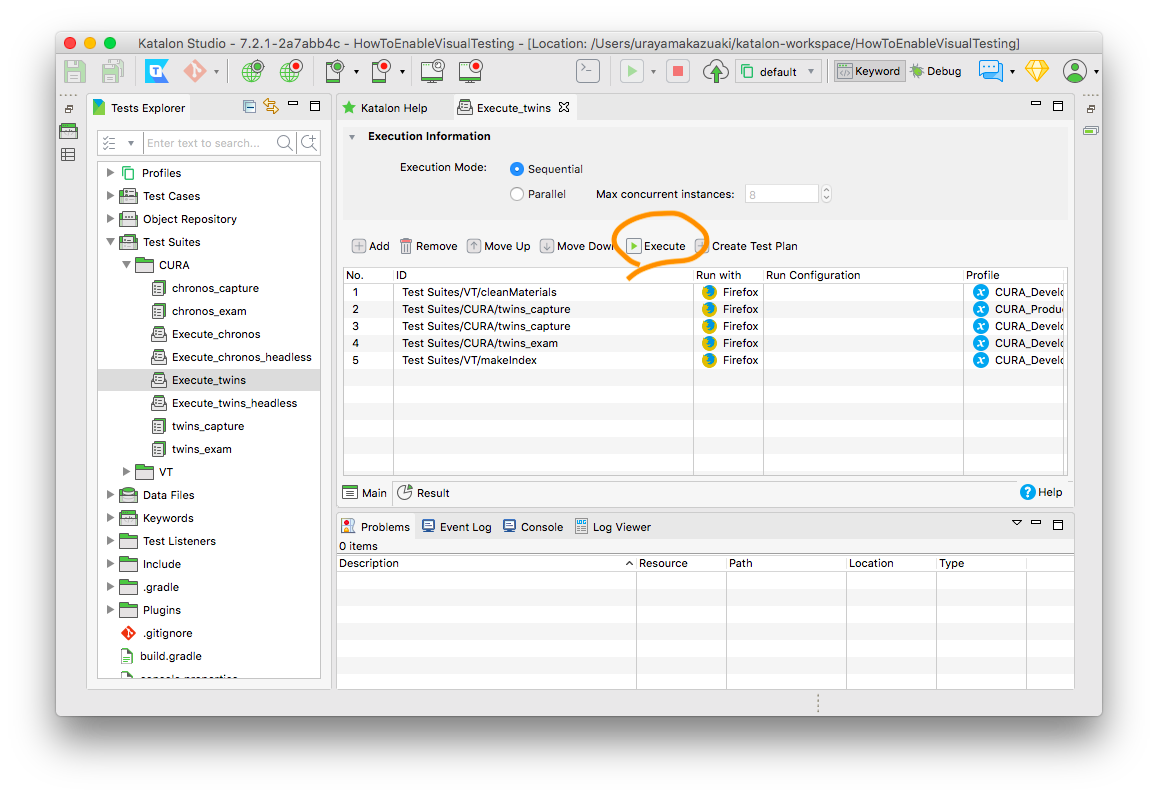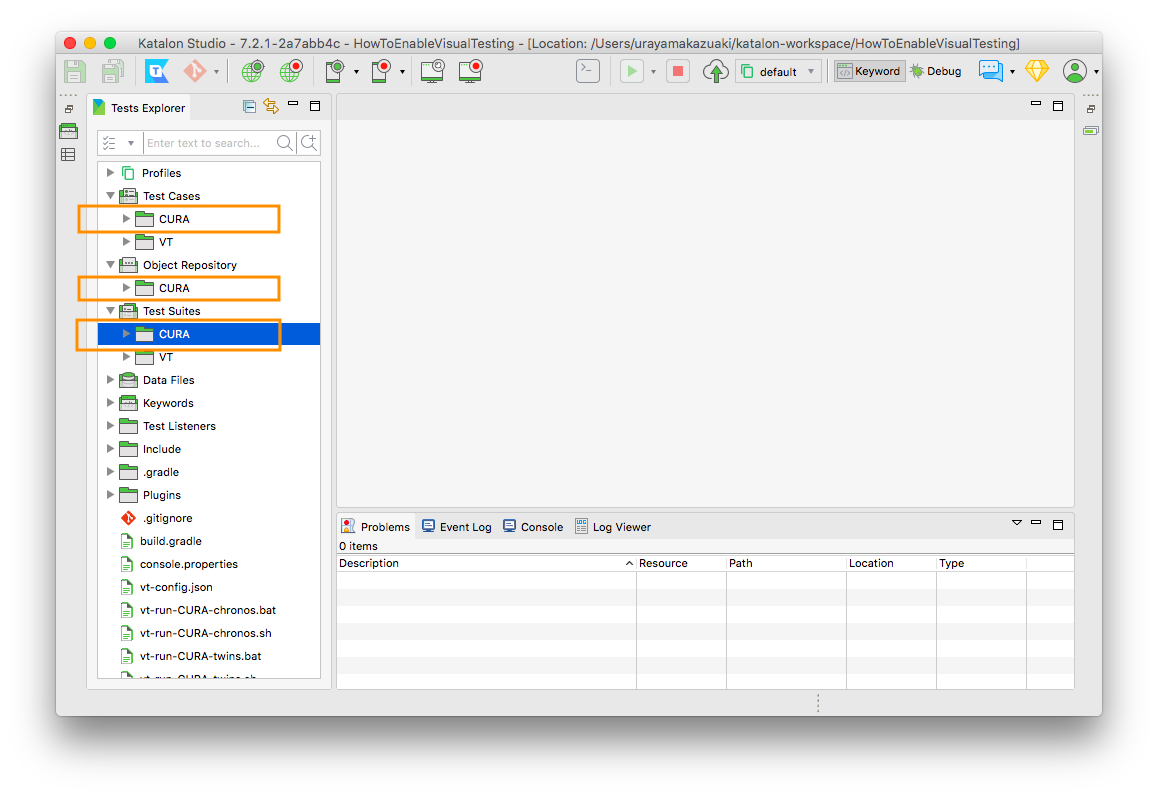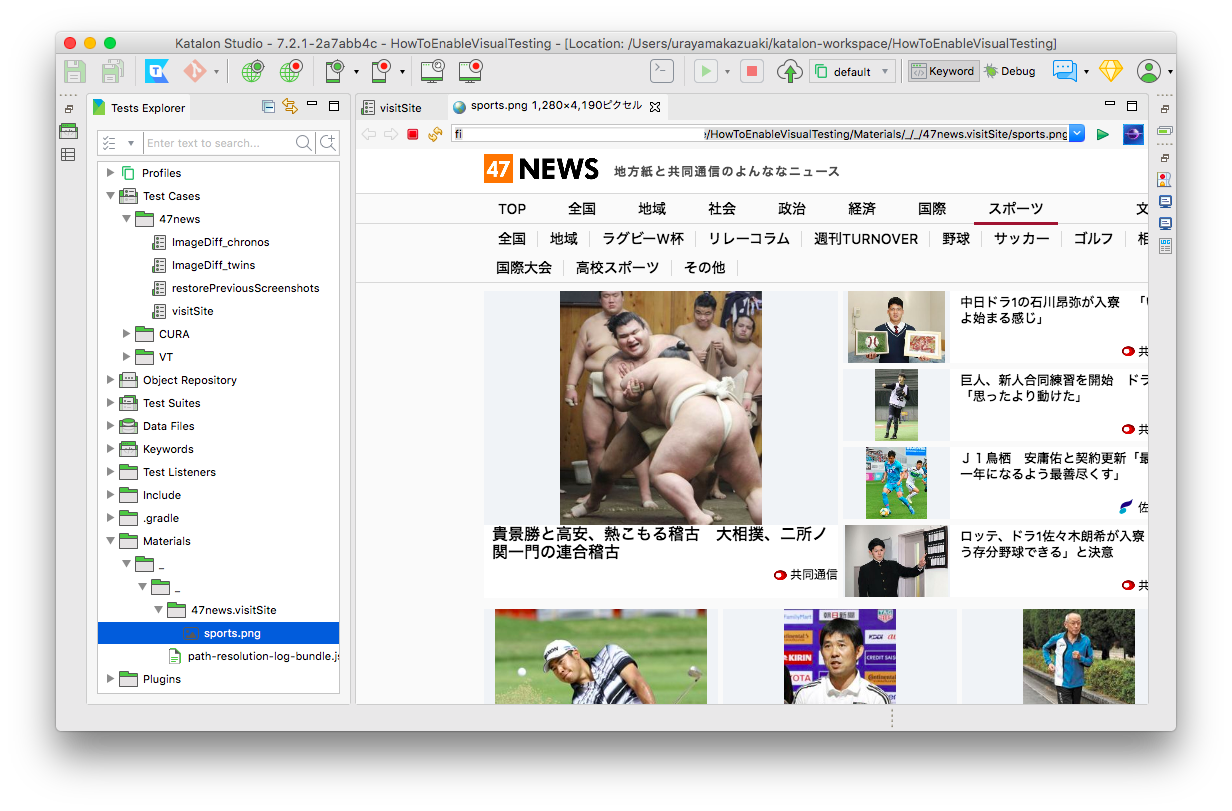はじめに
わたしはWebアプリケーションのUIをテストする作業をソフトウェアで自動化する技術に関心があります。2018年1月以来わたしは Katalon Studio というソフトウェアに注目しています。「Katalon Studioとはどんなソフトウエアか」で概要を紹介しました。
2018年秋にわたしは VisualTestingInKatalonStudio を開発し公開しました。これはKatalon Studioを使って作ったプロジェクトです。このプロジェクトは http://demoaut.katalon.com/ というURLをターゲットとしてスクリーンショットを撮り、画像ファイルを比較することで画面確認作業を自動化するというものでした。
解決すべき問題
しかしあなたがテストしたいURLは http://demoaut.katalon.com/ ではない。URLを特定するのではなく、あなたが関心をよせている任意のWebサイトに対してVisual Testingの手法を応用することを可能としたい。できるか?
解決方法
- あなたは自分のPCに Katalon Studio をインストールして使えるようにします。
- あなたはKatalon Studioのプロジェクトを一つ新規に作成します。
- VisualTestingInKatalonStudioプロジェクトが実装したスクリプト一式とサンプルコードをネットからダウンロードして、あなたが新規に作ったプロジェクトの一部として取り込んでしまいます。この処理はビルドツール Gradle を用いた仕組みによってほぼ自動的に行われます。
- 取り込まれたサンプルを参考にしながら、コードをコピーしフォルダ名やファイル名を変更して、内容を若干書きかえることにより、あなたのAUT(Application Under Test)のためのVisual Testingの仕組みを構築することができます。
- 最後に、あなたは自分が画面確認したいWebサイトをvisitしてスクリーンショットを取るTest Caseスクリプトを開発します。これはあなたの仕事です。
説明
あなたがgitの操作に習熟していると前提してgitコマンドに関する説明は省略させてもらいます。
どのWebサイトをターゲットとするか
インターネットで一般に公開されている下記のサイトをターゲットにスクリーンショット画像を取得すること、そして少し前に取得した画像と今取得した画像を見比べること、すなわちVisual TestingをKatalon Studioで実装することをサンプルとして提示します。
- 47ニュース (https://www.47news.jp/) 共同通信社
下記のGitHubレポジトリにわたしが作ったサンプルプロジェクトを公開しました。
なぜこのサイトを選んだかというと、このサイトが写真を中心とするコンテンツを高頻度で更新するからです。日本時間の日中なら1時間後にはきっと画面のどこかが変化します。だからツールで今の画面と1時間前の画面とを比較すればきっと食い違いを発見することができる。Visual Testingの効果を見るのにとても好都合です。
あなたがどのWebサイトをターゲットとしてVisual Testingを構築するか、それは当然ながらあなた次第です。自分がやりたいターゲットを選んでください。どのURLをターゲットとするのでも、Visual Testingの仕組みを適用する手順は同じです。
(1) Katalon Studioをインストールする
https://docs.katalon.com/katalon-studio/docs/getting-started.html を参照のこと
(2) Katalonプロジェクトを新規に作る
Katalon Studioのウインドウのツールバーで File > New > Project する。プロジェクト名はもちろんあなたの好きなように。私は今回サンプルとして HowToEnableVisualTesting というプロジェクトを作りました。
(3) ビルドツール Gradleをインストールする
コマンドラインで下記のことができればOKです。Gradleの基本的な機能だけを使いますからバージョンにはさほどこだわりません。
$ gradle --version
------------------------------------------------------------
Gradle 5.4
------------------------------------------------------------
Build time: 2019-04-16 02:44:16 UTC
Revision: a4f3f91a30d4e36d82cc7592c4a0726df52aba0d
Kotlin: 1.3.21
Groovy: 2.5.4
Ant: Apache Ant(TM) version 1.9.13 compiled on July 10 2018
JVM: 1.8.0_221 (Oracle Corporation 25.221-b11)
OS: Mac OS X 10.13.6 x86_64
もしもあなたのPCがProxyの中にいてgradleがインターネット上のリソースにアクセスするのにProxyを通過しなければならない場合には、GradleにProxyを設定する必要があります。ホームディレクトリの下に .gradle/gradle.properties ファイルを作って下記のように記述します。
systemProp.http.proxyHost=172.24.xxx.xxx
systemProp.http.proxyPort=8080
systemProp.https.proxyHost=172.24.xxx.xxx
systemProp.https.proxyPort=8080
(4) build.gradle ファイルを作る
テキストエディタで <projectDir>/build.gradle ファイルを作ります。内容は下記の通り。
plugins {
id "com.github.kazurayam.visualtestinginks" version "0.1.21"
}
vt.version = '1.17.3'
com.github.kazurayam.visualtestinginsはわたしが開発したGradleプラグインです。VisualTestingInKatalonStudioプロジェクトの成果物をカレントディレクトリであるKatalonプロジェクトにimportする処理を実装しています。
vt.version は VisualTestingInKatalonStudioプロジェクトのReleasesページ で公開されている配布物のバージョン番号を指定するものです。バグの対策や仕様変更を反映するためにvt.versionはときどき更新されます。
関連情報: visualtestinginksのuserguide
なおKatalon Studioのver7.0以降はプロジェクトを新規作成した時にbuild.gradleファイルを自動的に作成します。自動生成された内容はVisualTestingするのに不要ですから削除して、上記の4行で置き換えてください。
(5) Visual Testingのリソースを取り込む
コマンドラインで下記の操作をします。
$ cd <あなたのKatalonプロジェクトのディレクトリ>
$ gradle enableVisualTesting
するとたくさんのメッセージが表示されます。インターネットからファイルがダウンロードされてKatalonプロジェクトの中に取り込まれます。
:HowToEnableVisualTesting [master]$ gradle enableVisualTesting
Starting a Gradle Daemon (subsequent builds will be faster)
> Task :importVTComponents
downloading sourceURL=https://github.com/kazurayam/VisualTestingInKatalonStudio/releases/download/1.13.0/vt-components-1.13.0.zip into /var/folders/2j/_1868sm54yddf8_9xf0k3qrw0000gn/T/ImportVTComponentsTask7547224480483831820/vt-components-1.13.0.zip
System.getProperty('http.proxyHost')=null
System.getProperty('http.proxyPort')=null
System.getProperty('https.proxyHost')=null
System.getProperty('https.proxyPort')=null
Download https://github.com/kazurayam/VisualTestingInKatalonStudio/releases/download/1.13.0/vt-components-1.13.0.zip
Download https://github.com/kazurayam/VisualTestingInKatalonStudio/releases/download/1.13.0/vt-example-1.13.0.zip
> Task :importVTExample
downloading sourceURL=https://github.com/kazurayam/VisualTestingInKatalonStudio/releases/download/1.13.0/vt-example-1.13.0.zip into /var/folders/2j/_1868sm54yddf8_9xf0k3qrw0000gn/T/ImportVTExampleTask1511888025211013748/vt-example-1.13.0.zip
System.getProperty('http.proxyHost')=null
System.getProperty('http.proxyPort')=null
System.getProperty('https.proxyHost')=null
System.getProperty('https.proxyPort')=null
BUILD SUCCESSFUL in 31s
2 actionable tasks: 2 executed
インポートの処理が終わったところでプロジェクトディレクトリには下記のようなフォルダ・ファイルが追加されます。
.
├── Drivers
│ ├── VT-Materials-0.73.2.jar
│ ├── VT-ashot-1.5.4.jar
│ ├── VT-commons-lang3-3.6.jar
│ ├── VT-commons-math3-3.6.1.jar
│ ├── VT-espionagekeyword-0.1.0.jar
│ ├── VT-junit4ks-all.jar
│ ├── VT-ksbackyard.jar
│ └── VT-thumbnailator-0.4.8.jar
├── Keywords
│ └── com
│ └── kazurayam
│ └── visualtesting
│ ├── DOMRect.groovy
│ ├── Downloader.groovy
│ ├── GlobalVariableHelpers.groovy
│ ├── Helpers.groovy
│ ├── HighlightElements.groovy
│ ├── ImageCollectionDifferDriver.groovy
│ ├── ImageDiffer.groovy
│ ├── ImageDiffsLister.groovy
│ ├── ManagedGlobalVariable.groovy
│ ├── VTConfig.groovy
│ ├── VisualTestingListenerImpl.groovy
│ └── VisualTestingLoggerImpl.groovy
├── Object\ Repository
│ └── CURA
│ ├── Page_Appointment
│ │ ├── button_Book\ Appointment.rs
│ │ ├── h2_Make\ Appointment.rs
│ │ ├── input_hospital_readmission.rs
│ │ ├── input_programs.rs
│ │ ├── input_visit_date.rs
│ │ ├── select_Tokyo\ CURA\ Healthcare\ C.rs
│ │ └── textarea_comment.rs
│ ├── Page_AppointmentConfirmation
│ │ ├── a_Go\ to\ Homepage.rs
│ │ ├── p_comment.rs
│ │ ├── p_facility.rs
│ │ ├── p_hospital_readmission.rs
│ │ ├── p_program.rs
│ │ └── p_visit_date.rs
│ ├── Page_Homepage
│ │ └── a_Make\ Appointment.rs
│ └── Page_Login
│ ├── button_Login.rs
│ ├── input_password.rs
│ └── input_username.rs
├── Profiles
│ ├── CURA_DevelopmentEnv.glbl
│ ├── CURA_ProductionEnv.glbl
│ └──
├── Test\ Cases
│ ├── CURA
│ │ ├── ImageDiff_chronos.tc
│ │ ├── ImageDiff_twins.tc
│ │ ├── Login.tc
│ │ ├── restorePreviousScreenshots.tc
│ │ ├── test
│ │ │ ├── LoginTest.tc
│ │ │ └── TC1.tc
│ │ └── visitSite.tc
│ └── VT
│ ├── backupCurrentTSuiteResult.tc
│ ├── cleanMaterials.tc
│ ├── makeIndex.tc
│ ├── reduceStorageSize.tc
│ ├── restorePreviousTSuiteResult.tc
│ └── utils
│ ├── backupAll.tc
│ ├── emptyStorage.tc
│ ├── executeSystemCommandExample.tc
│ ├── listRepository.tc
│ ├── listStorage.tc
│ └── skelton.tc
├── Test\ Listeners
│ └── VTListener.groovy
├── Test\ Suites
│ ├── CURA
│ │ ├── Execute_chronos.ts
│ │ ├── Execute_chronos_headless.ts
│ │ ├── Execute_twins.ts
│ │ ├── Execute_twins_headless.ts
│ │ ├── chronos_capture.groovy
│ │ ├── chronos_capture.ts
│ │ ├── chronos_exam.groovy
│ │ ├── chronos_exam.ts
│ │ ├── twins_capture.groovy
│ │ ├── twins_capture.ts
│ │ ├── twins_exam.groovy
│ │ └── twins_exam.ts
│ └── VT
│ ├── cleanMaterials.groovy
│ ├── cleanMaterials.ts
│ ├── makeIndex.groovy
│ └── makeIndex.ts
結構たくさんありますが、あなたが注意を払うべきファイルは少ないです。どのファイルに注意すべきか、詳しくはあとで説明します。
上記は vt.version=1.13.0 の場合の例です。vt.versionが違えば追加されるフォルダ・ファイルが違っている可能性があります。
(6) KatalonプロジェクトをRefleshする
あなたが上記のgradleコマンドを実行する時にもしもKatalon Studioのウインドウを開いていた場合は一度Katalon Studioを閉じて再起動してください。gradleが取り込んだファイルやフォルダをKatalon Studioに認識させるためにこの操作が必要です。
(7) 動作確認
Katalon Studioを起動し HowToEnableVisualTestingプロジェクトを開き、テストスイートコレクション Test Suites/CURA/Execute_twins を実行してみましょう。
まともに動いて <projectDir>/Materials/index.html が生成されるはずです。どうでしょうか?
(8) .gitignoreファイルを訂正する
Katalon Studioのver7.0以降、プロジェクトを新規に生成した時に <projectDir>/.gitignore ファイルが自動生成されます。その内容は1行だけ:
/bin/
ところでVisualTestingInKatalonStudioのスクリプトは実行時にいくつかのフォルダを作成しその中にサイズの大きなスクリーンショット画像ファイルをたくさん保存します。こういったファイルをGitレポジトリに入れてしまうのは良くない。だから .gitignore ファイルを修正しましょう。下記のようにしてください。
/bin/
/Libs/Temp*
/Reports/
/Drivers/
/Materials/
/Storage/
(9) Webサイトを表す短いシンボルを決める
VisualTestingInKatalonStudioプロジェクトから取り込まれたリソースのなかに CURA というフォルダがいくつかあります。Test Cases/CURA、Object Repository/CURA、Test Suites/CURAがそうです。CURAとは ターゲットであるURL http://demoaut.katalon.com/ が CURA Healthcare Serivcesという医療機関(もちろん仮想的なものですが)の名前の一部です。つまりテストのターゲットとするWebサイトを識別するコード(たとえばCURA)をプロジェクトのフォルダ構造の上位に位置付けることをVisualTestingInKatalonStudioは提唱しているのです。こうすることにより一つのKatalonプロジェクトが複数のWebサイトをターゲットとする場合にもコードが整理された状態を保つことができるからです。
だからあなたが新しいKatalonプロジェクトで自分の関心あるWebサイトを対象としてVisual Testingを構築するにあたっては、まず あなたのApplication Under Testを表す短いシンボルを決める必要があります。あなたの好きに決めてください。
わたしは今回 https://www.47news.jp/ をターゲットとしてサンプルを作るにあたっては
47news
をシンボルとすることにしました。URLの一部を拝借しました。
(10) Test Cases/XXXXを作る
ここからはあなたのターゲットとするURLをVisual Testingするための仕組みを作っていきます。
まずフォルダ Test Cases/XXXX を作ります。ここで XXXX はあなたが自分のAUTのために決めたシンボルに置換して解釈してください。フォルダの下にファイルを作ります。
| コピー元ファイル | 新しく作るファイル | コードをどう修正するか |
|---|---|---|
| Test Cases/CURA/ImageDiff_chronos | Test Cases/XXXX/ImageDiff_chronos |
CURAの文字2箇所をXXXXに書きかえる。 |
| Test Cases/CURA/ImageDiff_twins | Test Cases/XXXX/ImageDiff_twins |
CURAの文字2箇所をXXXXに書きかえる |
| Test Cases/CURA/restorePreviousScreenshots | Test Cases/XXXX/restorePreviousScreenshots |
CURAをXXXXに書きかえる |
| - | Test Cases/XXXX/visitSite | (11)で述べます |
Katalon StudioのGUIでTest Caseを一つ選択肢ダブルクリックするとデフォルトではManualビューという表形式の画面で開きます。Manualビューはプログラミングに不慣れな人向けのExcelライクなUIで、わたしはほとんど使いません。プログラマ向けのScriptビューがあります。こちらは普通のテキストエディタです。テキストエディタでスクリプトの中にある CURA という文字を XXXX に書きかえるという単純作業が最初にすべきことです。
(11) Test Cases/XXXX/visitSiteの最初のバージョンを書く
Test Cases/XXXX/visiteSiteはあなたがターゲットとするWebサイトをWebブラウザで開きスクリーンショットを撮ってPNG画像ファイルを保存するという処理を実現するスクリプトです。その最初のバージョンとして下記のコードをコピペしてください。ただしコードの中のURL文字列だけはあなたの意図するものに置き換えてください。
Test Cases/XXXX/visitSiteがちゃんと動作することを確認しましょう。そのためにはKatalon studioのGUIで visitSite を開いた状態でRunボタン を押します。
を押します。
Test Cases/XXXX/visitSiteがちゃんと動作すれば <projectDir>/Materials/_/_ フォルダの下にスクリーンショット画像ファイルが保存されるはずです。
もしも Test Cases/XXXX/visiteSite を実行してエラーが発生したらどうする? --- エラーの要因は千差万別、がんばってデバッグしてください、と申し上げておきます。Katalon Studioのユーザフォーラムに質問を(ただしin Englishで)あげればエキスパートがきっと助けてくれるでしょう。
(12) Test Suites/XXXXを作る
次に Test Suitesの下に新しいフォルダ XXXX を作ります。XXXXはあなたのAUTを表すシンボルに置換して解釈してください。フォルダ Test Suites/XXXXの下に
| コピー元ファイル | 新しく作るファイル | どう修正するか |
|---|---|---|
| Test Suites/CURA/chronos_capture | Test Suites/XXXX/chronos_capture |
|
| Test Suites/CURA/chronos_exam | Test Suites/XXXX/chronos_exam | Test Cases/CURA/ImageDiff_chronosをTest Cases/XXXX/ImageDiff_chronosに置き換える |
| Test Suites/CURA/Execute_chronos | Test Suites/XXXX/Execute_chronos |
|
| Test Suites/CURA/twins_capture | Test Suites/XXXX/twins_capture |
|
| Test Suites/CURA/twins_exam | Test Suites/XXXX/twins_exam |
|
| Test Suites/CURA/Execute_twins | Test Suites/XXXX/Execute_twins |
|
(13) Twinsモードをためしに動かす
Test Suites/XXXX/Execute_twins を開き Executeボタンを押して実行してみましょう。エラーにならず最後まで走るでしょうか?
(14) Chronosモードをためしに動かす
Test Suites/XXXX/Execute_chronos を開き Executeボタンを押して実行してみましょう。
初めてXXXX/Execute_chronosを実行するときっと下記ののようなメッセージを出力してExceptionをthrowsします。
2020-01-08 20:39:14.491 ERROR c.k.katalon.core.main.TestCaseExecutor - ❌ Test Cases/VT/restorePreviousTSuiteResult FAILED.
Reason:
com.kms.katalon.core.exception.StepFailedException: failed to retrieve a TSuiteResult of
{
"id": "Test Suites/47news/chronos_capture",
"abbreviatedId": "47news/chronos_capture",
"value": "47news.chronos_capture"
}
...
これは既知の振る舞いです。というのもChronosモードは「前回実行時に保存したスクリーンショット画像をStorageディレクトリから取り出して...」という動きをするからです。本当の1回目にはまだStorageが空っぽなので取り出すべき画像が見つからずエラーになってしまうのです。
もう一度 XXXX/Execute_chronosを実行してください。二回め以降はまともに動くはずです。
あなたのApplication Under Test(つまりテスト対象のWebアプリ)をターゲットにVisual Testingを実践する準備は以上でほぼ整いました。
(15) Test Cases/XXXX/visitSiteをちゃんと実装する
Test Cases/XXXX/visitSiteはWebサイトをブラウザで開いてメニューボタンをクリックするなどしてサイトを巡回しながらスクリーンショットをとるスクリプトです。(11)でこのスクリプトの最小限の実装を行いました。つまりトップページのURLを開きスクリーンショットを1つ撮っておしまいにしました。
あなたのWebアプリのページをできるだけたくさんスクリーンショットしましょう。その処理をTest Case/XXXX/visitSiteスクリプトに実装してください。それはあなたがすべき作業です。
Test Cases/CURA/visitSiteのコードを読み解いて参考にしてください。