はじめに
前回のケーブル接続編の記事はこちらから![]()
今回はラズパイセットアップ編です。
セットアップはラズパイの画面をモニターに映し、マウス・キーボードで操作し行いました。
ラズパイを起動
AIY Voice Kit本体の電源を入れ、ラズパイを起動します。
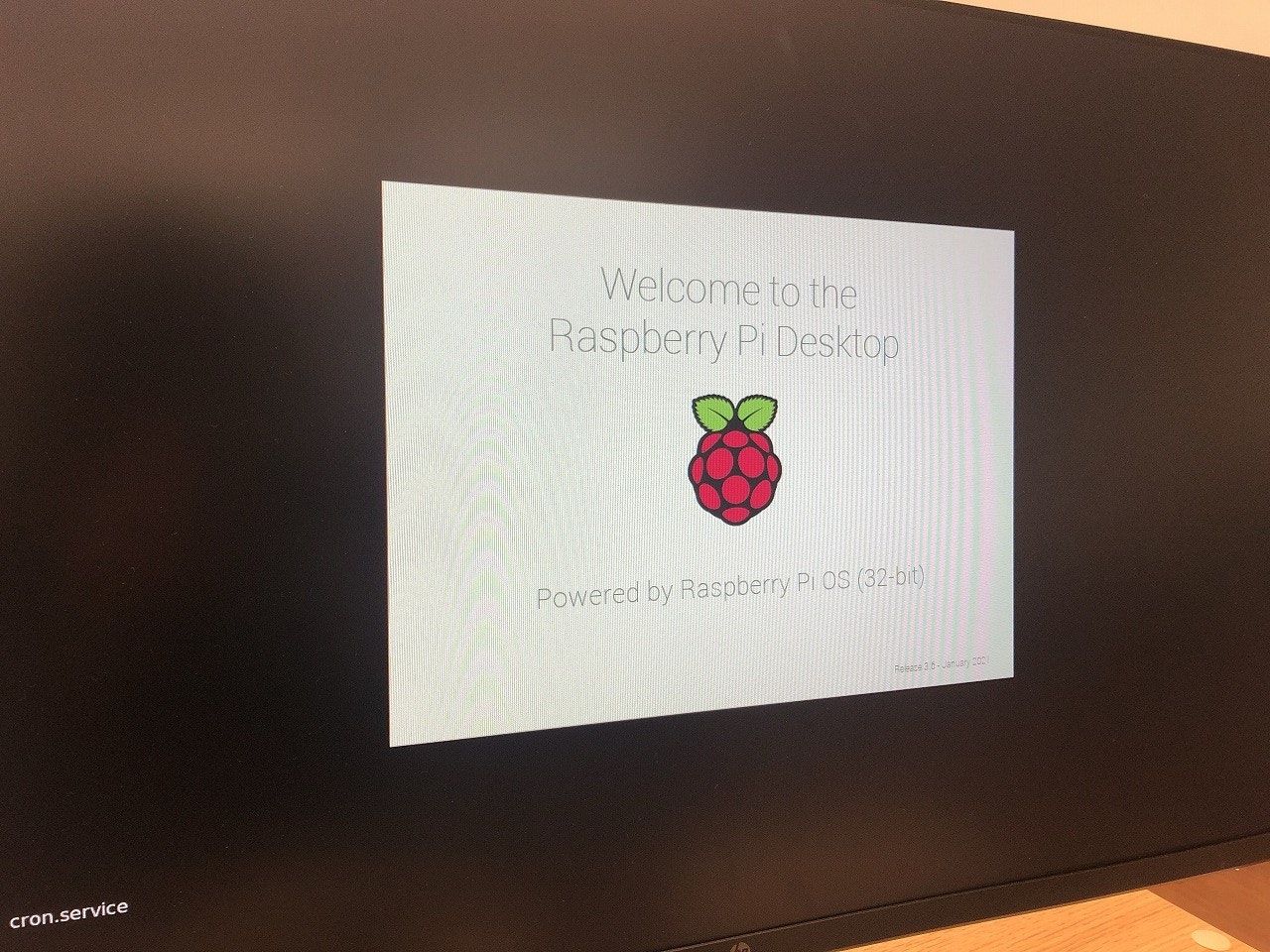
セットアップ手順
①パスワードを変更してくださいというポップアップが表示されますが、[OK]ボタン押下で次へ進みます。
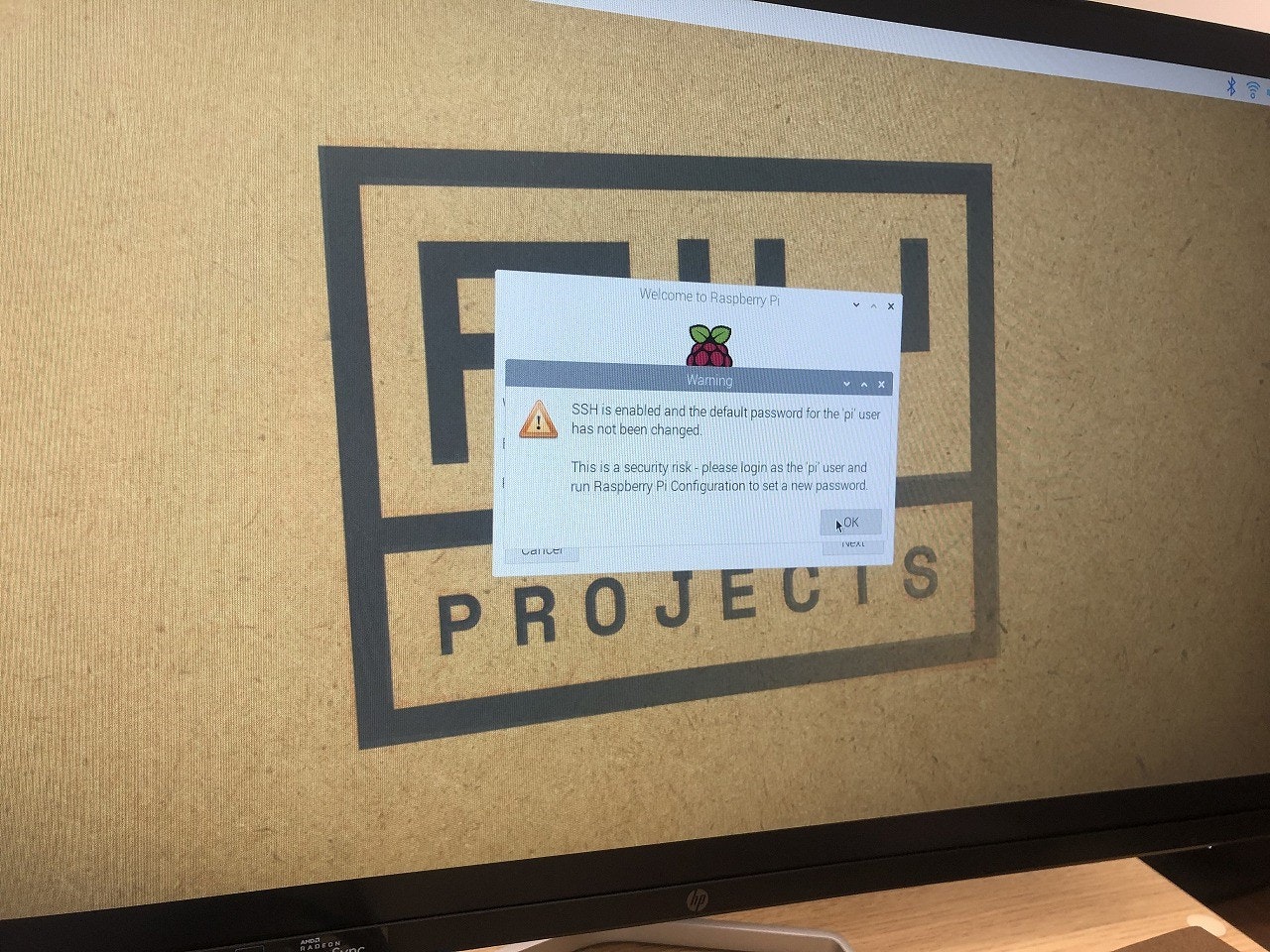
②「Welcome to Raspberry Pi (ラズベリーパイへようこそ)」画面が表示されます。
[NEXT]ボタン押下で次へ進みます。
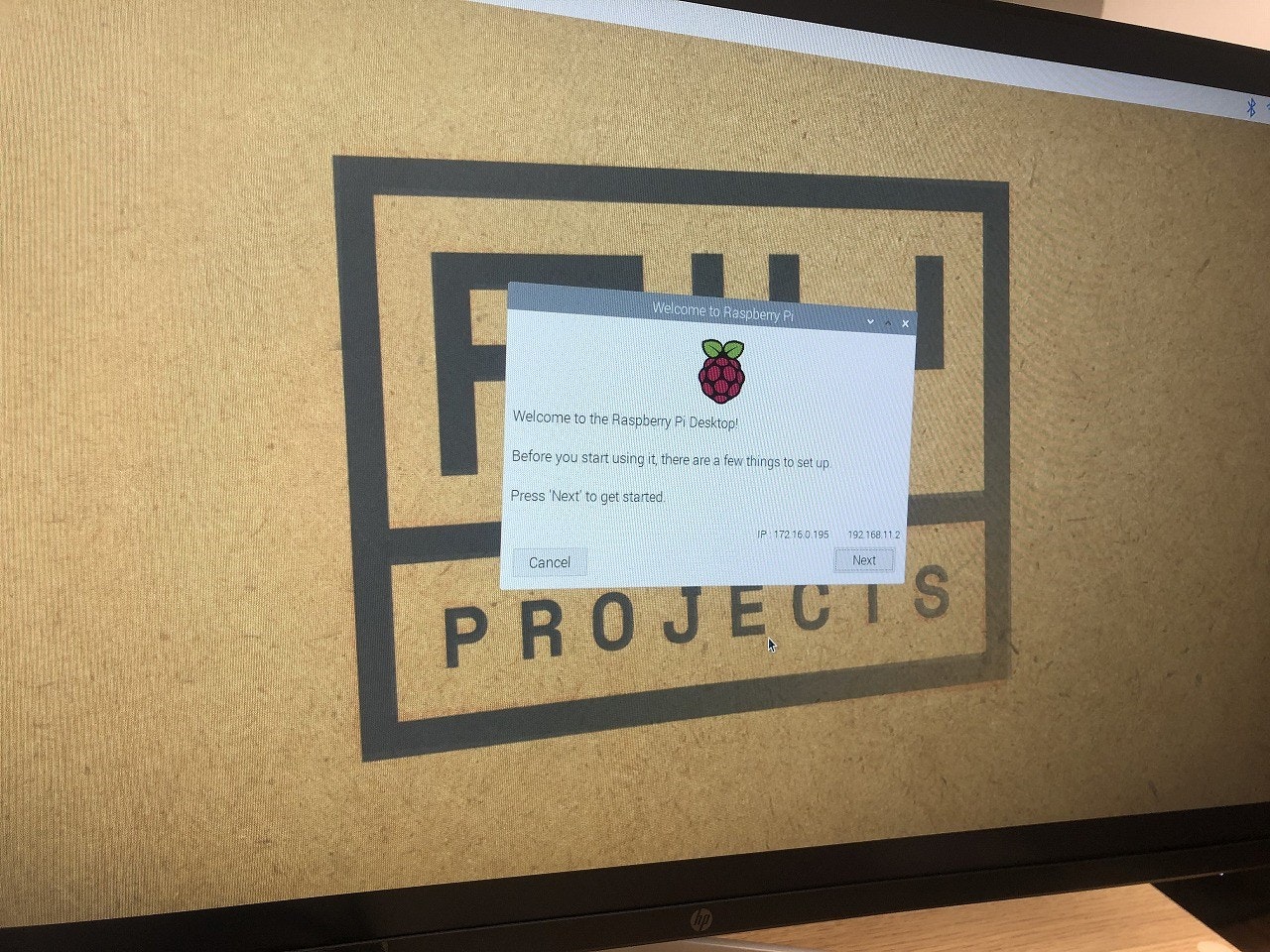
③「Set Country(地域の設定)」画面が表示されます。
Countryの中から【Japan】を選択します。Language項目は【Japanese】を選択します。Timezoneは【Tokyo】を選択します。
[NEXT]ボタン押下で次へ進みます。
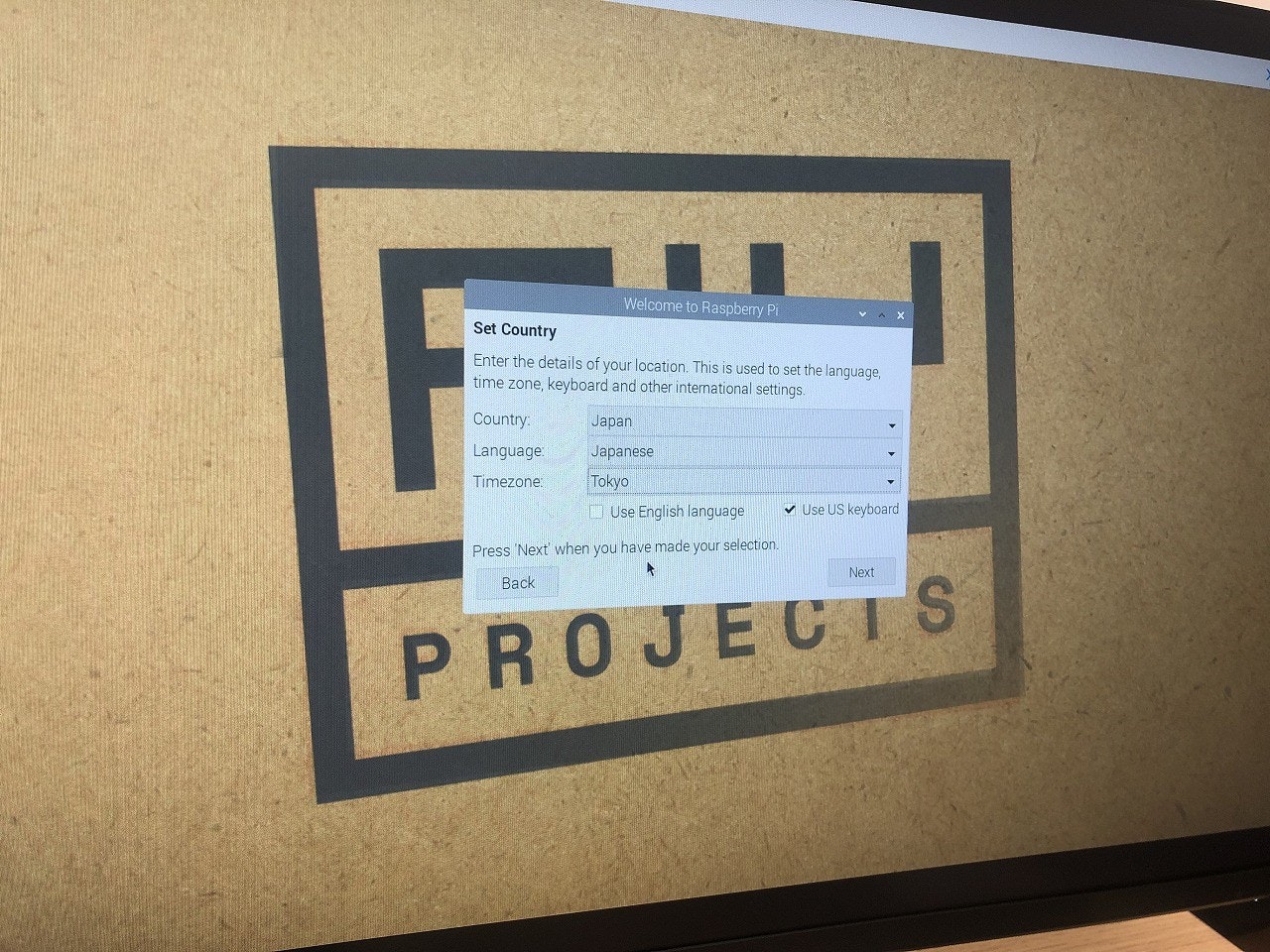
④「Change Password(パスワードの変更)」画面が表示されます。
パスワードが設定できますので、好きなパスワードを入力します。
[NEXT]ボタン押下で次へ進みます。
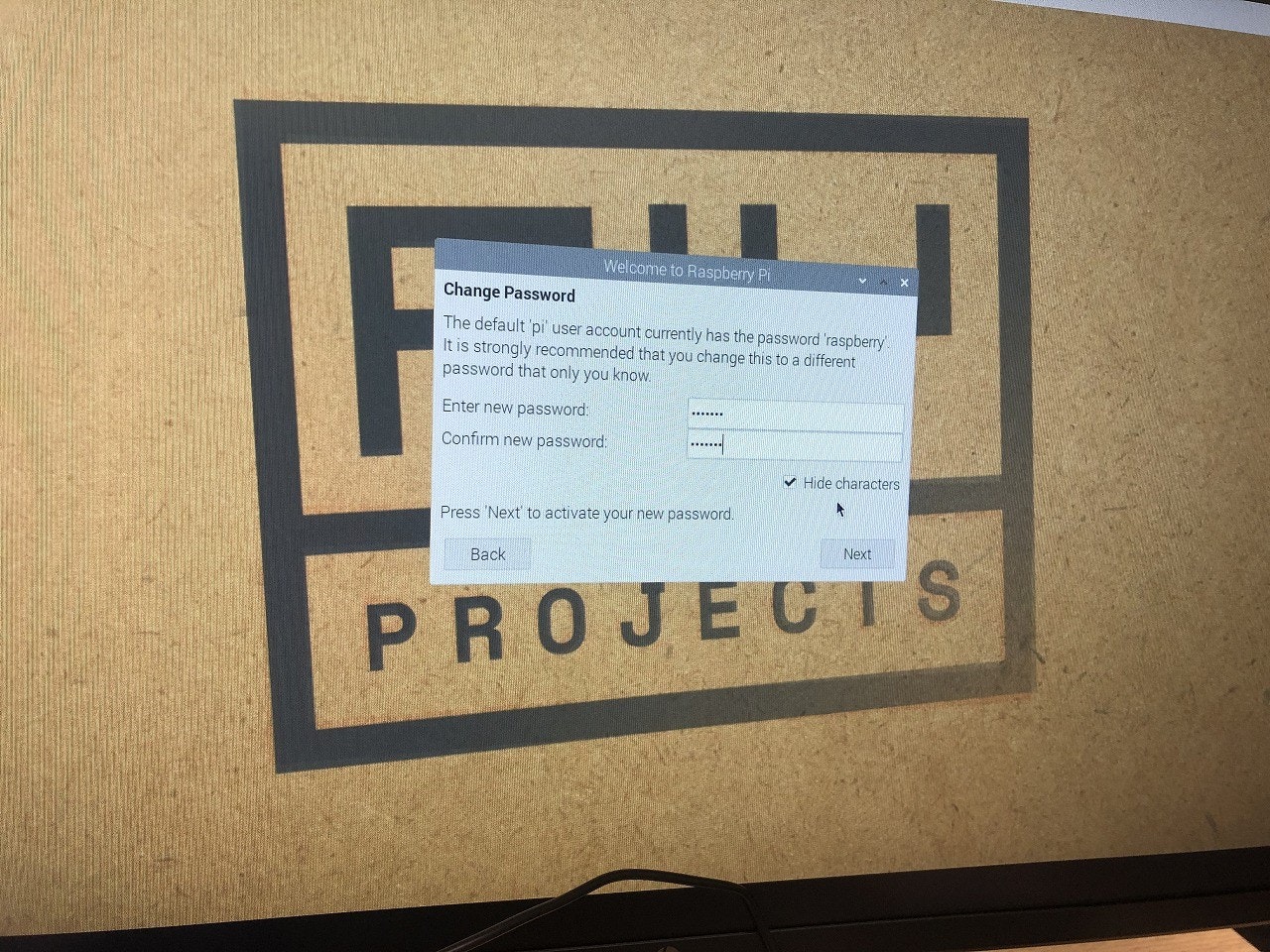
⑤「Set Up Screen (スクリーンのセットアップ)」画面が表示されます。
もし画面の端に黒い枠線がある場合は、チェックボックスを選択します。(基本はチェックなしでOKです)
[NEXT]ボタン押下で次へ進みます。
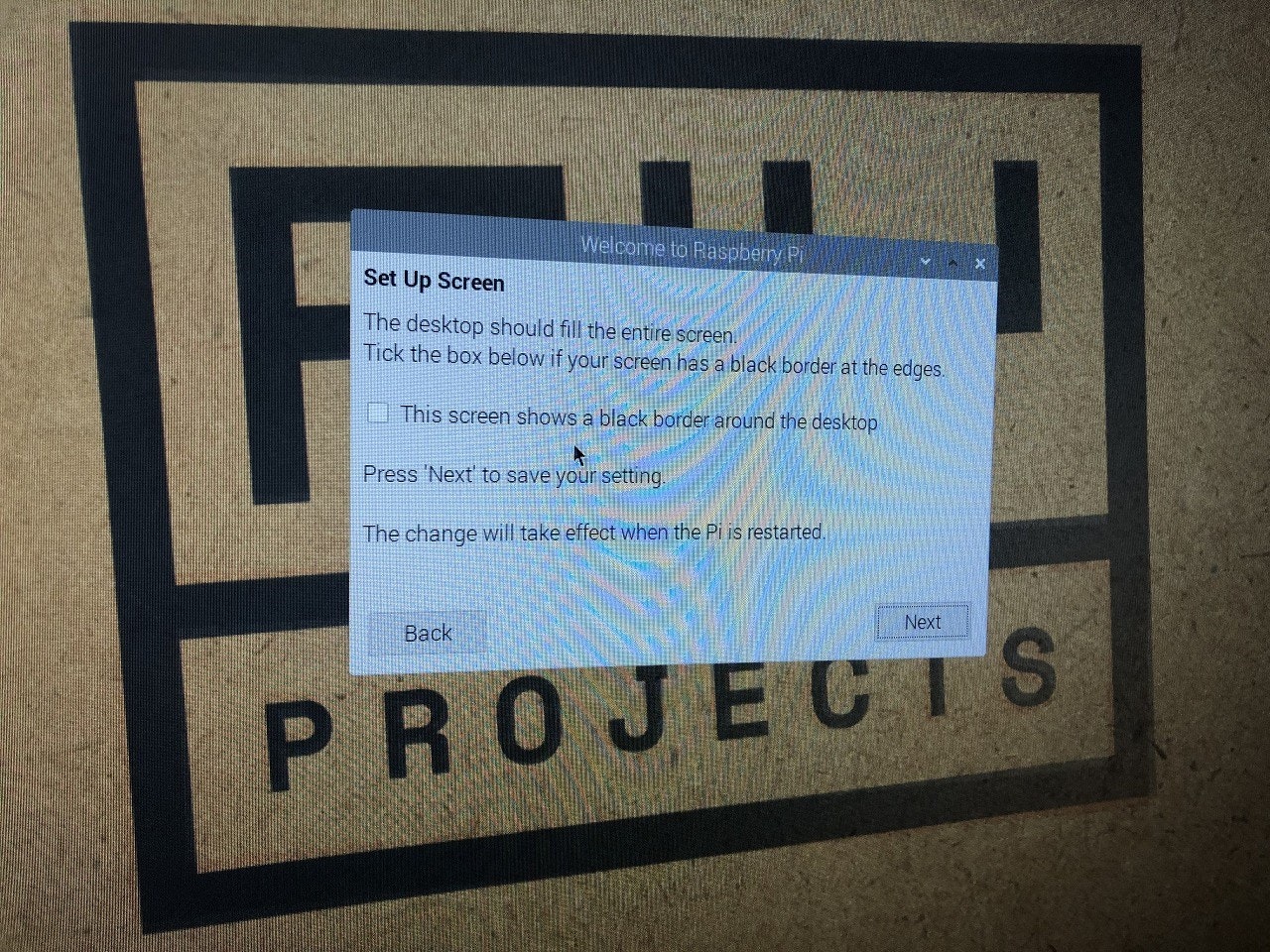
⑥「Select WiFi Network(WiFiネットワークの選択)」画面が表示されます。
接続したいWiFiネットワークを選択し、パスワードを入力します。
[NEXT]ボタン押下で次へ進みます。
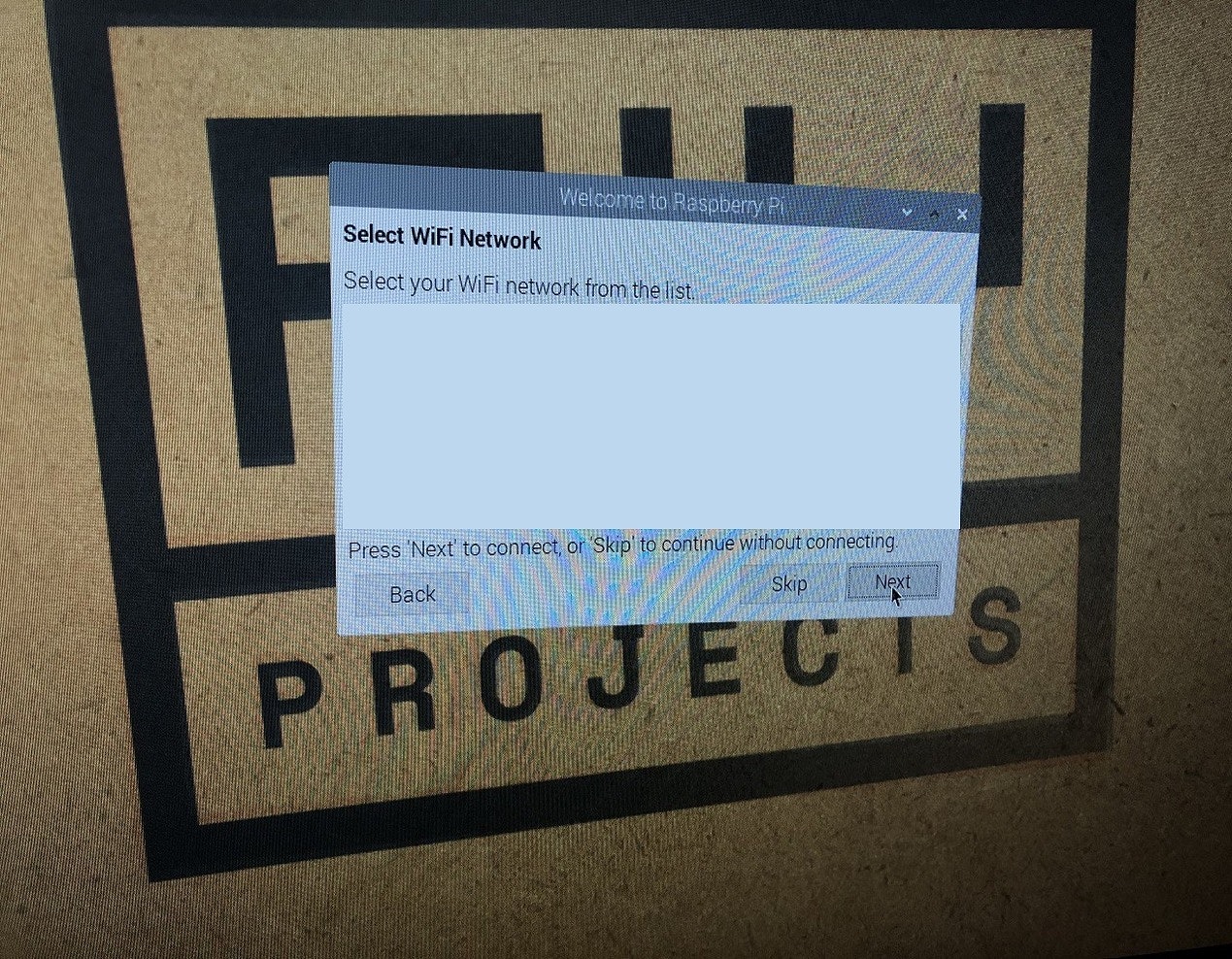
⑦「Update Software(ソフトウェアのアップデート)」画面が表示されます。
最新のソフトウェアにアップデートします。[NEXT]ボタン押下で実行します。
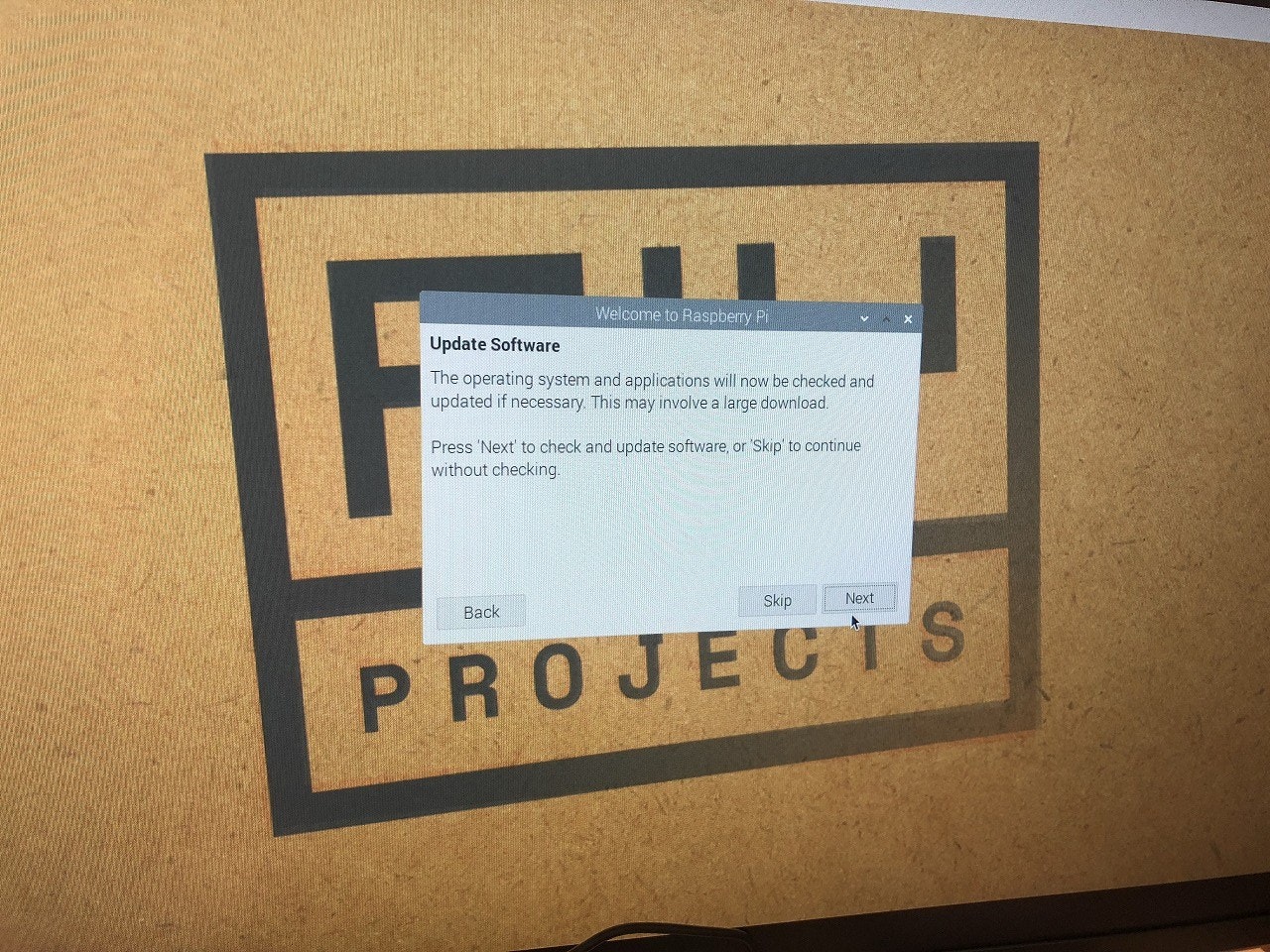
ダウンロードサイズが大きいため、環境によっては時間がかかることがあります。
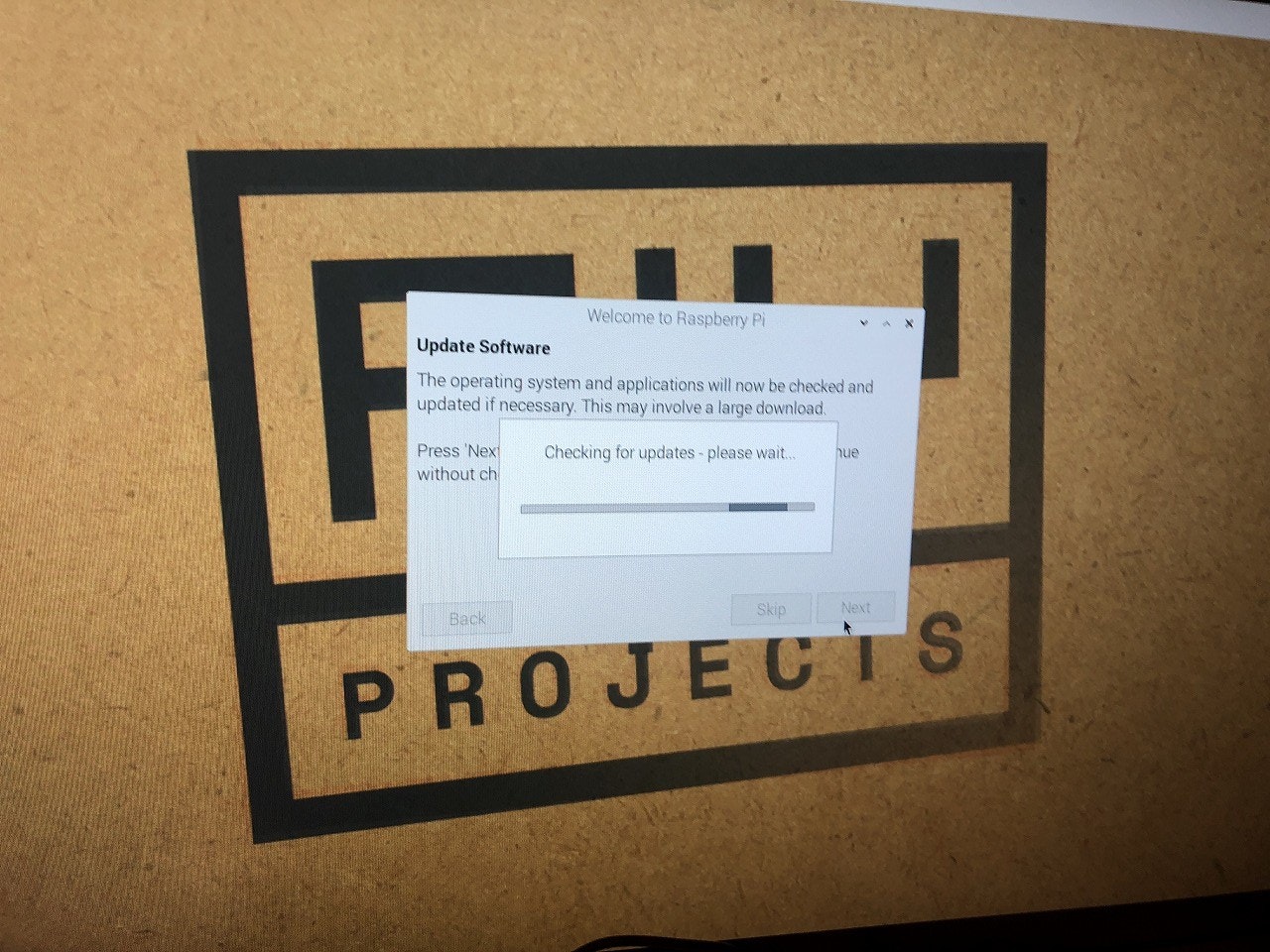
⑧「Setup Complete」画面が表示されます。これでセットアップは完了です!
[Done]ボタン押下で終了します。
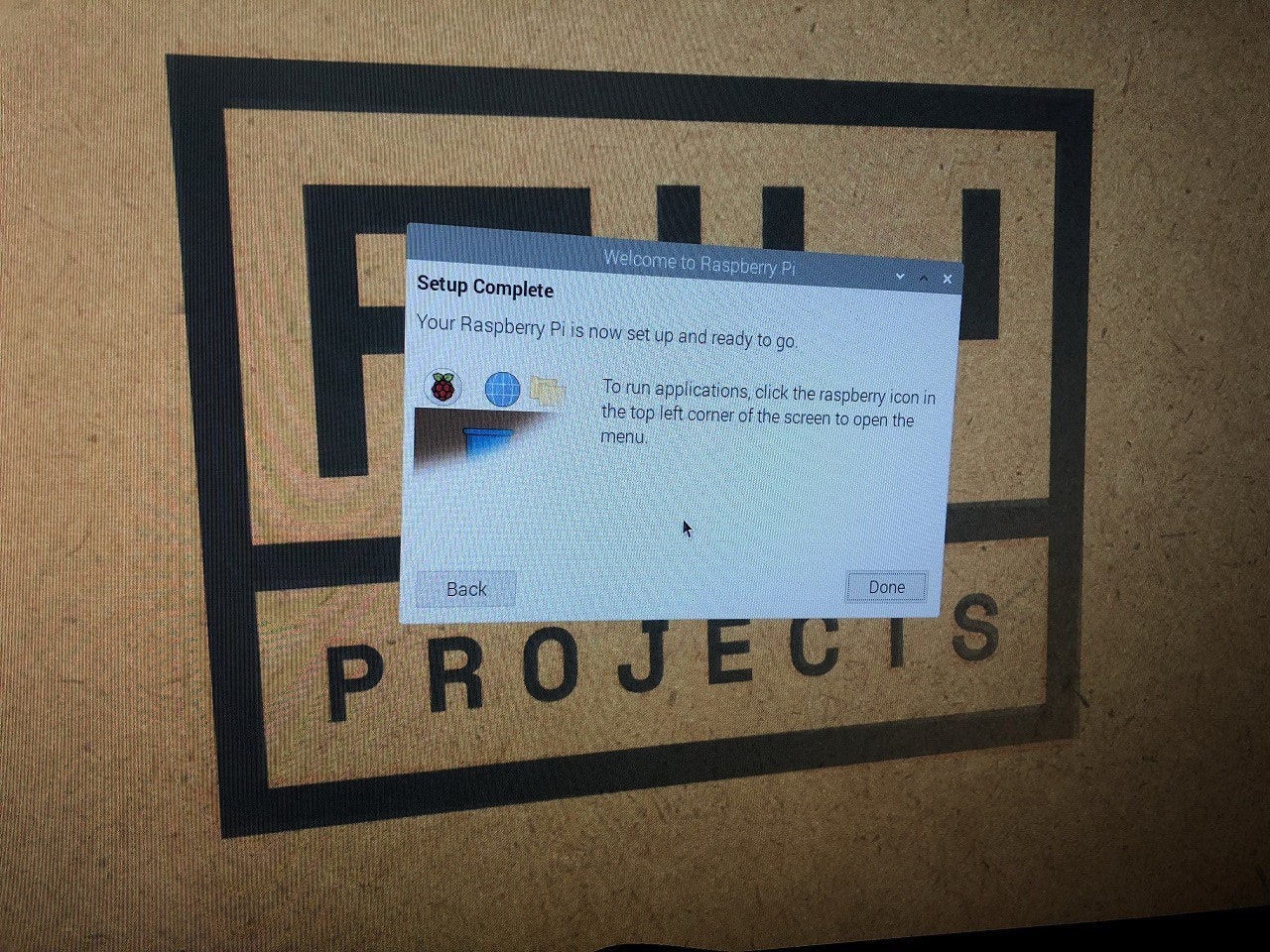
所感
今回初めてラズパイのセットアップを行いました。
壁紙がいい感じ…!
ラズパイSSH接続編に続きます!