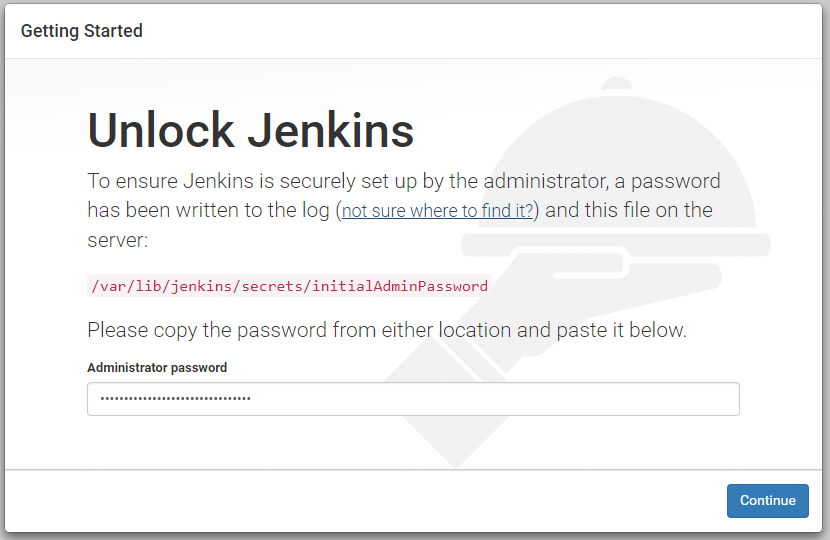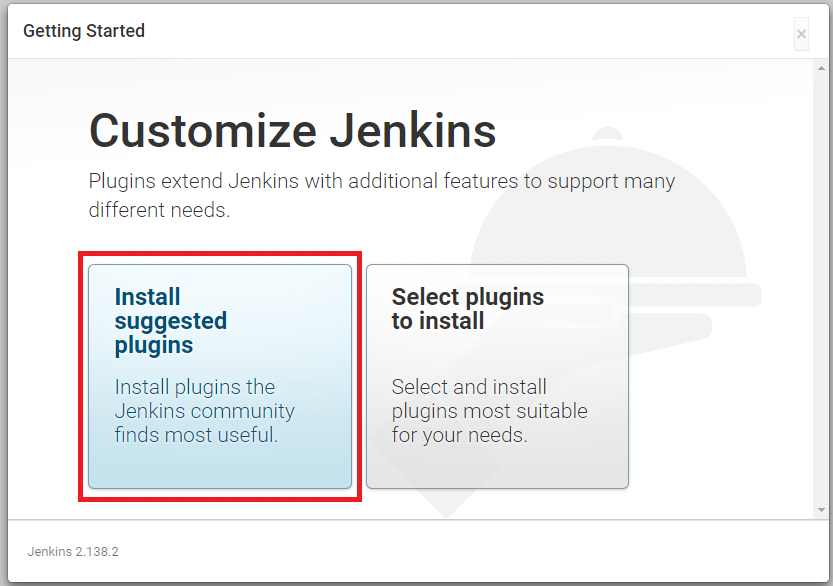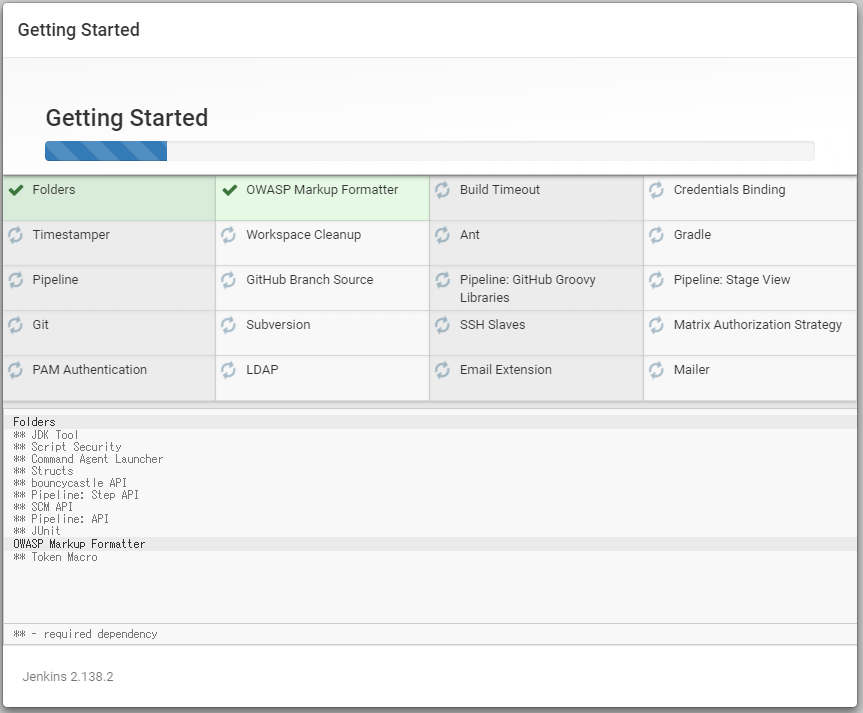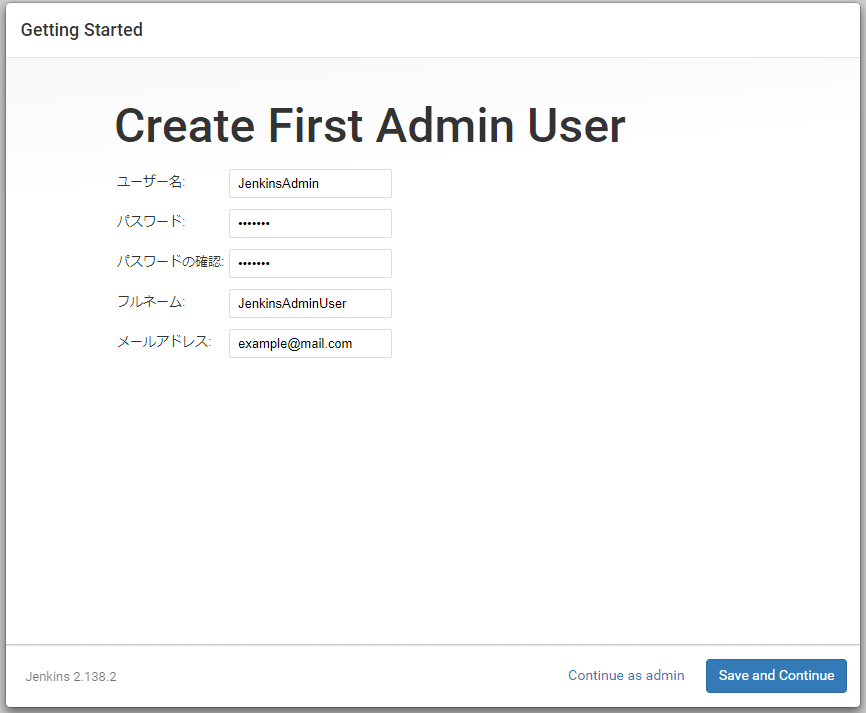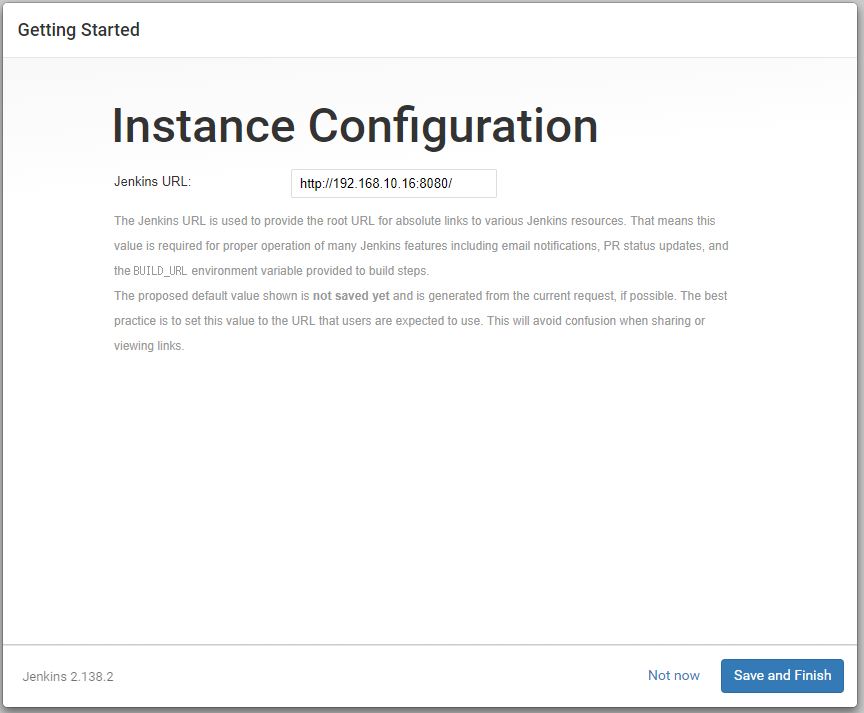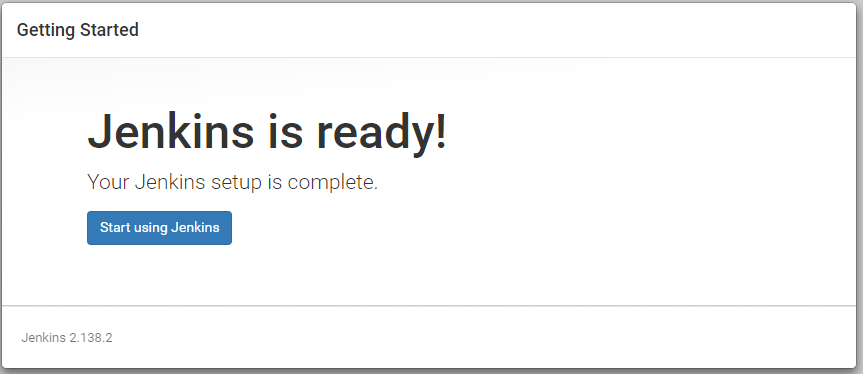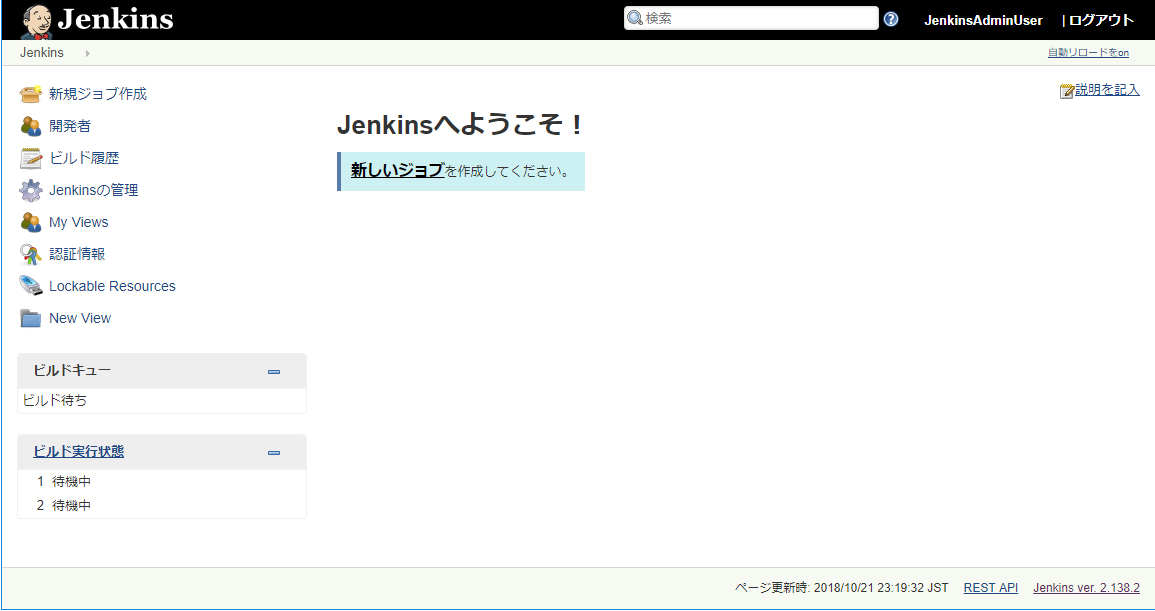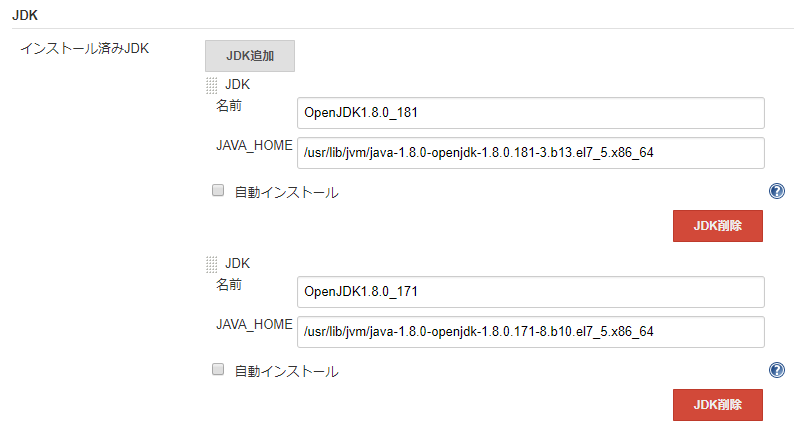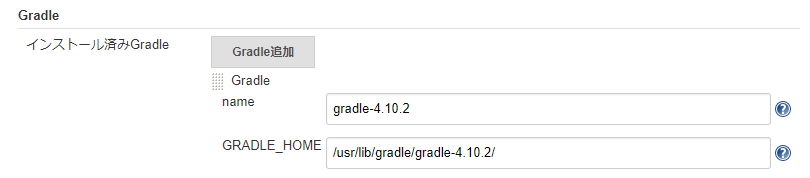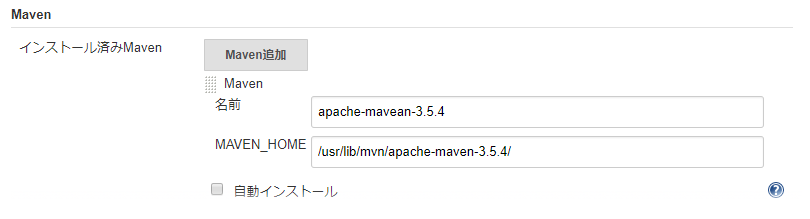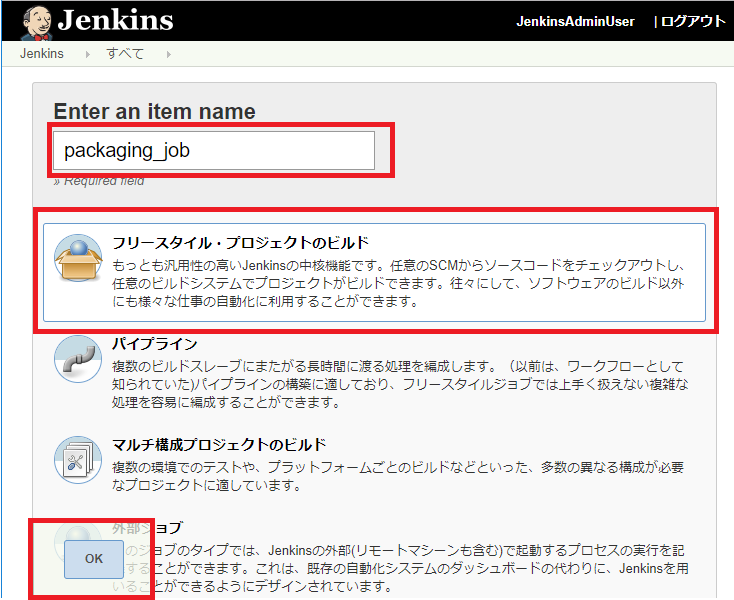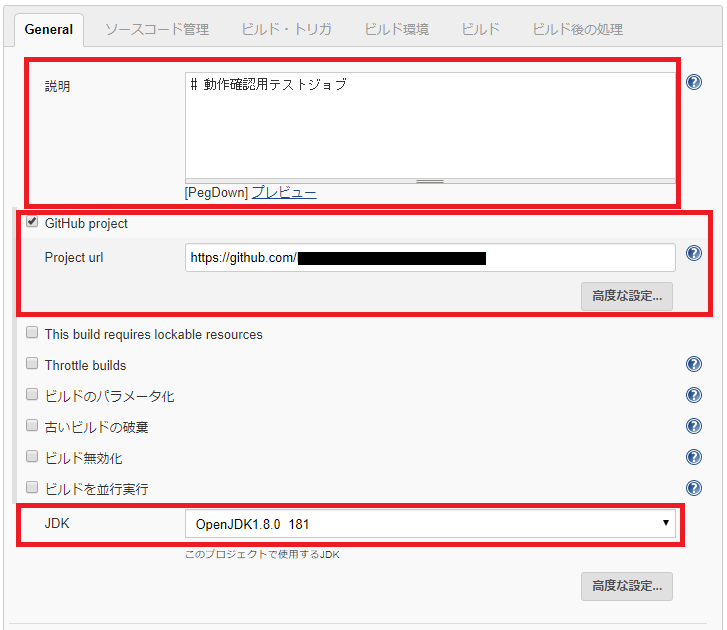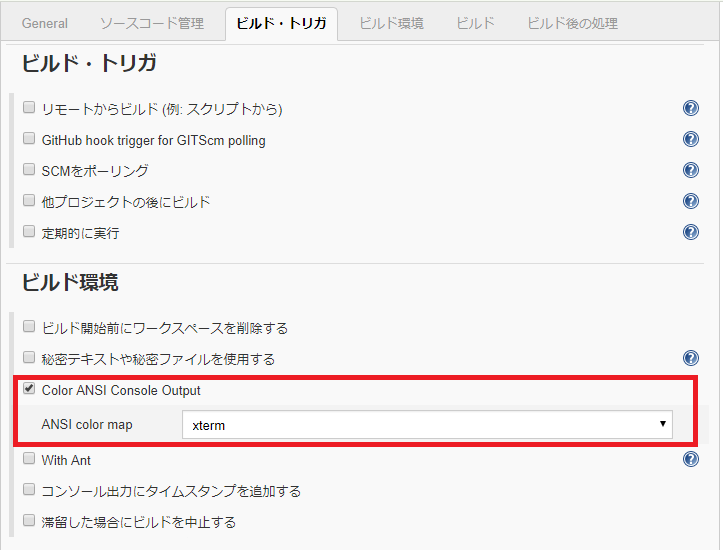Jenkinsのインストール&初期設定方法の備忘メモ
インストール先OSはCentOS7
手順
1. JDKのインストール
JDKをインストールする。
OpenJDKをインストールする場合の手順はCentOS7へのOpenJDKインストールあれこれを参照。
2. Gitのインストール
CentOSで最新バージョンを利用する場合は、ソースからビルドする方法でインストールする。
インストール手順はこちら。
古いバージョンでよければ、yumコマンドからもインストール可能
$ sudo yum install git
3. ビルドツールのインストール
3.1 Mavenのインストール
Maven公式サイトからバイナリファイルをダウンロード・解凍する。
解凍後任意のフォルダに移動させ、alternatives に登録する。
# バイナリファイルを解凍する
$ tar xzvf apache-maven-3.5.4-bin.tar.gz
# 任意のフォルダに解凍したフォルダを移動させる
$ mv apache-maven-3.5.4 /usr/lib/apache-maven
# alternativesに登録
$ alternatives --install /usr/bin/mvn mvn /usr/lib/apache-maven/apache-maven-3.5.4/bin/mvn 1
# mavenのインストール確認
$ mvn -version
3.2 Gradleのインストール
Gradle公式サイトのInstall manuallyの手順に従ってインストールする。
公式では環境変数にPATHを設定する方法が記載されているが、今回はalternativesに登録する。
# 解凍先フォルダを作成
$ mkdir /usr/lib/gradle
# zipファイルを解凍
$ unzip -d /usr/lib/gradle gradle-4.10.2-bin.zip
# alternativesに登録
$ alternatives --install /usr/bin/gradle gradle /usr/lib/gradle/gradle-4.10.2/bin/gradle 1
# Gradleのインストール確認
$ gradle -v
4. Jenkinsのインストール
Jenkinsのインストール方法は公式サイトに記載されているコマンドを実行する。
また、rpmファイルを公式サイトから直接ダウンロードしてインストールする方法をある。
インストール完了後はJenkinsを起動させ、ブラウザから http://localhost:8080 にアクセスして初期設定を行う。
# yumリポジトリに追加
$ sudo wget -O /etc/yum.repos.d/jenkins.repo https://pkg.jenkins.io/redhat-stable/jenkins.repo
# rpmパッケージの公開鍵をインポート
$ sudo rpm --import https://pkg.jenkins.io/redhat-stable/jenkins.io.key
# Jenkinsのインストール(yum)
$ sudo yum install jenkins
# Jenkinsのインストール(rpmファイル)
$ sudo rpm -ivh jenkins-2.147-1.1.noarch.rpm
# Jenkinsの起動
$ sudo service jenkins start
Starting jenkins (via systemctl): [ OK ]
# 他にもsystemctlから起動する方法もある
$ sudo systemctl start jenkins
下記設定項目については、Jenkinsのwikiに詳細が記載されているため必要に応じて設定すること。
- ファイアウォール設定 ※別のホストからJenkinsにアクセスする場合に必要
- chkconfigによるJenkinsサービスの自動起動設定
5. 初期アクセス時の設定
ブラウザからJenkinsに初期アクセスした場合、下記画面が表示されinitialAdminPasswordの入力を求められる。
そのため、/var/lib/jenkins/secrets/initialAdminPasswordを確認し、表示された初期パスワードのコピー&パスワード入力フォームにペーストして[Continue]ボタンを押す。
$ cat /var/lib/jenkins/secrets/initialAdminPassword
284cb2ad483c4971b10490cfdc9a7e3e
次にプラグインのインストール確認画面が表示される。
自分で選択するといろいろインストール漏れがありそうなので、「Install suggested plugins」を選択する。
「Install suggested plugins」を選択すると、自動的にプラグインのダウンロード&インストールが始まるのでインストールが完了するまで待つ。
プラグインのインストールが完了すると、初期Adminユーザ作成画面が表示されるので必要事項を入力して[Save and Continue]ボタンを押す。
これで初期設定は完了なので、[Starg using Jenkins]ボタンを押すとJenkinsのホーム画面が表示される。
初期設定完了。
6. Global Tool Configuration
ビルド時に利用するビルドツールやJDKを追加し保存する。
Jenkinsトップのサイドバーから[Jenkinsの管理]->[Global Tool Configuration]を選択する。
6.1 JDKの追加
JDKのパスをalternativesコマンドで確認し、追加する。
alternatives --config javac
2 プログラムがあり 'javac' を提供します。
選択 コマンド
-----------------------------------------------
*+ 1 java-1.8.0-openjdk.x86_64 (/usr/lib/jvm/java-1.8.0-openjdk-1.8.0.181-3.b13.el7_5.x86_64/bin/javac)
2 java-1.8.0-openjdk.x86_64 (/usr/lib/jvm/java-1.8.0-openjdk-1.8.0.171-8.b10.el7_5.x86_64/bin/javac)
※JDKを複数設定することでJenkinsジョブ設定画面でビルドするJDKがプルダウンで選択できるようになる。

6.2 Gradle/Mavenの追加
Gradle/Mavenのパスをalternativesコマンドで確認し、ビルド時に利用するGradle/Mavenのパスを追加する。
# Gradleのパスを確認
$ alternatives --config gradle
1 プログラムがあり 'gradle' を提供します。
選択 コマンド
-----------------------------------------------
*+ 1 /usr/lib/gradle/gradle-4.10.2/bin/gradle
# Mavenのパスを確認
$ alternatives --config mvn
1 プログラムがあり 'mvn' を提供します。
選択 コマンド
-----------------------------------------------
*+ 1 /usr/lib/mvn/apache-maven-3.5.4/bin/mvn
7. プラグインのインストール
あると便利なプラグインをインストールする(自分の場合)。
[Jenkinsの管理]->[プラグインの管理]を選択し、利用可能一覧から検索&インストールを行う。
- PegDown Formatter:Jenkinsジョブの説明をマークダウン記法で記述できるようにするプラグイン
- インストール後、[Jenkinsの設定]->[グローバルセキュリティの設定]->[マークアップ記法]でPegDownを選択で利用可能
- AnsiColor:Jenkinsのログを色付けして見やすく表示してくれるプラグイン
- Jenkinsジョブの設定でColor ANSI Console Outputが追加されるのでチェックを入れると有効になる
- JobConfigHistory:Jenkinsジョブ設定に変更があった場合、変更差分を見ることができるプラグイン
- Monitoring:Jenkinsの稼働状況をモニタリングできるプラグイン
- [Jenkinsの設定]-> [Monitoring of Jenkins master]で確認できる
- Build Trigger Badge:ビルド実行のトリガをバッジ(アイコン)で確認できるようにするプラグイン
- Extensible Choice Parameter:パラメータ付きビルドで利用する選択パラメータを拡張するプラグイン
8. ジョブの作成
構築したJenkinsが正しく動作するかを確認するため、テストジョブを作成し実行する。
[新規ジョブ作成]を選択し、ジョブ作成画面に遷移する。
ジョブ作成画面で[フリースタイル・プロジェクトのビルド]を選択し、ジョブ名を入力後[OK]ボタンを押す。
ソースコード管理
Githubのリポジトリから資材を取得するため[Git]を選択し、リポジトリURLと認証情報を設定する。
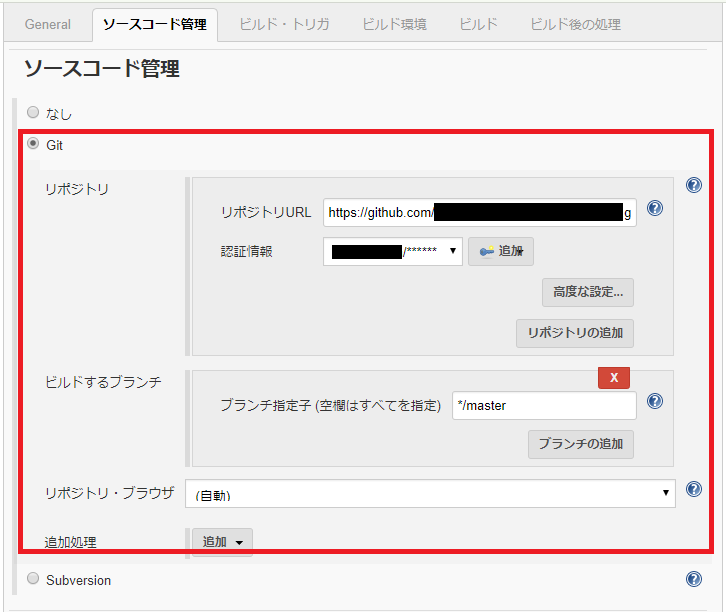
ビルド/ビルド後の処理
[ビルド手順の追加]->[シェルの実行]を選択しスクリプトを入力する。
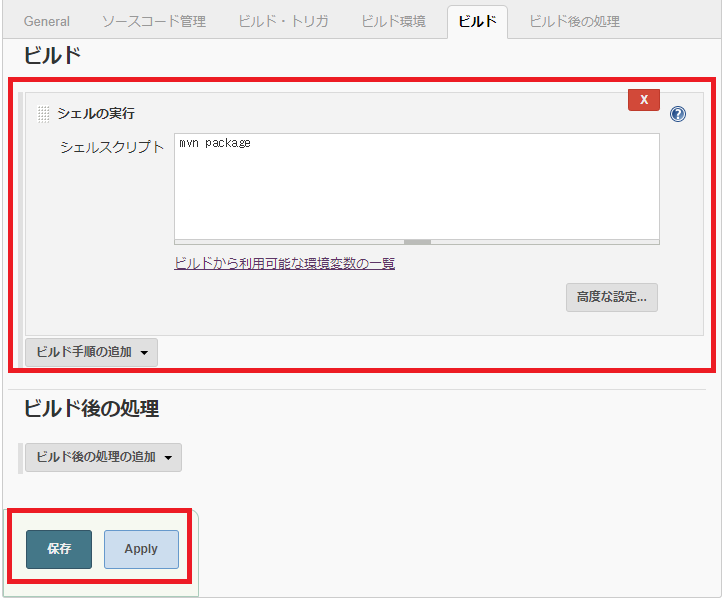
ジョブの作成が完了したらビルドを実行し、エラーとならなければ基本的なJenkins環境の構築は完了。
その後は必要なジョブの追加等を行い、スムーズに開発が進められる環境を整備していく。