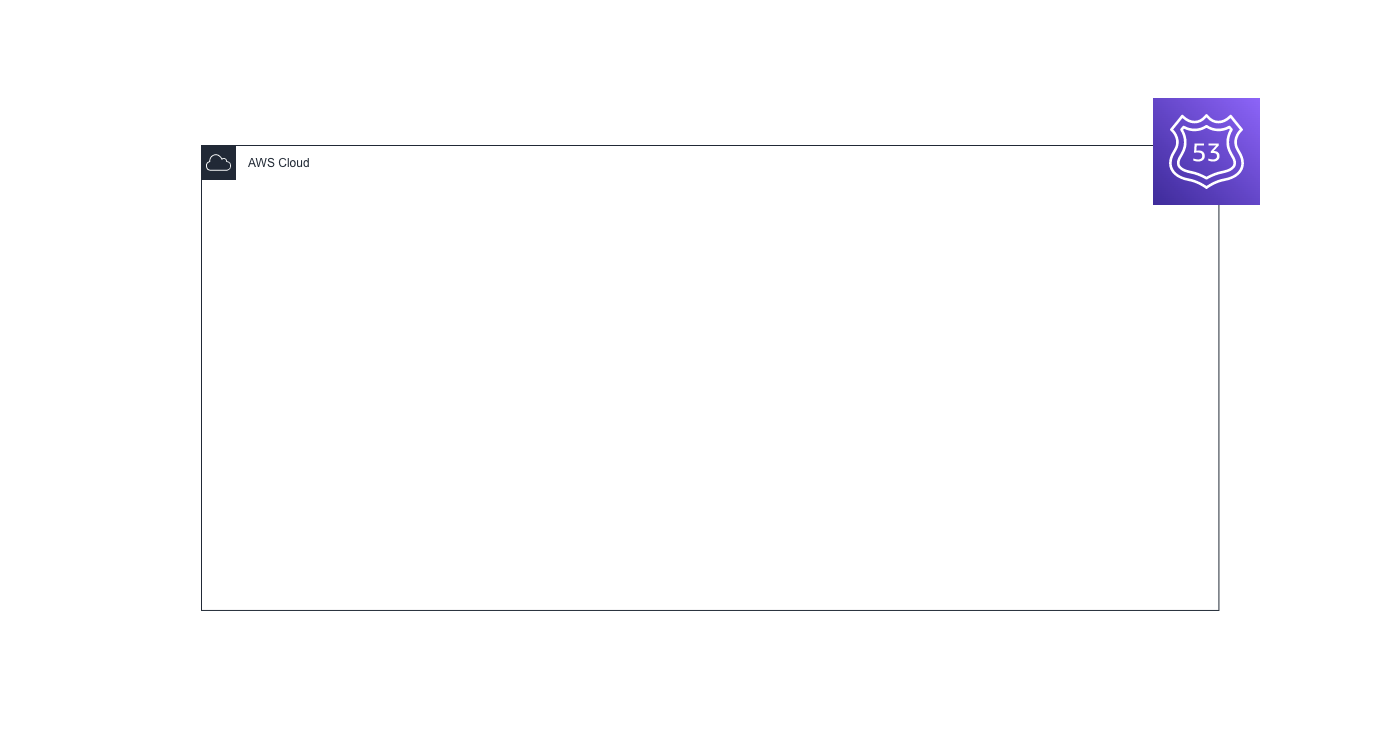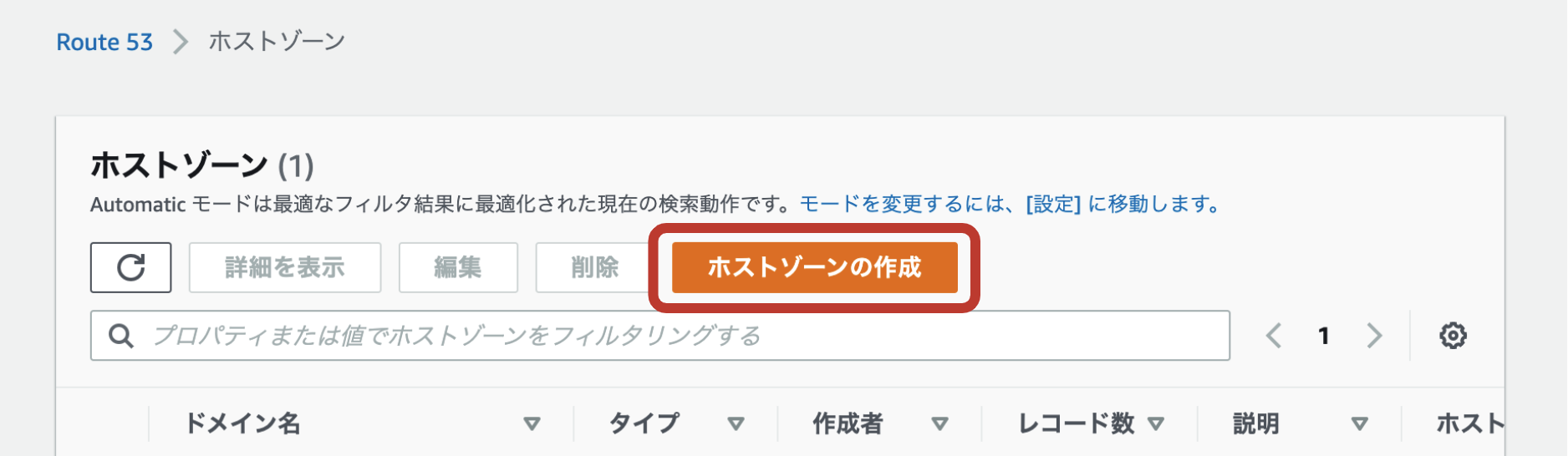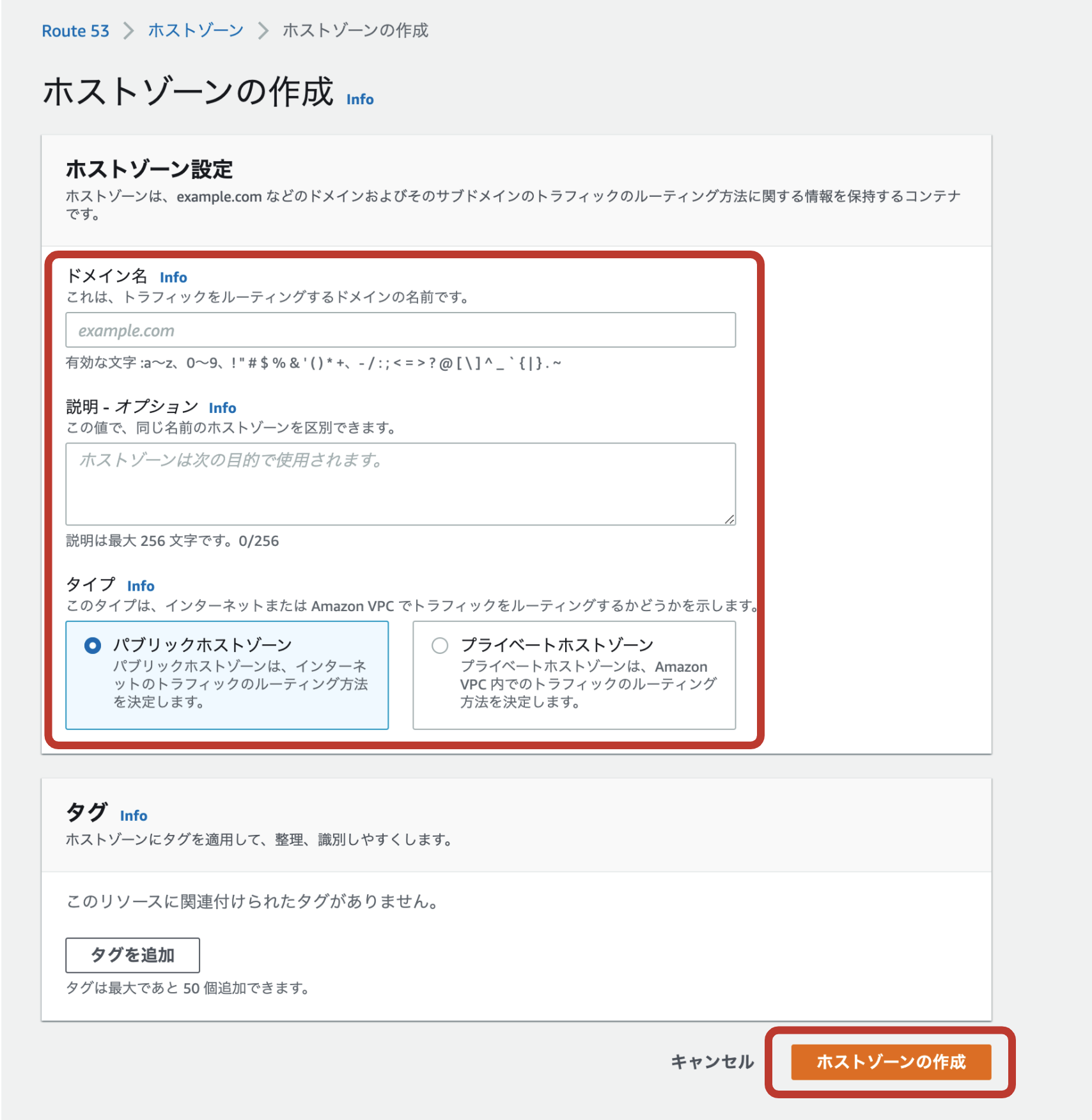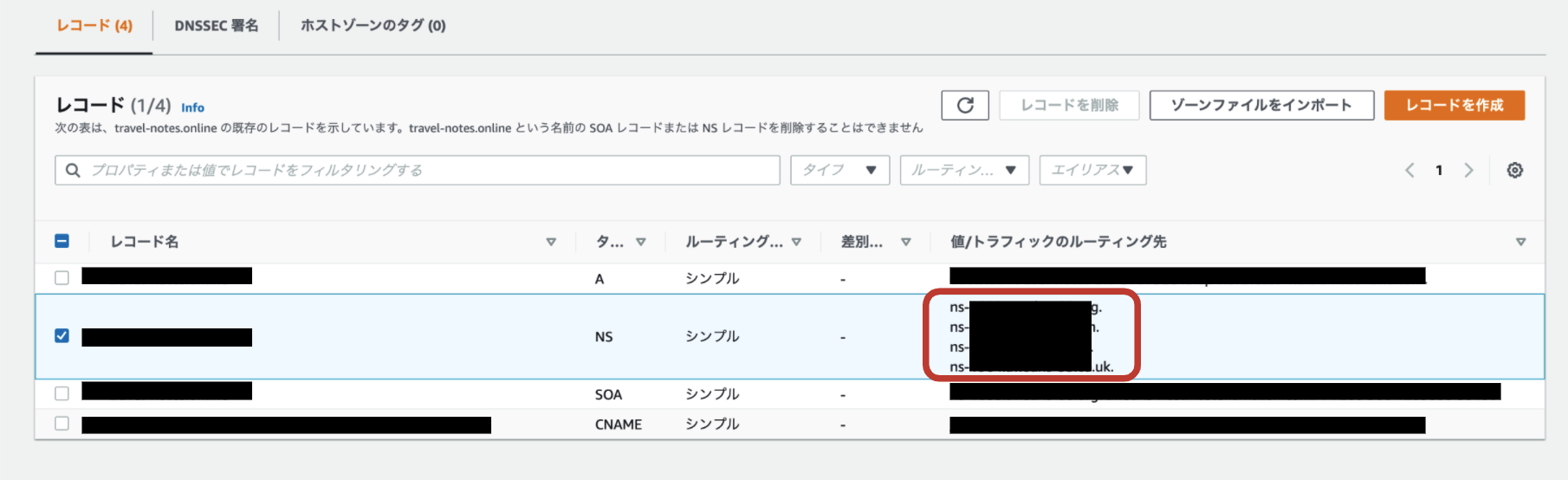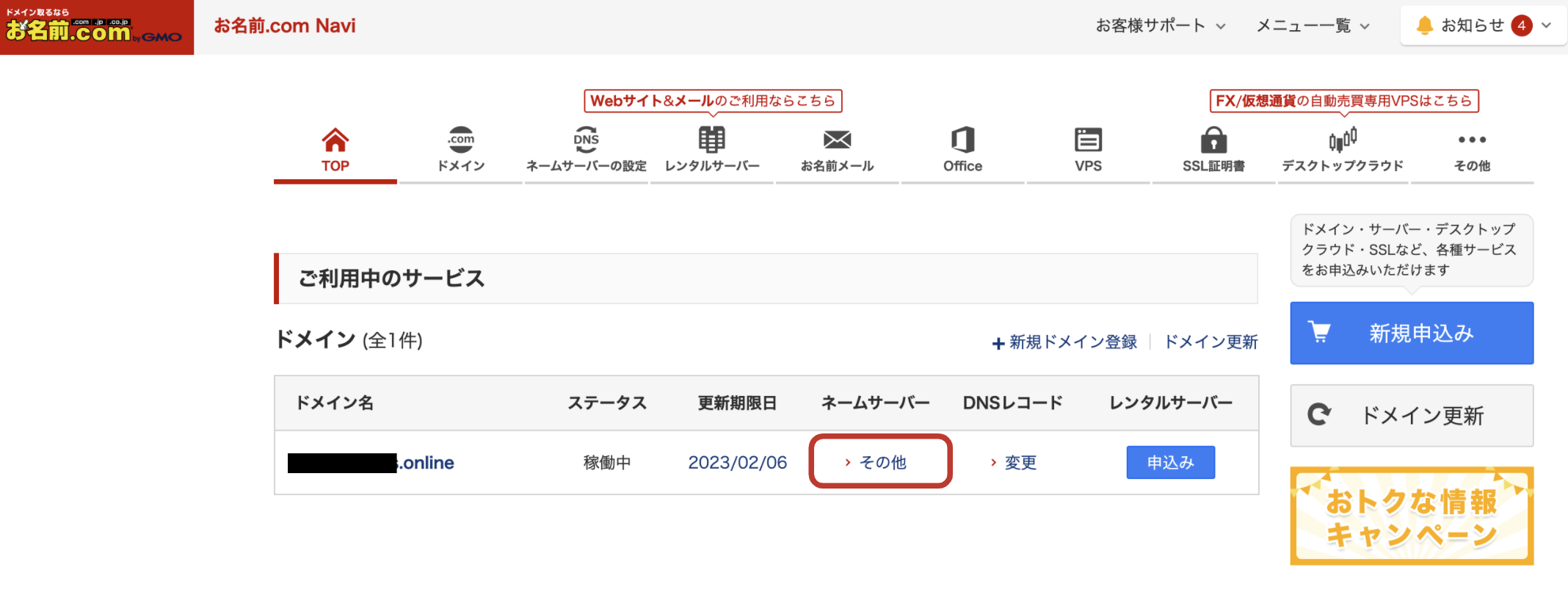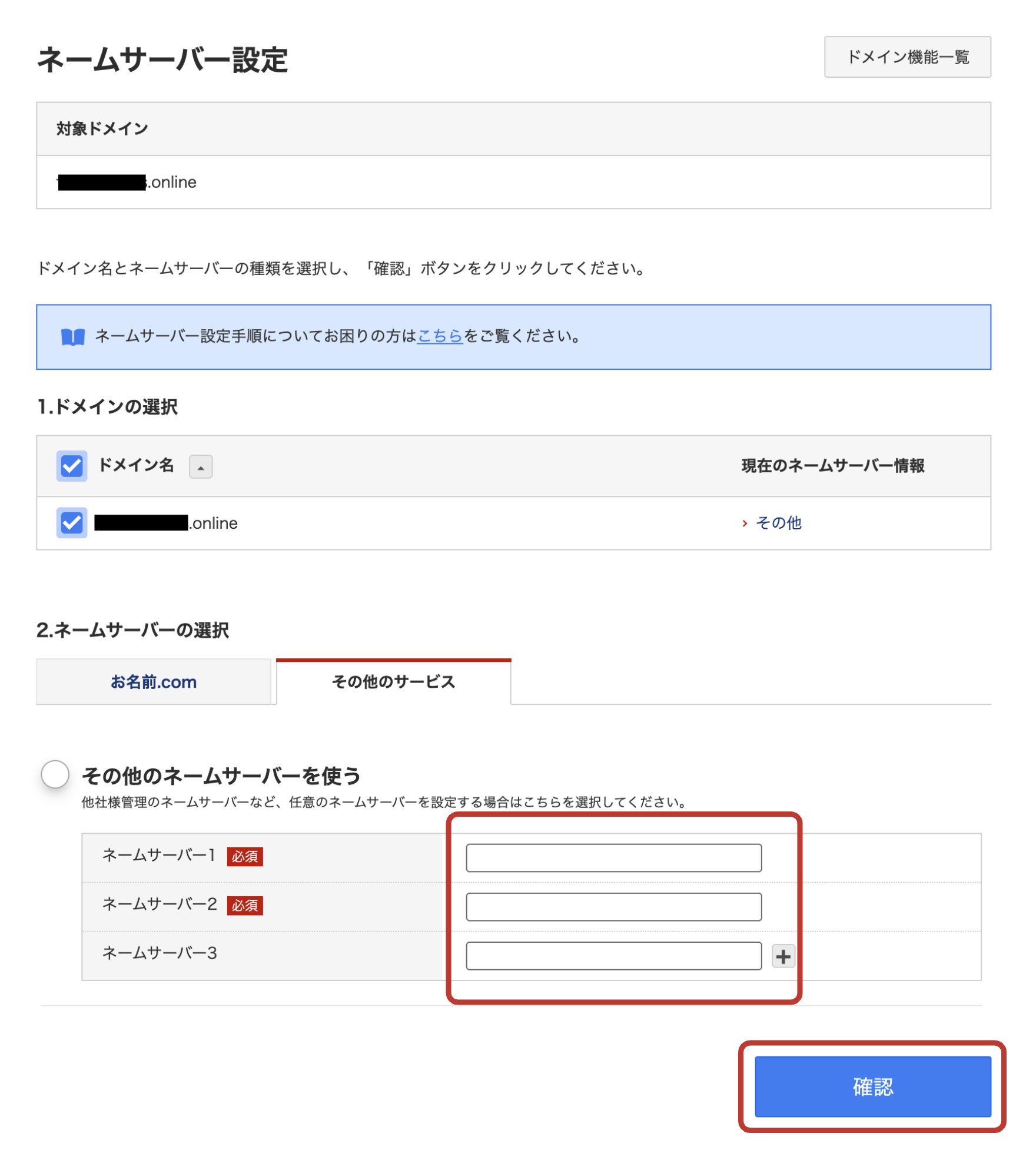0.はじめに
お名前.comで取得したドメインをRoute53に登録します。
こちらも前回同様そんなに難しくないので、登録までは時間かかりませんが、
反映までに最大で72時間かかる場合があります。
1.前回のタスク
【AWS環境構築メモ①】お名前.comで独自ドメイン取得する
2.前提条件
- AWSアカウント作成済み
- お名前.comでドメイン取得済み
3.登録手順(サマリー)
| 順番 | 手順 |
|---|---|
| 1 | Route53のホストゾーン作成 |
| 2 | NSレコードを確認 |
| 3 | NSレコードの情報をお名前.comに登録する |
| 4 | 反映の確認 |
4.登録手順
1.Route53のホストゾーン作成
- AWSコンソール にログインする
- サービスよりRoute 53を選択して、ダッシュボードのホストゾーンをクリックする
- ホストゾーンの作成をクリックする
-
管理したいドメイン名を指定する。
- ドメイン名 : お名前.comで取得したドメイン名を入力
- 説明 : 任意(入力なしでもOK)
- Type : パブリックホストゾーンを指定
-
ホストゾーンの作成をクリックする
ホストゾーンが作成されます
2.NSレコードを確認
- ホストゾーンにて、登録したドメイン名をクリックする
-
レコードにて、表示されたNSレコードを確認
(NSレコード4点とSOAレコード1点が表示される) - NSレコード4点をメモする。
3.NSレコードの情報をお名前.comに登録する
- お名前.comにログインする
-
TOPをクリックして、対象ドメインのネームサーバー[初期設定]をクリックする
画像では[その他]となってますが、初期設定時は[初期設定]と表示されます。
- 対象ドメインの確認をする(間違いないか)
- 2.ネームサーバーの選択で[その他のサービス]を選択
-
ネームサーバーの入力フォームに、先程メモしたRoute53のNSレコード4点を入力する
([.]は省いてもかまいません) - 確認ボタンをクリックする
- 設定の確認画面が表示されるので、対象ドメイン名とネームサーバー情報を確認して、OKをクリックする。
「完了しました」とメッセージが表示されたら設定操作は完了
4.反映の確認
- ネームサーバーがRoute53に切り替わっているかどうか確認する
-
nslookupコマンドで確認できる
設定した4つの値が表示されれば成功 - 反映には最大で72時間かかる場合があるので、時間が経ってから確認してみましょう。
nslookup -type=NS [対象ドメイン]
Server: 192.168.0.1
Address: 192.168.0.1#53
Non-authoritative answer:
[対象ドメイン].com nameserver = [ネームサーバー1]
[対象ドメイン].com nameserver = [ネームサーバー2]
[対象ドメイン].com nameserver = [ネームサーバー3]
[対象ドメイン].com nameserver = [ネームサーバー4]
Authoritative answers can be found from:
5.最後に
これでRoute53に独自ドメインを登録できました。
次回はVPCの設定をしていきます。
6.参考