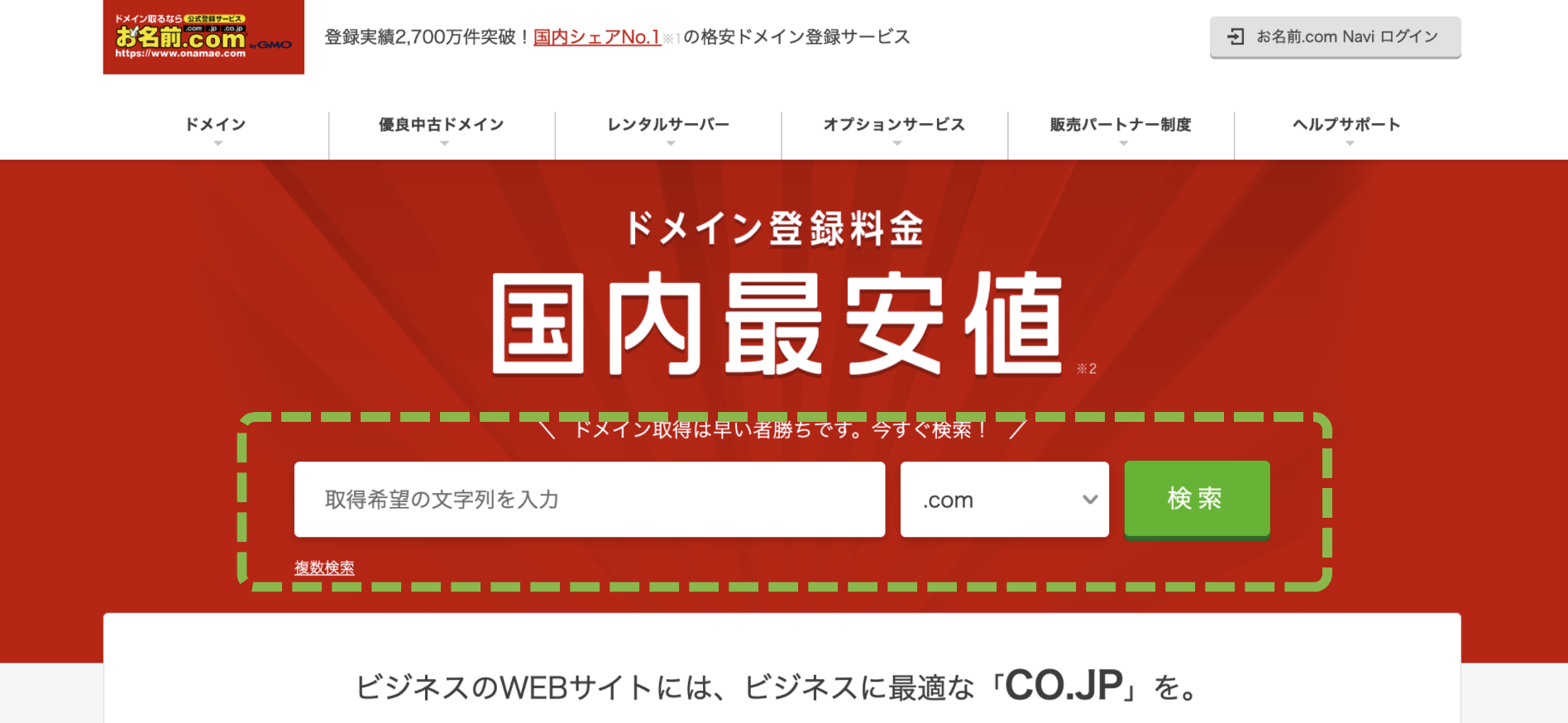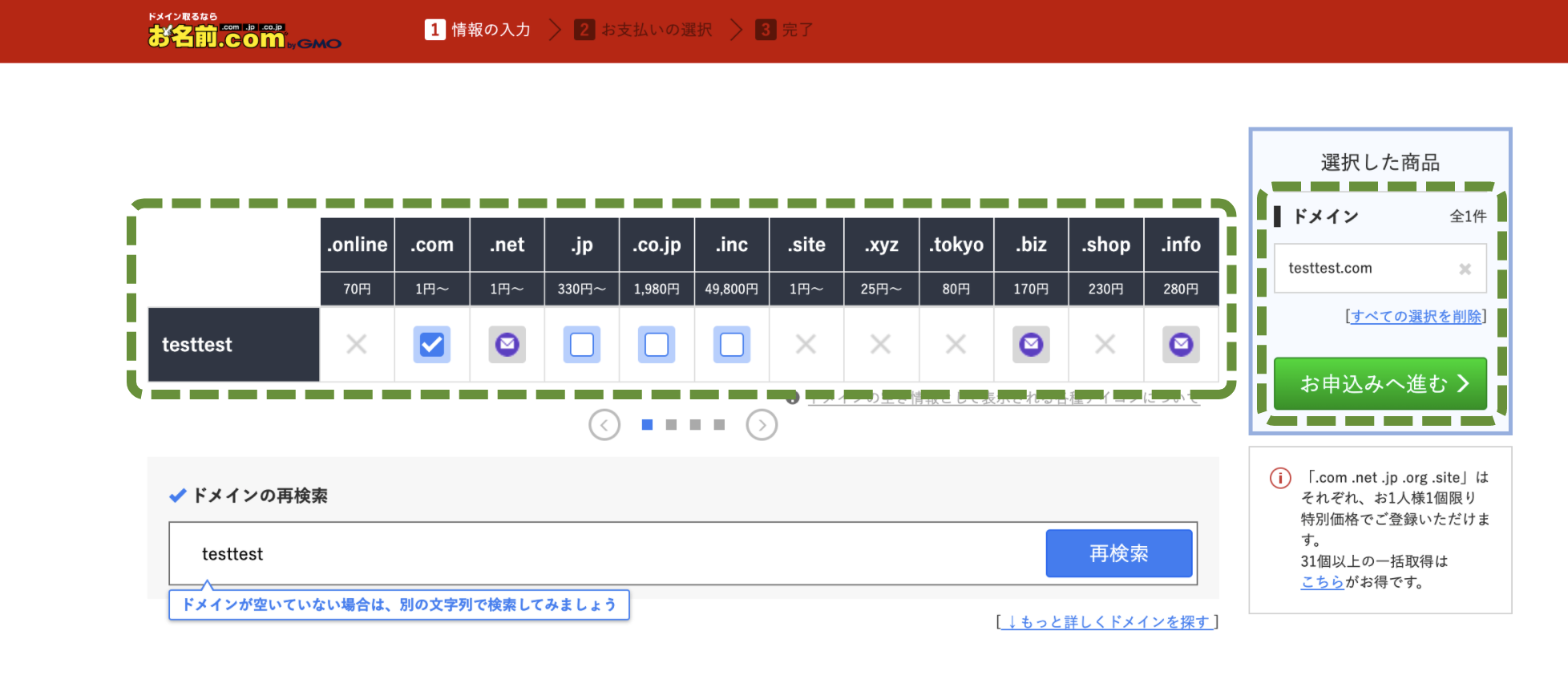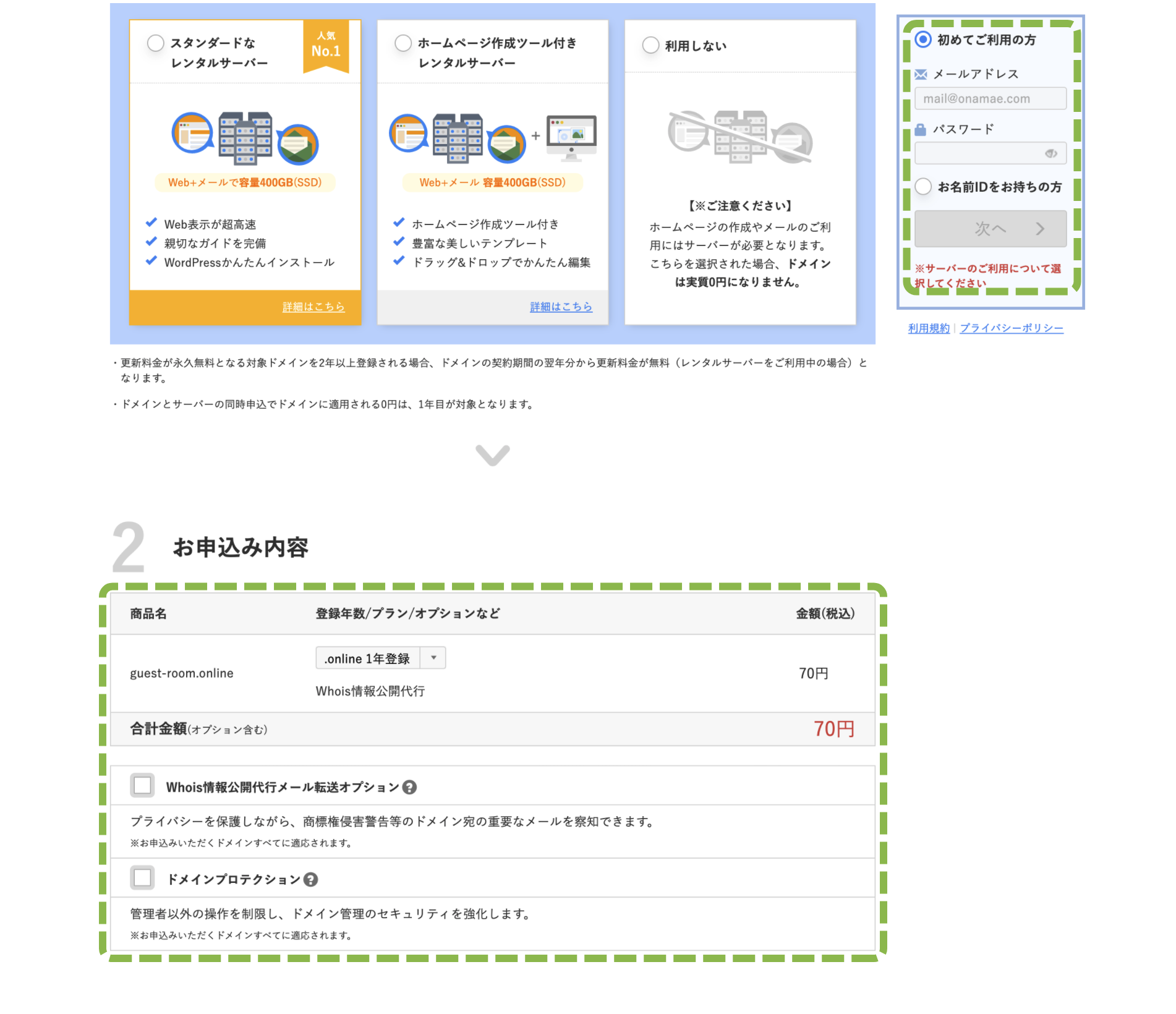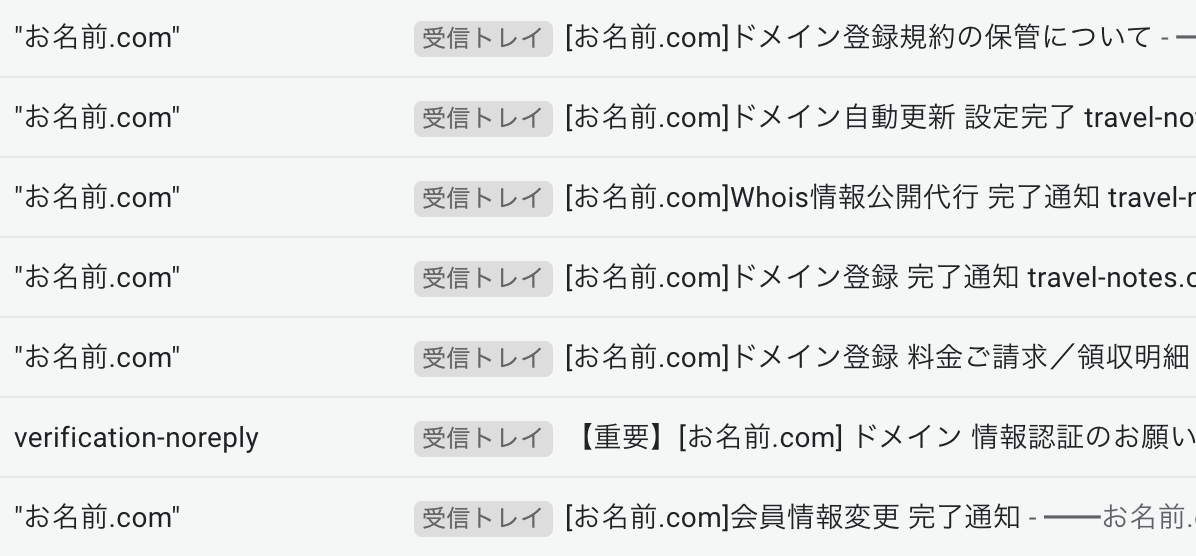0.はじめに
AWSで本番環境構築するに当たり、お名前.comで独自ドメインを取得してみたことを書いてみました。
とても簡単なので、誰でも簡単に取得できます。多分。
あくまでもメモなので、詳しい説明等は参考にした記事などをご紹介する形で記載します。
1.ドメイン取得手順(サマリー)
| 順番 | 手順 |
|---|---|
| 1 | 取得したいドメイン名を決める |
| 2 | お申込み内容確認、メールアドレス、パスワード入力 |
| 3 | 会員情報登録 |
| 4 | 支払い方法選択 |
| 5 | 申し込み完了 |
| 6 | メール確認 |
2.ドメイン取得手順
1.取得したいドメイン名を決める
- お名前.com にアクセス
- ページ中央の「取得希望の文字列を入力」部分に、取得したいドメイン名を入力
- 入力し終わったら検索ボタンを押す
ドメイン入力の際は、.com .jpなどの選択は不要です。
- ドメイン一覧から取得したいドメインにチェックをする(.comとか.jpとか色々あります)
- 選択した商品の欄で、取得したいドメインを確認して、お申込みへ進む
2.お申込み内容確認、メールアドレス、パスワード入力
-
お申し込み内容
- Whois情報公開代行
- 1年登録でOK
- Whois情報公開代行メール配信オプション
- ドメインプロテクション
- チェックなしのままでOK
- Whois情報公開代行
-
メールアドレス、パスワードを入力して次へ(画面右上)
Whois情報公開代行については以下の記事をご参考↓
Whois情報公開代行をやさしく説明!意味・費用・設定方法を徹底解説!
3.会員情報登録
訳あって画像は無いです
- 必須項目はすべて入力してください
- 記入し終えたら「次へ」を押す
4.支払い方法選択
訳あって画像は無いです
-
支払い方法を以下の3つから選び、必要事項を入力
- クレジットカード
- 銀行振込み
- コンビニ決済
-
申し込むを押します
クレジットカード払いだと、ドメイン取得後すぐに取得したドメインが使えるみたいです。
5.申し込み完了
申し込むを押した後、「お名前.comのレンタルサーバー」 の申し込み画面がでてきますが、
私は必要無かったので申し込みませんでした。有料だし。
以上でドメイン取得の申し込みは完了です。
6.メール確認
上の画像のように、
- ドメイン登録 料金ご請求/領収明細
- ドメイン自動更新 設定完了
- Whois情報公開代行 完了通知
- ドメイン登録 完了通知
- 会員情報変更 完了通知
のメールが通知されていることを確認してください。
通知が来たら、内容を確認してください。
ドメイン取得完了
以上で独自ドメイン取得完了です。
そんなに難しい作業では無かったので、おそらく5~10分で終わると思います。
次回は、取得したドメインをRoute53に登録します。
次回 : 【AWS環境構築メモ②】お名前.comで取得したドメインをRoute53に登録する
参考