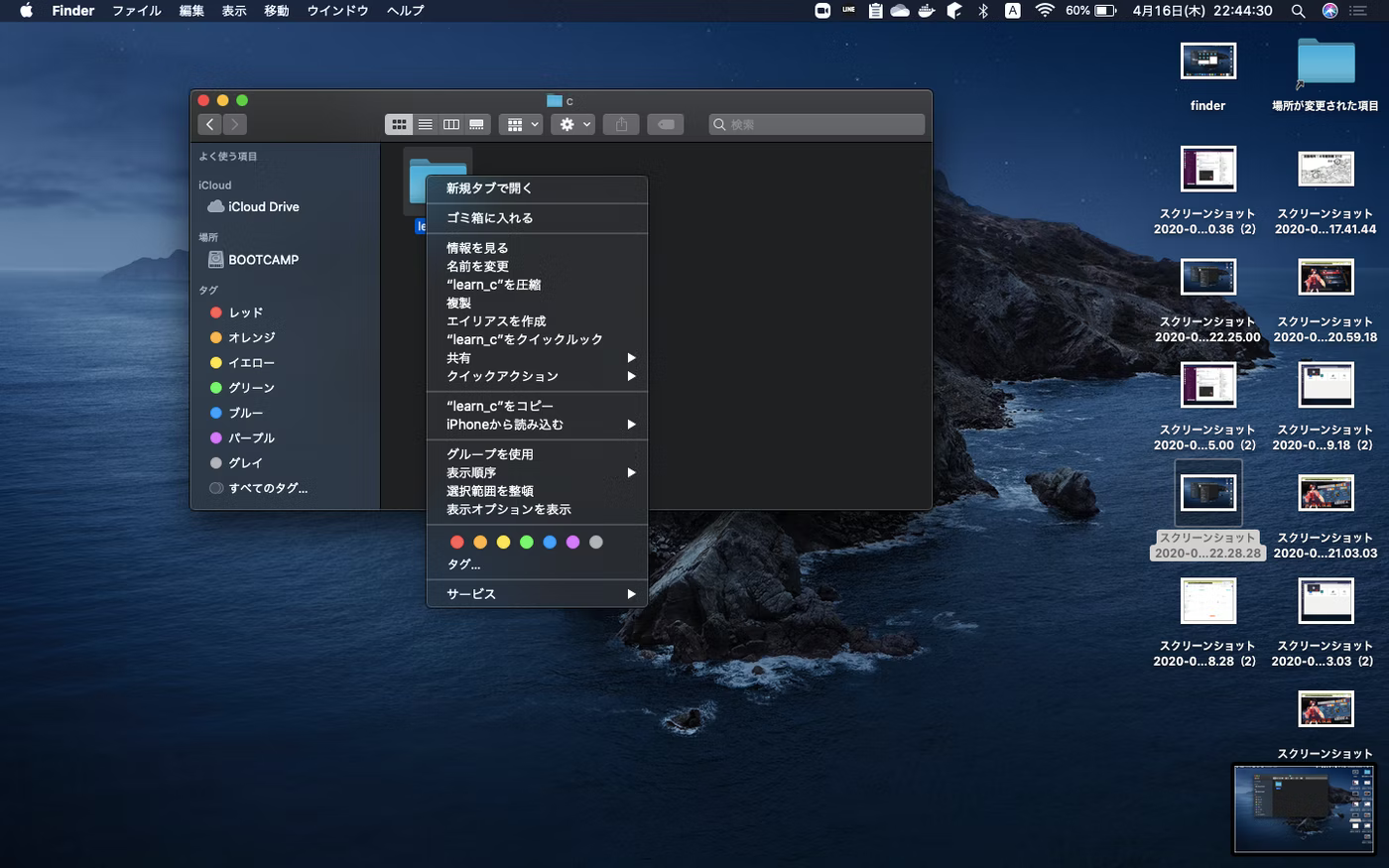記事の目的
私が実施した手順を簡潔に記載した記事です。
詳細はリンクとして添付していますので、興味がある方は併せてお読みください。
参照した記事:https://qiita.com/kenshin1025/items/4ce0521fdf83f0c39048
1.Homebrew(パッケージ管理システム)の導入
詳細:新卒エンジニアの開発日記
下記リンクにアクセスして「インストール」の下にあるコードをコピーしてください。
https://brew.sh/index_ja
コピーしたコードをターミナルを使って実行します。
ターミナルの補足:「commandキー」と「スペースキー」を同時に押すと「Spotlight検索」というのが表示されるのでそこに「ターミナル」と入力し、「エンターキー」を押せば開くことができます
「Press RETURN to continue or any other key to abort」
一度、上記の表記にてインストールが停止しますが「ENTERキー」を押下することでインストールが継続します。
※要求されるパスワードはMacの画面解除のパスワードです。
最後に「Next steps:」の表記後、下記コードを実行。
brew help
下の4項目を確認出来れば、Homebrewの構築完了。
「Example usage:」「Troubleshooting:」「Contributing:」「Further help:」
2.VisualStadioCodeの導入
先ほど起動したターミナルにて、下記コードを実行。
brew install visual-studio-code
処理が完了すれば、環境の構築は終了です。
3.環境構築テスト
概要:ファイルを作成し、ターミナルにてコンパイル後実行
インストールされたVSコードを起動してください。(アプリとして存在しています)
1.フォルダ作成
任意の場所に新規のフォルダを作成し、そのフォルダを選択して開くを押下してください。
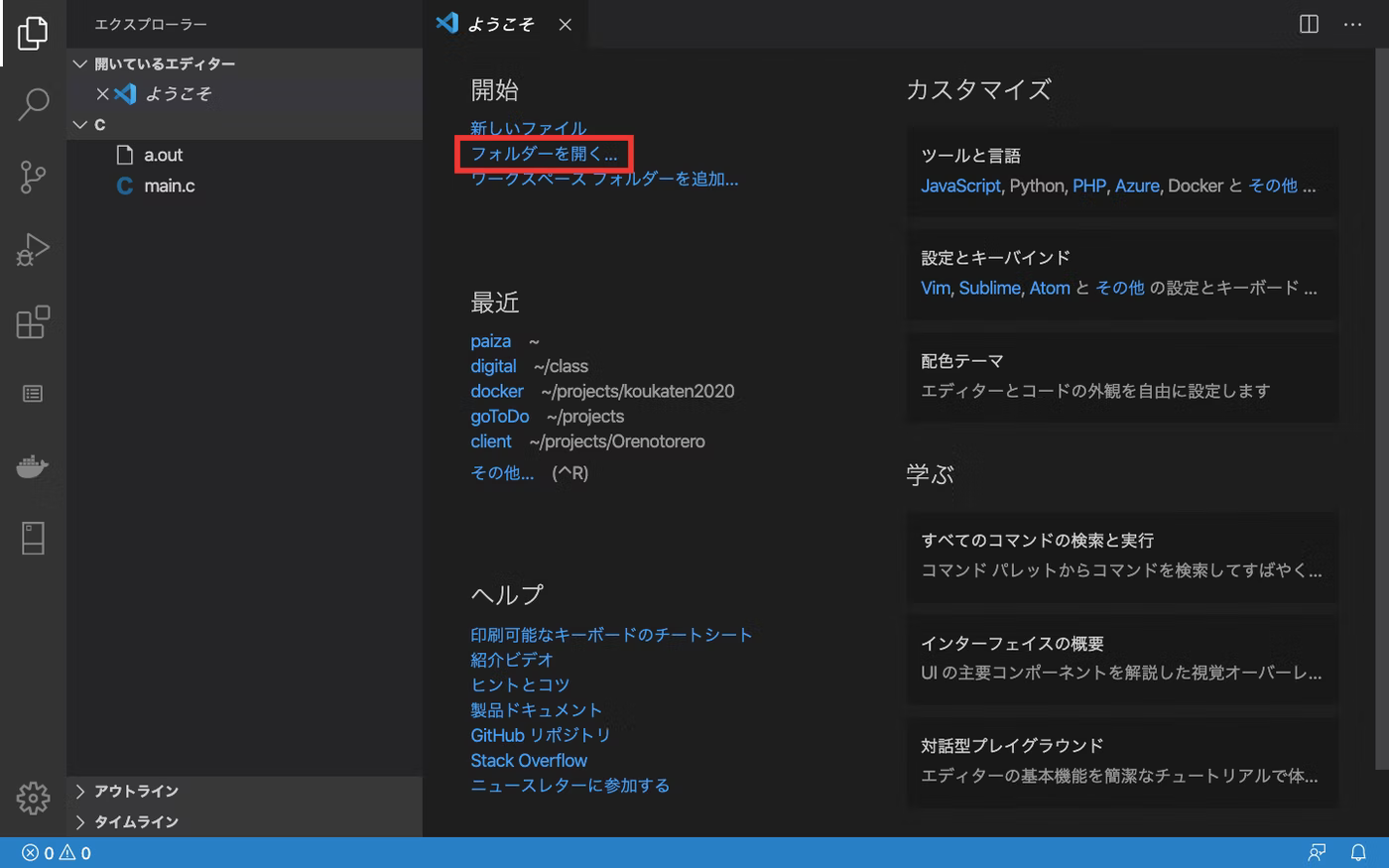
2.Cファイル(C言語プログラムファイル)の作成
ファイルを新規作成するボタンを押下してファイルを作成します。
名前は任意で構いませんが拡張子は「.c」を使いましょう。
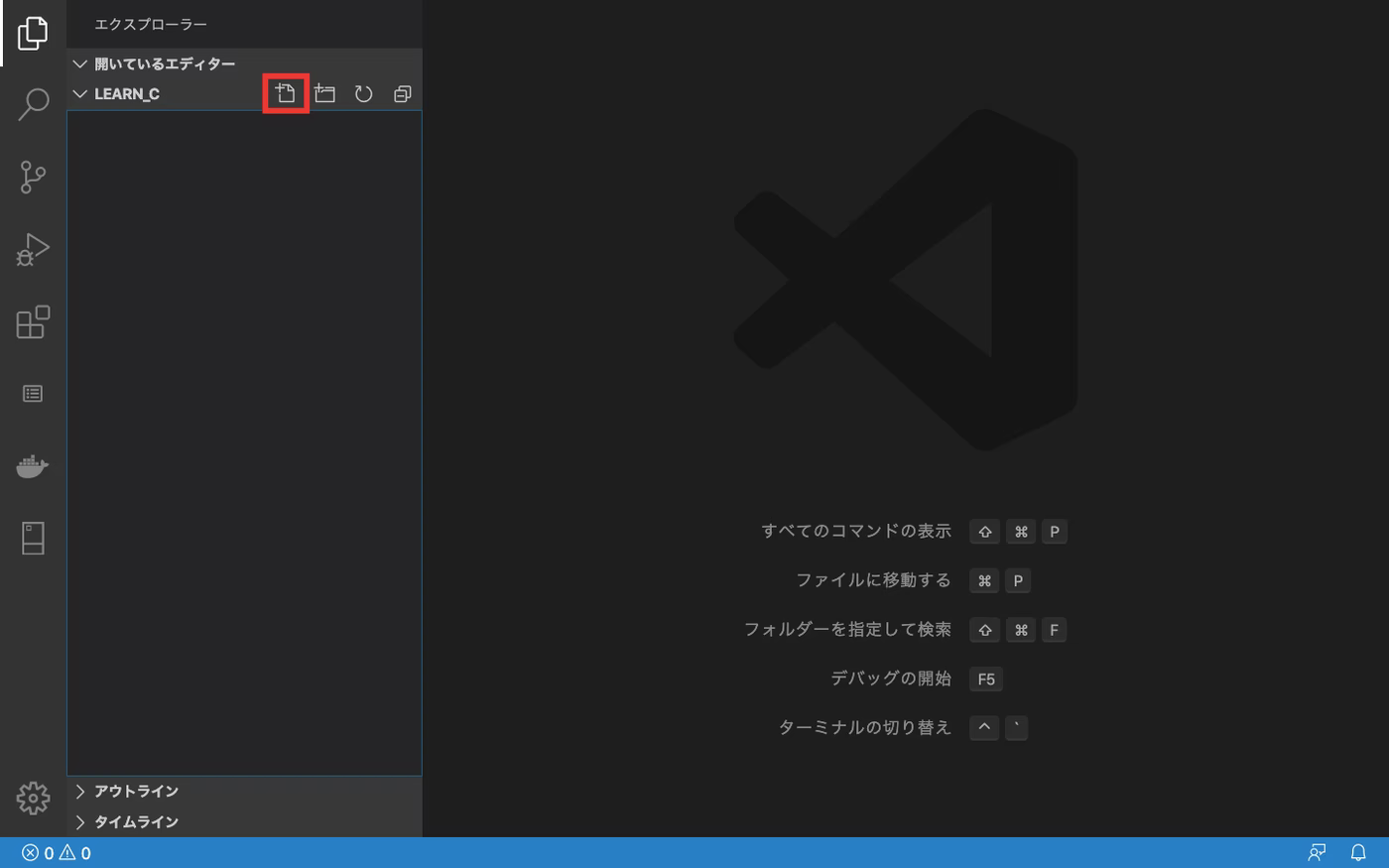
3.テストコード記入
ファイルの中に実際にコードを書きましょう。
今回は「Hello World!!」を出力する基本的なコードを使います。
# include <stdio.h>
int main(void){
printf("Hello World!\n");
return 0;
}
コード記載が完了したらファイルを保存してください。
補足:保存は「commandキー」+「sキー」の同時押しです。
4.コンパイル→実行
作成したファイルのパスを取得し、ターミナルで「cd」コマンドを使いディレクトリの移動をします。
移動後、「ls」コマンドでコンパイルしたいファイルの存在を確認し、そのファイルを「gcc」コマンドでコンパイルします。
最後に「ls」コマンドでコンパイルされた「a.out」のファイルを確認、実行しターミナル内に
「Hello World!!」が確認されれば、環境構築は完成です。
↓「cd」コマンド
cd コピーしたパス
↓「ls」コマンド
ls
↓「gcc」コマンド
gcc 拡張子含むファイル名
↓実行コード
./a.out
パス貼付の補足:「commandキー」+「vキー」
パス取得の補足:ファイルのパスは画像の状態で「optionキー」あるいは「altキー」を押すと表示が変わりますので「〇〇のパス名をコピー」を選択してください。