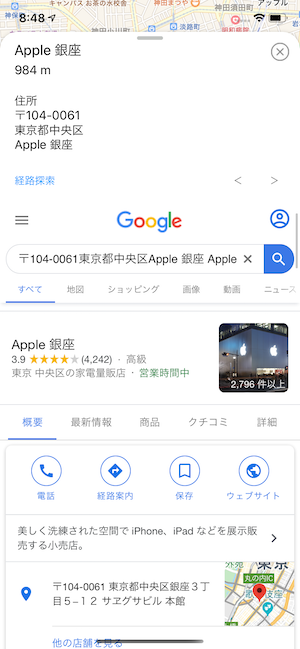記事一覧
Swift MkMapViewで地図アプリ作成してみた(記事一覧)
ブラウザを表示する
WKWebViewで簡単にブラウザを表示する
ブラウザの表示領域の設定と、ブラウザの状態取得、操作を有効にする。
ブラウザを定義する
import WebKit
class PointPopupViewController: UIViewController,WKNavigationDelegate, WKUIDelegate {
var webView: WKWebView!
override func viewDidLoad() {
super.viewDidLoad()
// ブラウザの表示領域を設定
let rect = CGRect(x:0, y:230, width:width, height:height-230)
let webConfiguration = WKWebViewConfiguration()
webView = WKWebView(frame: rect, configuration: webConfiguration)
// 読み込み開始、完了などの状態を取得できる様にする
webView.navigationDelegate = self
// back, forwardなどの操作メソッドを使用できる様にする
webView.uiDelegate = self
- WKNavigationDelegate(webView.navigationDelegate = self)で、読み込み開始、完了などの状態を取得できる様にする
- WKUIDelegate(webView.uiDelegate = self)で、back, forwardなどの操作メソッドを使用できる様にする
Googleを表示してみる
ブラウザにURLを指定して表示する。
ブラウザでGoogleを表示する
var url: String = "https://www.google.co.jp"
// 日本語を含んだ文字列をURLやNSURLにするとnilになる対策
let encodeUrl: String = url.addingPercentEncoding(withAllowedCharacters: .urlQueryAllowed)!
let webUrl = URL(string: encodeUrl)
let myRequest = URLRequest(url: webUrl!)
webView.load(myRequest)
// インスタンスをビューに追加する
self.view.addSubview(webView)
セミモーダルビューにブラウザを表示する
(21)- 周辺検索した地点をセミモーダルビューに表示するでセミモーダルに表示した地点をGoogle検索するためのクエリを追加する。
Googleの検索条件を指定してブラウザ表示する
var url: String = "https://www.google.co.jp"
url += "/search?q="
url += appDelegate.walkViewController.getTapStreetAddr()
url += "+"
url += appDelegate.walkViewController.getTapPointTitle()
読み込み開始、完了の状態を取得する
読み込み開始、完了などの状態を取得して、
back(<), forward(>)のボタンの状態を更新する。
読み込み開始、完了の状態を取得
// 読み込み開始
func webView(_ webView: WKWebView, didCommit navigation: WKNavigation!) {
setEnableWebButton()
}
// Web読み込み完了
func webView(_ webView: WKWebView, didFinish navigation: WKNavigation!) {
setEnableWebButton()
}
// Web back/forwardボタンのisEnableを更新する
func setEnableWebButton() {
// カスタムの文字色で初期化
let g = CGFloat(0x94) / 255
let b = CGFloat(0xFE) / 255
let strColor: UIColor = UIColor(red: 0, green: g, blue: b, alpha: 1.0)
if webView.canGoBack {
backBtn.isEnabled = true
backBtn.setTitleColor(strColor, for: .normal)
}
else {
backBtn.isEnabled = false
backBtn.setTitleColor(UIColor.gray, for: .normal)
}
if webView.canGoForward {
forwardBtn.isEnabled = true
forwardBtn.setTitleColor(strColor, for: .normal)
}
else {
forwardBtn.isEnabled = false
forwardBtn.setTitleColor(UIColor.gray, for: .normal)
}
}
- webView.canGoBackで戻ることが可能かを取得
- webView.canGoForward進むことが可能かを取得
back(<), forward(>)ボタンを実装する
back forward ボタンを実装する
// < ボタンを押下した時の処理
@IBAction func btnBack(_ sender: Any)
{
if webView.canGoBack {
webView.goBack()
}
}
// > ボタンを押下した時の処理
@IBAction func btnForward(_ sender: Any)
{
if webView.canGoForward {
webView.goForward()
}
}