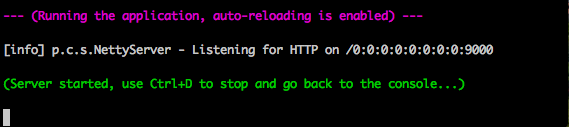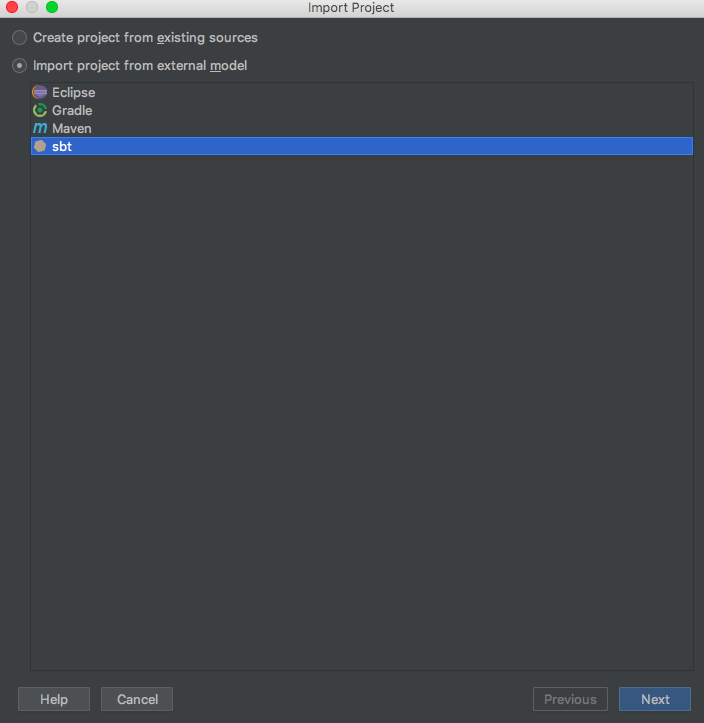MacにScala環境を構築してみる
特に現場でScalaを触っているわけではないのですが、他プロジェクトではScalaを使っていたり、世間ではScalaが流行っているようなので、特に何をするわけでもないのですがMacに環境を作ってどんなもんか触ってみることにしました。
まったくScalaを知らないド素人なのでもっと良いやり方や間違っている部分をどんどん指摘いただけると幸いです。
私の環境は下記の通りです。
macOS High Sierra
メモリ 8GB
Java1.8がインストールされていることとHomebrewがインストールされていることを前提としています。
追記
Activatorを使うやり方を記載しましたが、Activatorは終了となっていたようですので、
こちらの記事を参考にSBTを使うようにしてください。
Activator が EOL を迎えるので、Activator と SBT コマンドの対応表を作成します。
環境構築
Activatorのインストール
playフレームワークを触ってみたいのでActicatortというビルドツールをインストールします。
とりあえずこれがあれば動かせるらしい。
$ brew install typesafe-activator
Activator起動
$ activator
結構時間がかかるのでゆっくり待ちましょう。
下記のようなログが出たら大丈夫です。
[info] play - Listening for HTTP on /127.0.0.1:8888
ブラウザを起動して
http://localhost:8888
にアクセスして画面が表示されればOKです。
プロジェクト作成
プロジェクトを作成したい場所で下記のコマンドを実行します。
$ activator new
下記のような画面が表示されます。
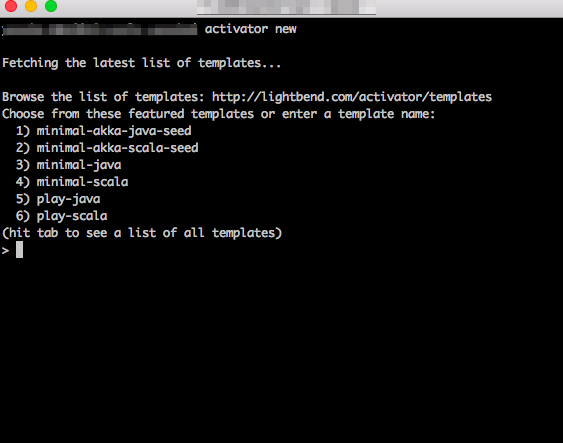
今回はplayフレームワークを使用するので「6」を入力してEnterを押下します。
次にアプリケーション名を入力するように促されるので任意の名称を付けてEnterを押下します。
これでプロジェクトの作成は完了です。
lsコマンドで作成したプロジェクトのディレクトリがあることを確認し、cdで作成したプロジェクトのフォルダへ移動してください。
プロジェクト起動
下記のコマンドを実行します。
$ activator run
自分の環境だけなのかわかりませんが、これめちゃくちゃ時間かかりました。
15分〜20分くらい待ちました・・・・
まぁ気長にお茶でも飲みながら待って下さい。
∩___∩
| 丿 ヽ
/ ● ● |
| ( ●) ミ
彡、 ヽノ ,,/ ♪
/ ┌─┐´
|´ 丶 ヽ{ .茶 }ヽ
r ヽ、)ニ(_丿
ヽ、 ヽ ヽ
と___ノ_ノ
ブラウザを起動して
http://localhost:9000
にアクセスして下記の画面が表示されればOKです。
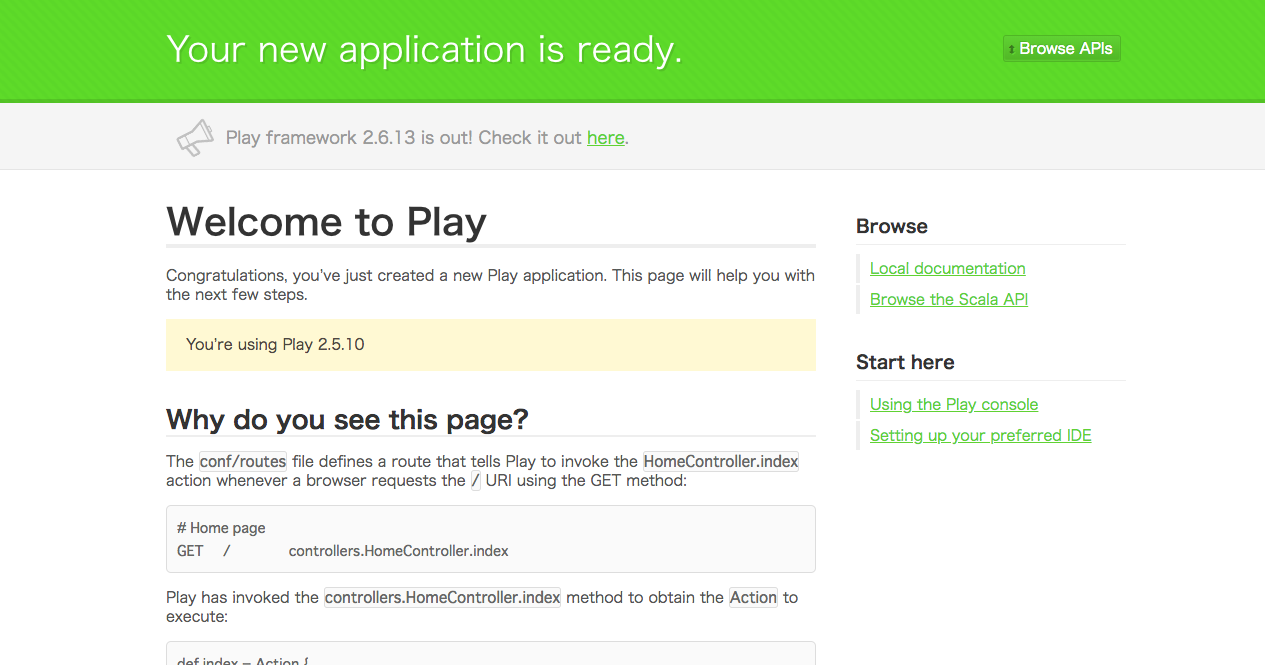
統合開発環境インストール
統合開発環境(IDE)をインストールします。
有名所だとEclipseかIntelliJになるかと思います。
普段はEclipseを使っているのですが、今回は使ったことのないIntelliJをインストールして使用してみようと思います。
下記のサイトからダウンロードします。
https://www.jetbrains.com/idea/
今回はフリー版をダウンロードします。
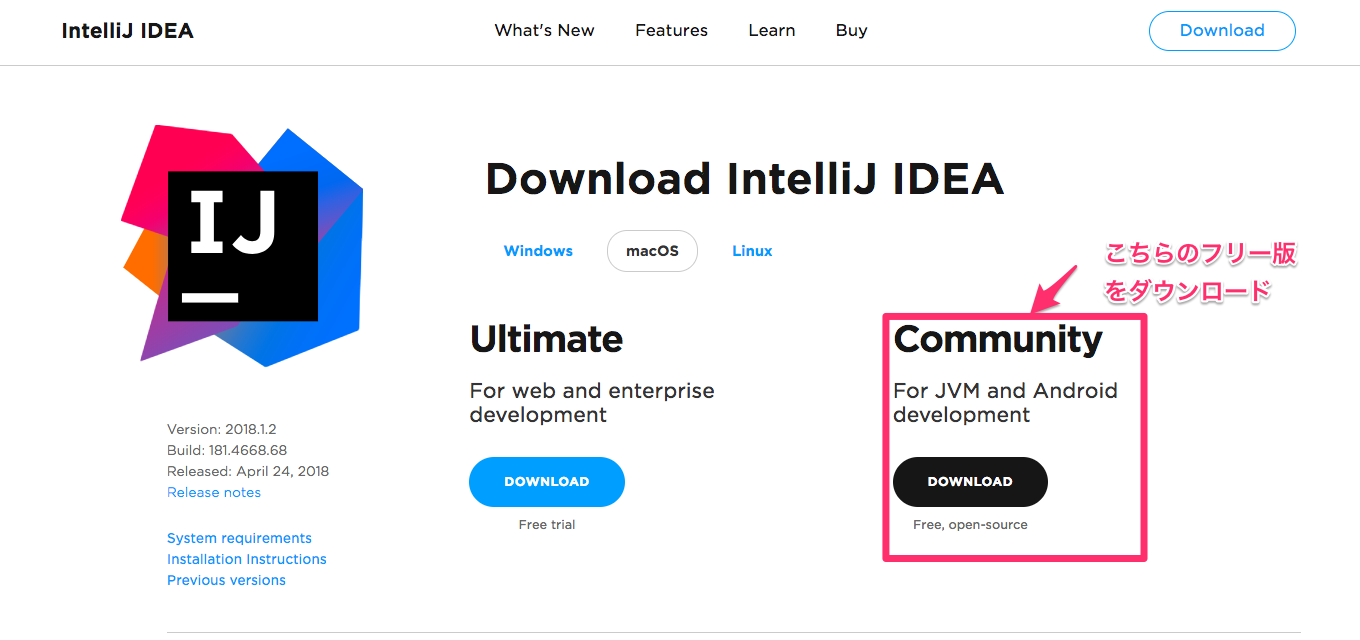
インストールが完了したら次のステップに行きます。
画面キャプチャを取り忘れてしまいましたが、初回起動時にScalaのプラグインなど初期設定をする必要があります。
直感的にわかりやすいと思うので特に躓くことなく進めると思います。
必要に応じてググって頂きますようお願い致します。
プロジェクトのインポート
IntelliJを起動して「Import Project」を選択します。
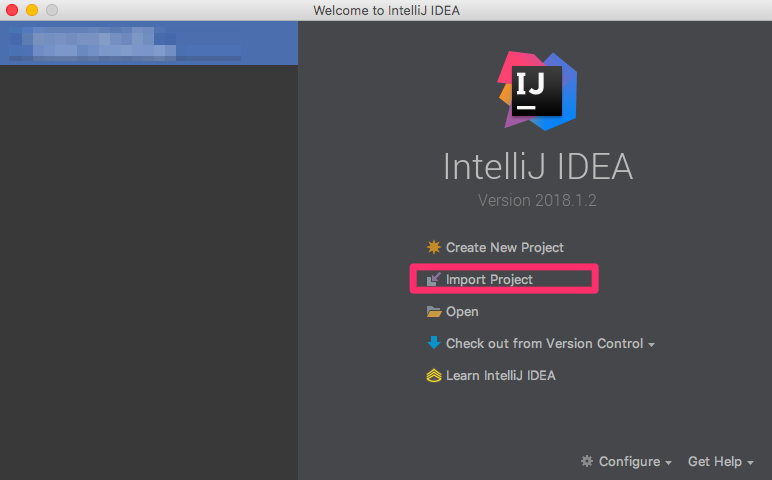
先程作成したプロジェクトのフォルダを選択して次に進みます。
「Project JDK」にある「New」ボタンを押下してOKを押下してください。
画面のようにデフォルトでJDKが設定されます。
Finishボタンを押下したら作成完了です。
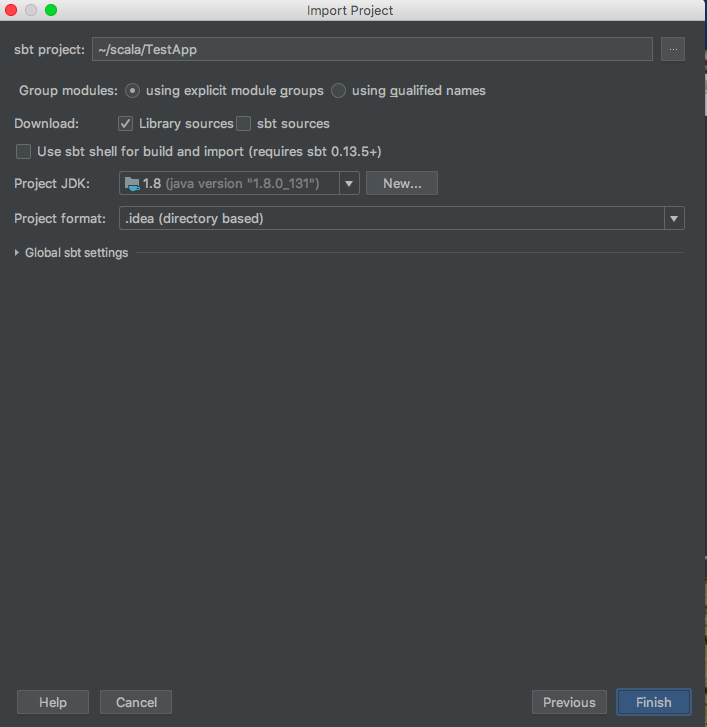
以上で環境構築完了です。
いよいよ開発できる準備ができたわけですが、これからどうしようといった感じです(汗)
とりあえずHello Worldかなぁ・・・・
何をどうすればいいんだろ・・・
何かよくわかんないけど引き続きがんばります!
また何か進んだらまた記事にするかもです。
以上、読んで頂きありがとうございました!