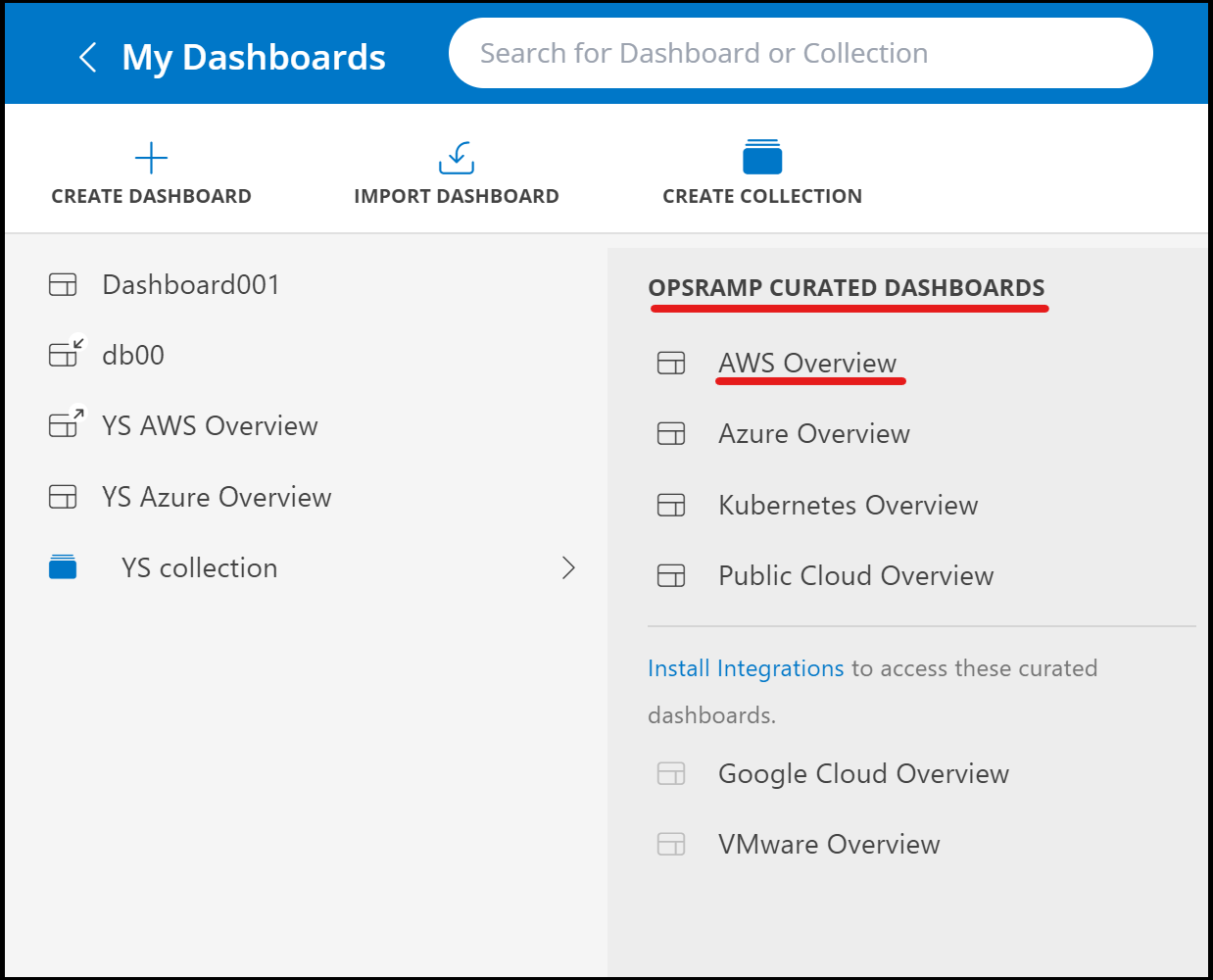概要
前回「OpsRamp 自動検知設定/監視設定について」でOpsRamp自動検知設定を投稿しましたが、この自動検知設定によって取得した情報をダッシュボードで確認出来ます。この記事ではダッシュボードの利用方法について説明します。今回はAWS環境検知データで説明します。
Curated Dashboard
自動検知設定が完了すると、OpsRamp側でダッシュボードのテンプレートが用意されており、そこにデータが表示されます。
メニュー
Dashboard>Dashboard2.0に移動します。

Dashboard2.0
上記のダッシュボードですが見ての通り、ところどころデータが表示されない箇所が出てくると思います。
先程のCurated Dashboard、テンプレが用意されていて、何もしなくてもデータが表示されるので便利ですが。カスタマイズが出来ません。
グラフもEC2,ELB,EBS,SQSのみですので、これでは活用できない方もいると思います。
Dashboard2.0で、同等のものをユーザが作成可能です。
先程の「AWS Overview」を選択した画面から「CREATE DASHBOARD」で作成出来ます。
各Tileを作成する際にPromQLでクエリを書いてデータを表示させます。

「VISUALIZATION」でグラフのレイアウトを視覚的に変更可能です。

これやっとけばOK ダッシュボード簡単カスタマイズ
ダッシュボードでのデータ表示方法はなんとなく理解できました。
ただ、PromQLを勉強しないと自作できないんじゃないかと思っている方も一部いらっしゃると思います。
大丈夫です。
とりあえずそれっぽいのは簡単に作れます。
先程のCurated Dashboardありましたよね。
そこからクエリもらってきましょう。
1, Curated Dashboardからコピーしてダッシュボードを作成。
Curated Dashboardは編集不可ですので、コピーして別のダッシュボードを作成します。

2, コピーしたダッシュボードのTileを編集する。
開きましょう。
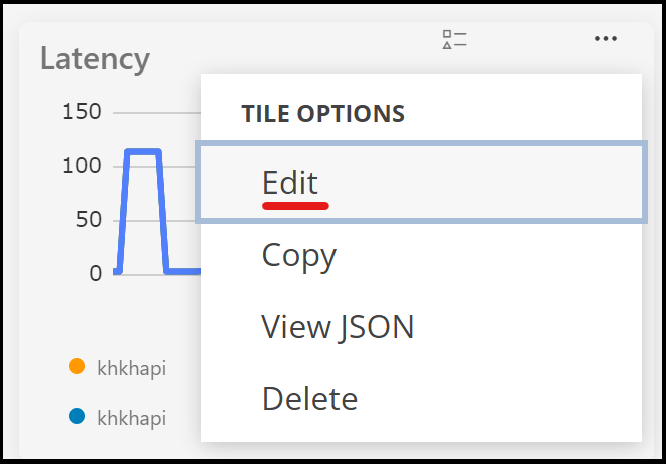
3, クエリを確認する。
今回はこの赤線部分のメトリックを変更して、グラフの表示を変更します。

4, クエリを書き換える
クエリのフィールドはドロップダウンで候補が出てくるため、対象のメトリック文字列を
ちょっとずつ文字を消していくと、メトリックの候補が表示されます。
現在取得できているものが表示されるので、簡単に選べます。
例えば「aws_」だけ残せば、現在検知しているAWS環境で取得できているメトリックの一覧が出てくるということです。
今回は「NetworkIn」から「NetworkPacketsIn」に変更してみます。

5, 「NetworkPacketsIn」でも問題なくデータが表示できています。
プレビューでリアルタイムに変更が確認出来るため、ガシガシ変更出来ます。

6, Tile名と表示データが異なるため、Tileの名前も変更します。
レイアウトは「VISUALIZATION」から編集。
最後にSaveして下さい。
この様にクエリと言われると難しく感じてしまうかもしれませんが、
UIが整備されているため、レイアウト変更と同じ感覚で
データ表示の置き換えが可能になります。
以上です。