はじめに
昨日はWindows用のデスクトップパソコンにインストールしましたが、
自宅に使っていないMac mini(Late 2014)が3台転がっているので、
これにもProxmox VEをインストールしてみます。
今回はMac OSとのデュアルブートは必要なかったため、
シングルブート前提でProxmoxVEをインストールします。
目次
①ブート用USBを用意する
今回は、前回の記事で作成したブート用のUSBをそのまま流用します。
前回の記事↓
Proxmoxをインストールしてみた(仮想化技術に触れてみよう)
②USBからProxmox VEをインストールする
Mac miniにブート用USBを差し込み、マシンを起動してBoot画面を開きたいが、
通常のMBとはBoot画面の呼び出しのショートカットキーが異なります。
Macの場合: Optionキーを押したままMacを起動します。
Apple公式 macOSユーザガイド-Startup Manager
例に倣ってoptionを押しながら起動するとStartup Managerが起動したので、
EFI Bootを選択する。

キャプチャーボードの影響で解像度がおかしいことになっているが、
見慣れてきたインストーラー画面が起動しました。

インストール中の画面は前回の記事で紹介しているので割愛しますが、
今回は3台のマシンを下記のように設定してみました。
| ホスト名 | IPアドレス | |
|---|---|---|
| 1台目 | pve31.local | 192.168.0.201 |
| 2台目 | pve32.local | 192.168.0.202 |
| 3台目 | pve33.local | 192.168.0.203 |

全台インストール後、整線やらなんやらすませて全台起動し、
別PCから各端末に設定したIPアドレス:8006でWEBコンソールに接続。
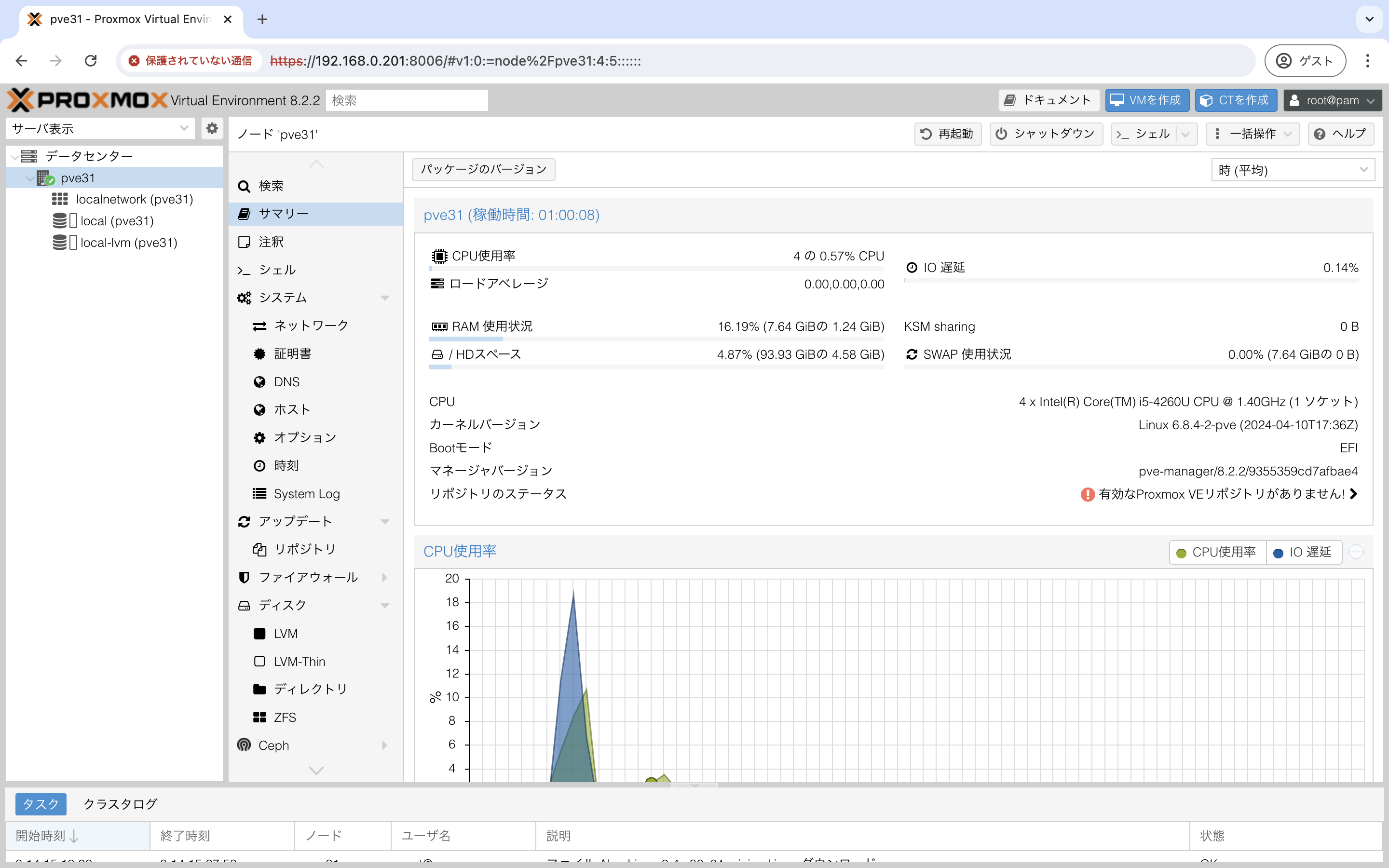
無事WEBコンソールにアクセスできるところまで行けました。
③さいごに
Late2014のIntelCPU Macminiでは特殊な対応を必要とせずに、インストールをすることが出来ました。
今回はデュアルブート構成を想定していなかったですが、MacOS側でパーティション分割をすればできそうですかね。
折角同スペックマシンが3台も揃っているので、そのうちクラスタ構成にも挑戦したみたいなと思います。