はじめに
仮想化技術の技術勉強のため、
OSSで公開されているProxmox VEをハンズオンしていく。
まずは使っていないPCにProxmoxをインストールしていく過程をまとめてみました。
目次
①ブート用USBを用意する
必要なもの
Proxmox VE ISOイメージ
Rufus
Proxmoxの公式サイトから、インストール用のISOイメージをダウンロードします。
(執筆時点ではVer8.2.1が最新版)

次に、ダウンロードしたISOイメージをUSBに書き込むため、Rufusを起動する。
ISOを書き込むツールなら何でもいいが、今回はシンプルなRufusを使用する。
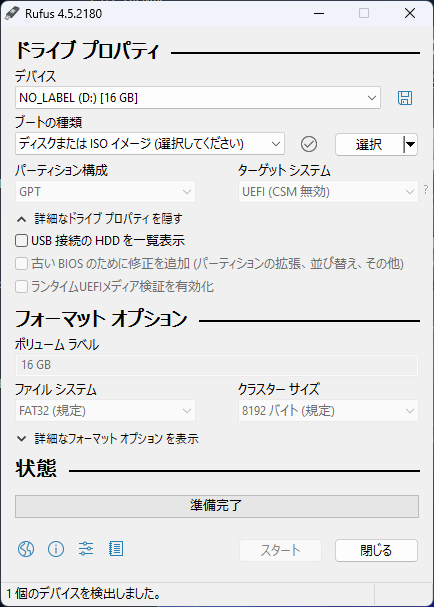
デバイス ISOを書き込むUSBメモリを選択する。
ブートの種類 選択からダウンロードしたISOイメージを選択する。
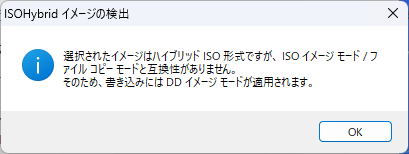
DDイメージモードで問題ないため、OKを押す。

スタートを押して書き込むを始める。
少し待つと書き込みが完了するので、USBメモリを取り外す。
②USBからProxmox VEをインストールする
インストール対象のPCに、ISOイメージを書き込んだUSBメモリを接続し、
F12等でBoot画面を起動して、USBメモリを選択して起動する。

下記の画面のような、Proxmoxのインストーラーが起動します。
Proxmoxはネットワーク越しで管理できるので、今回はTerminal UIにてインストールを行います。

コマンドが流れるのを待つと、
エンドユーザーライセンス契約 (EULA) の同意を求められますので、I agreeをします。

Country Timezone Keyboard layoutを自分の環境に合わせて変更して、Nextをします。

rootアカウントのパスワード 管理者メールアドレスを設定して、Nextをします。

最後の設定項目として、ネットワークの設定が出てきます。
Management interface Hostname(FQDN) IP address (CIDR) Gateway address DNS server addressをそれぞれ自分の環境に合わせて変更して、Nextをします。
Hostnameを設定する際に、ドメインを設定しないとエラーになるので、非推奨かもしれないですが.localを使っています。

最後に、今まで設定した値を確認して、Installでインストールが始まります。

しばらく再起動等を繰り返しているのを待っていると、
下記の画面が出てきたら、インストールが完了し、サービスが起動しています。

初めてコンソールにログインする場合は、
root設定したrootアカウントのPasswordを使う。
③さいごに
今回は一般的なWindows用デスクトップPCにインストールを行ったので、
特段難しいこともなくインストールできましたが、
実は自宅に使わなくなったMac miniが3台ほど眠っているので、
クラスタ構成を試すためにもインストールに挑戦するのも面白そうです。
