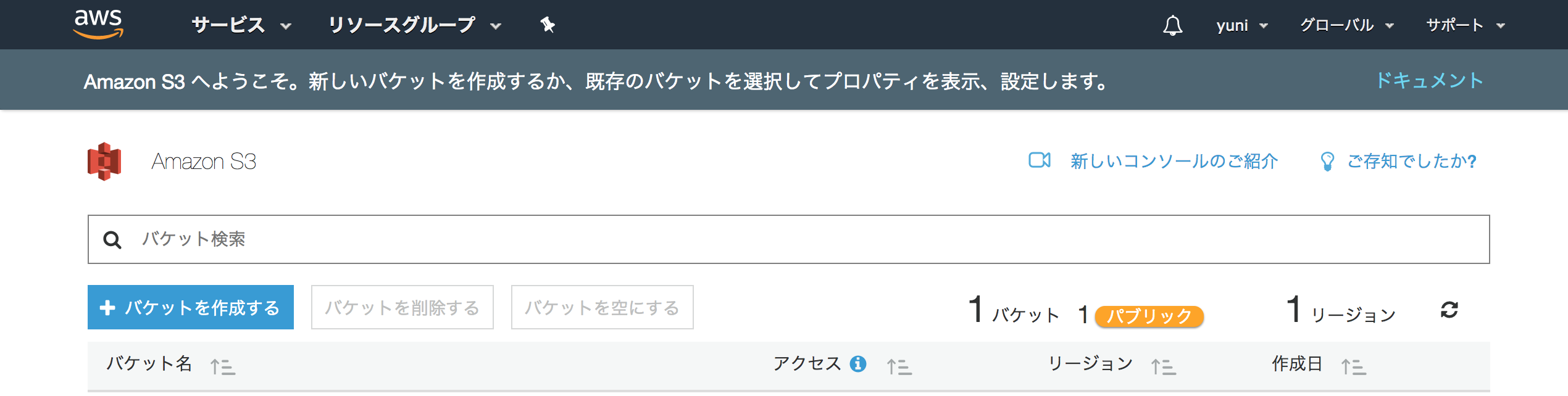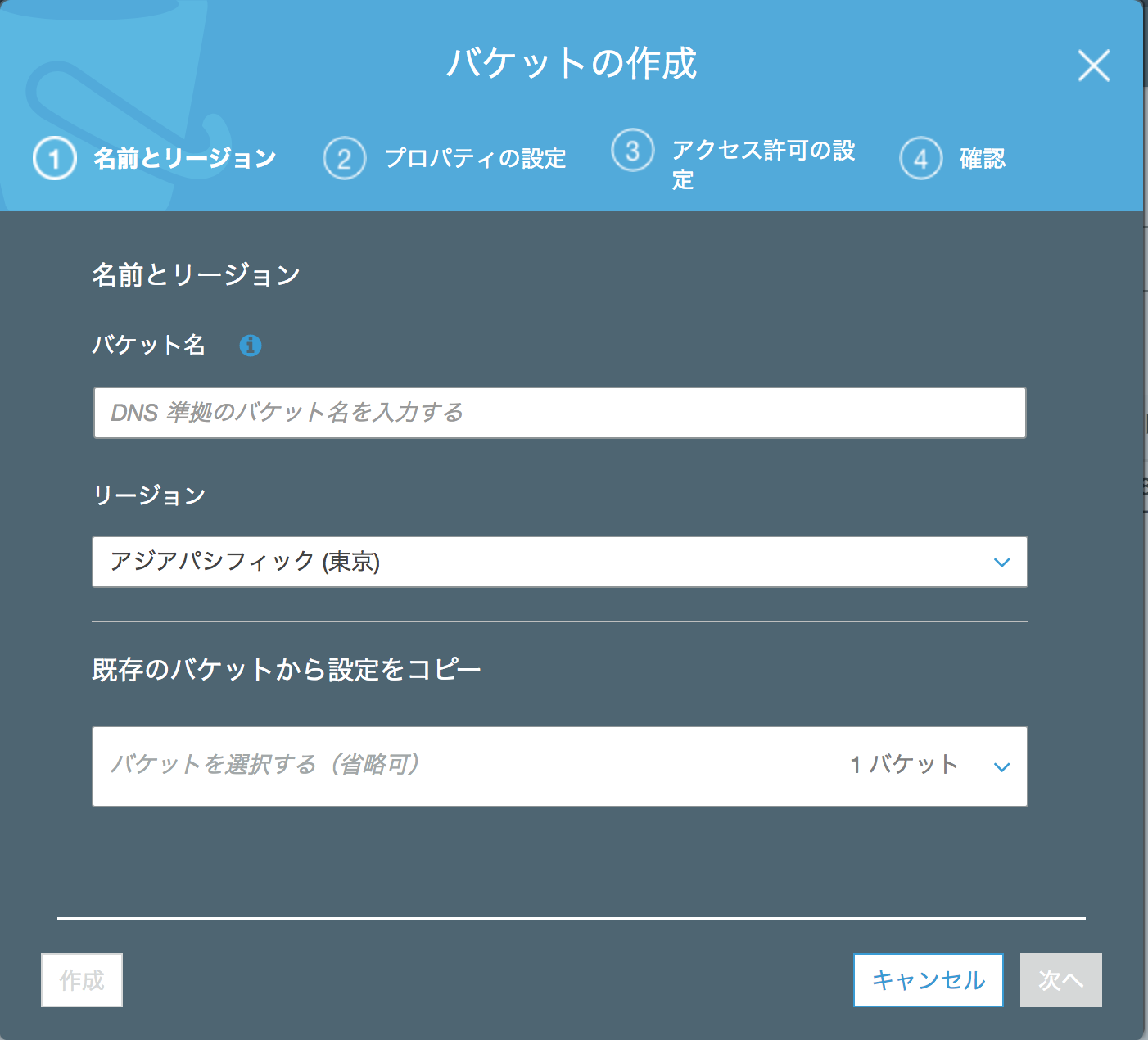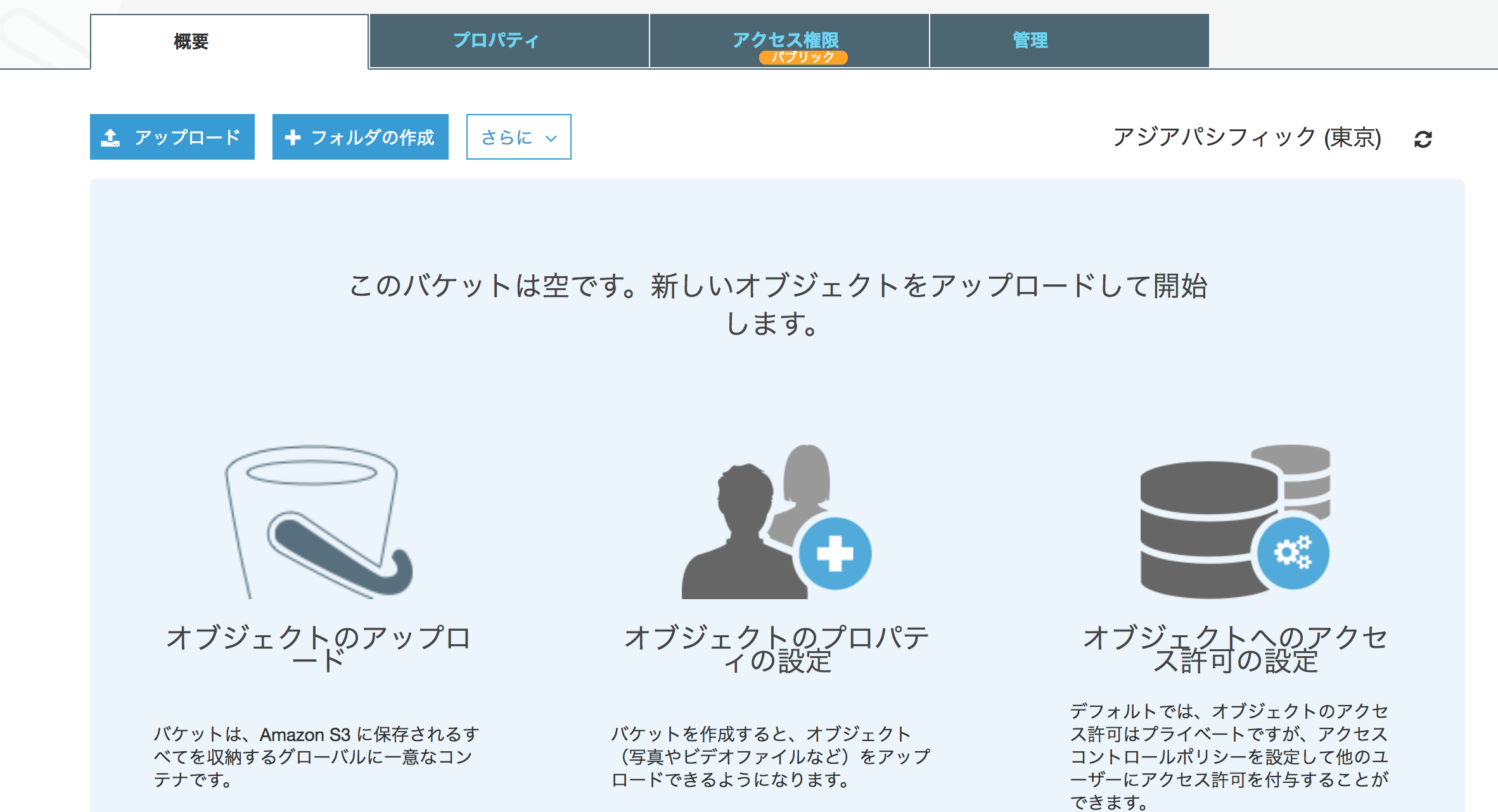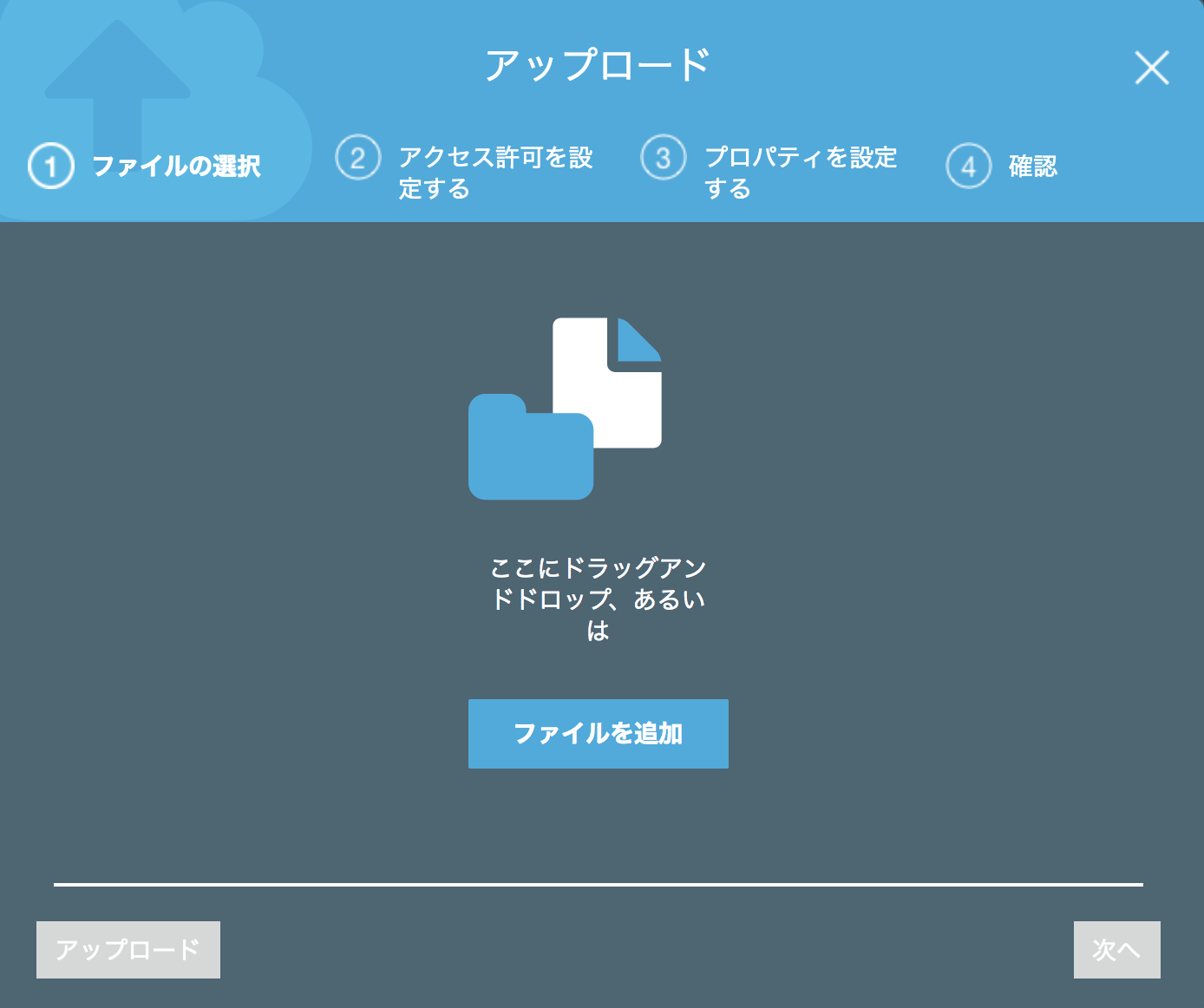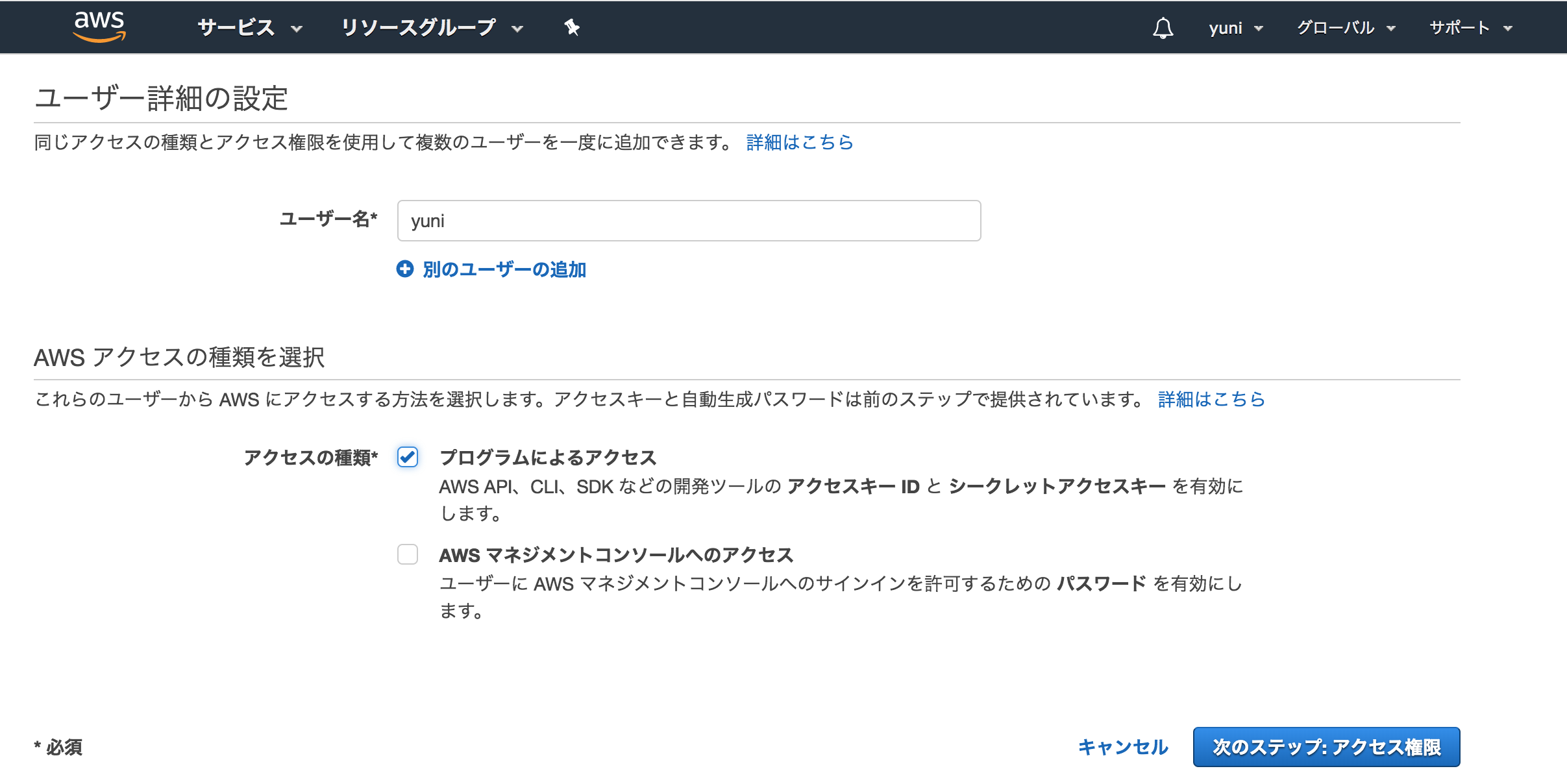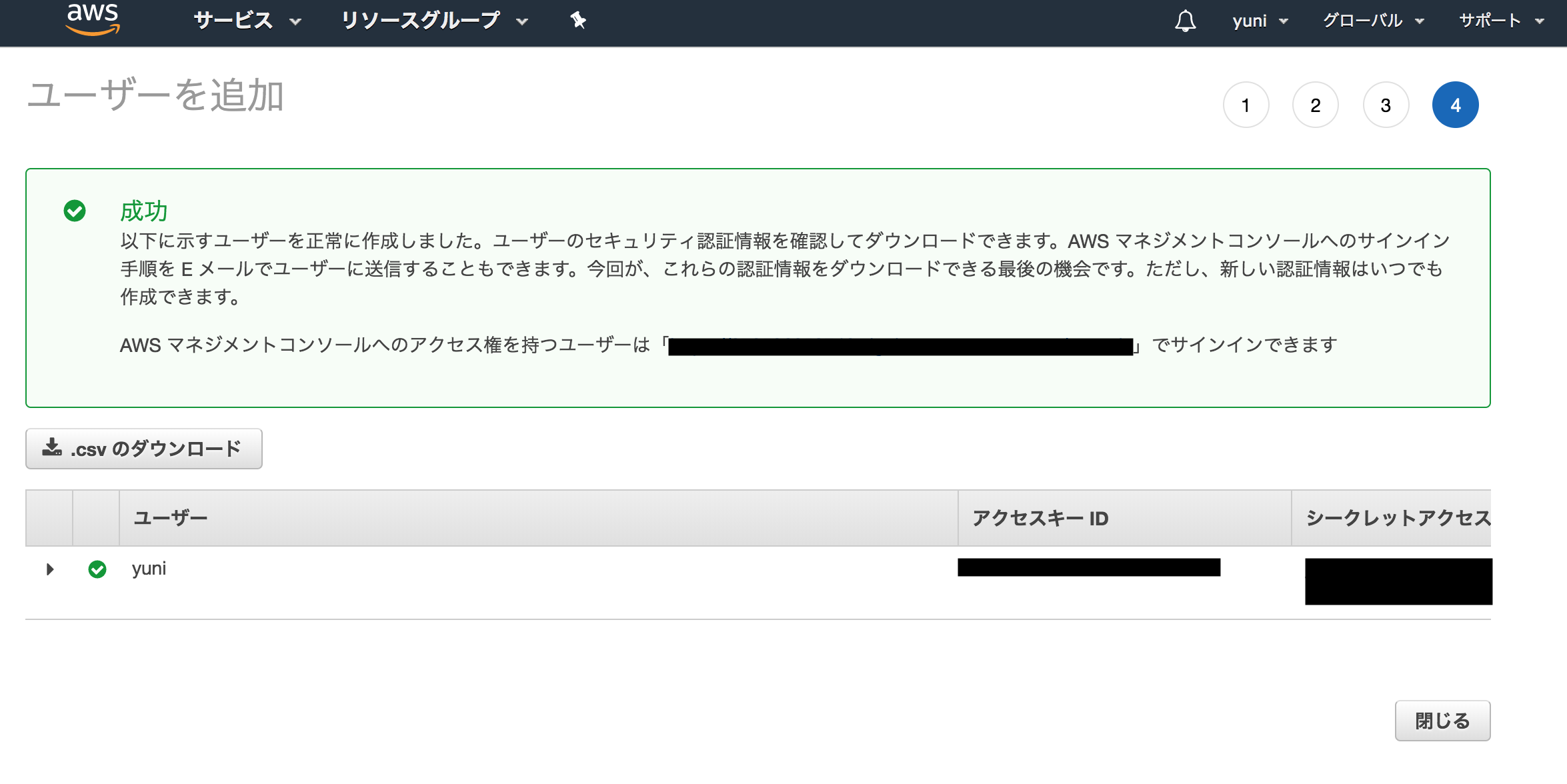これまでAzure VM上で画像分類をしてみたのですが、何も知らないわたしは当然のごとく学習に使う画像をVM上に保存してました。
普通はストレージサービスに保存するよ!と言われたので、さっそくS3を使ってみます。
S3新しいバケットの作成
プロパティの設定をした後、アクセス許可の設定をします。
azureVMからアクセスしたいので、パブリックアクセス許可にします。
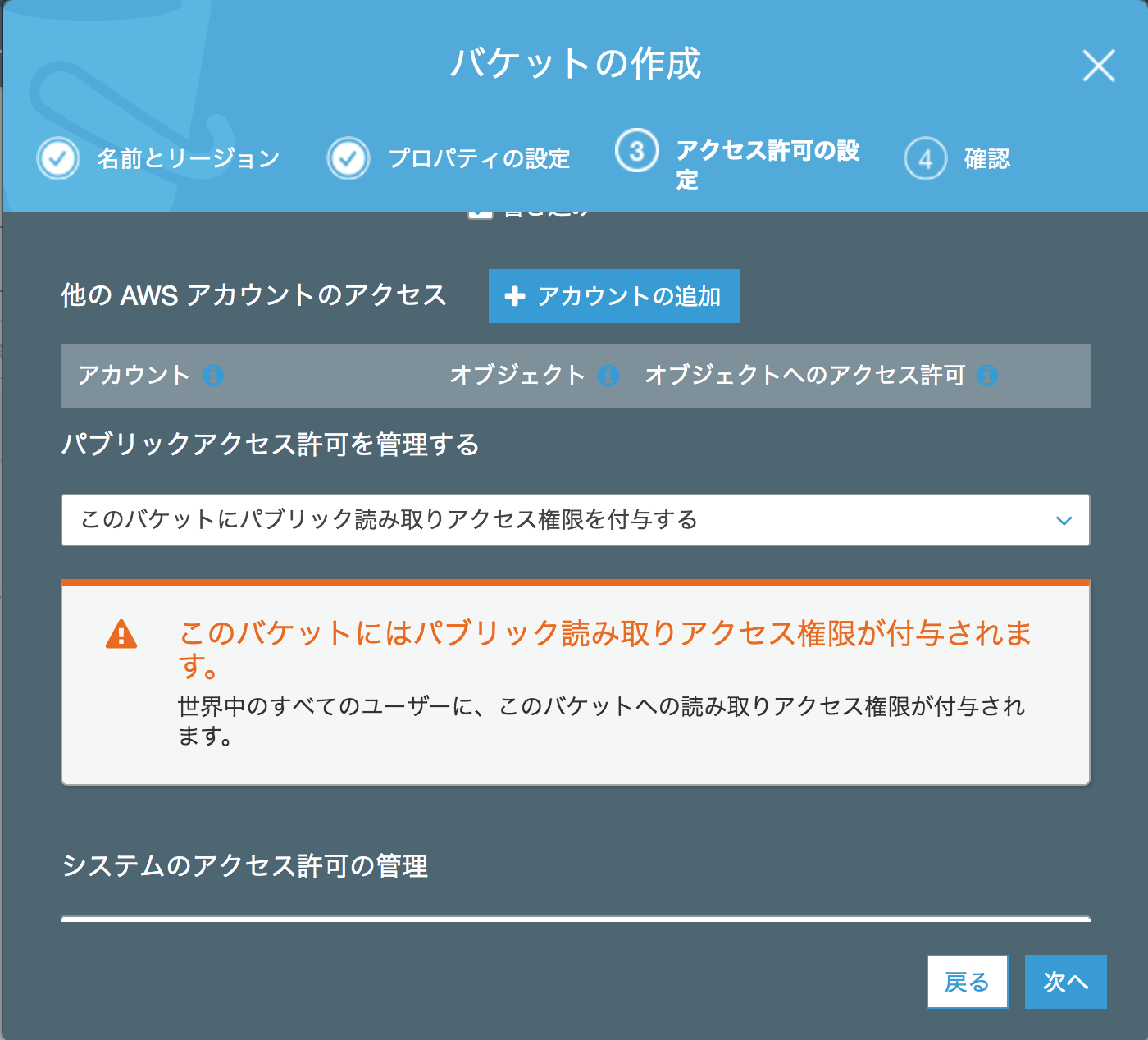
これで進めていくと、バケットの作成ができました。
ファイルのアップロード
ファイルのアップロードは、
①コンソール画面からのアップロード
②CLI(Command Line Interface)を使ってコマンドからのアップロード
の方法ができるみたいです。
①コンソール画面からアップロードしてみる
追加したファイルは、ファイルを開いたり、ダウンロードできます。
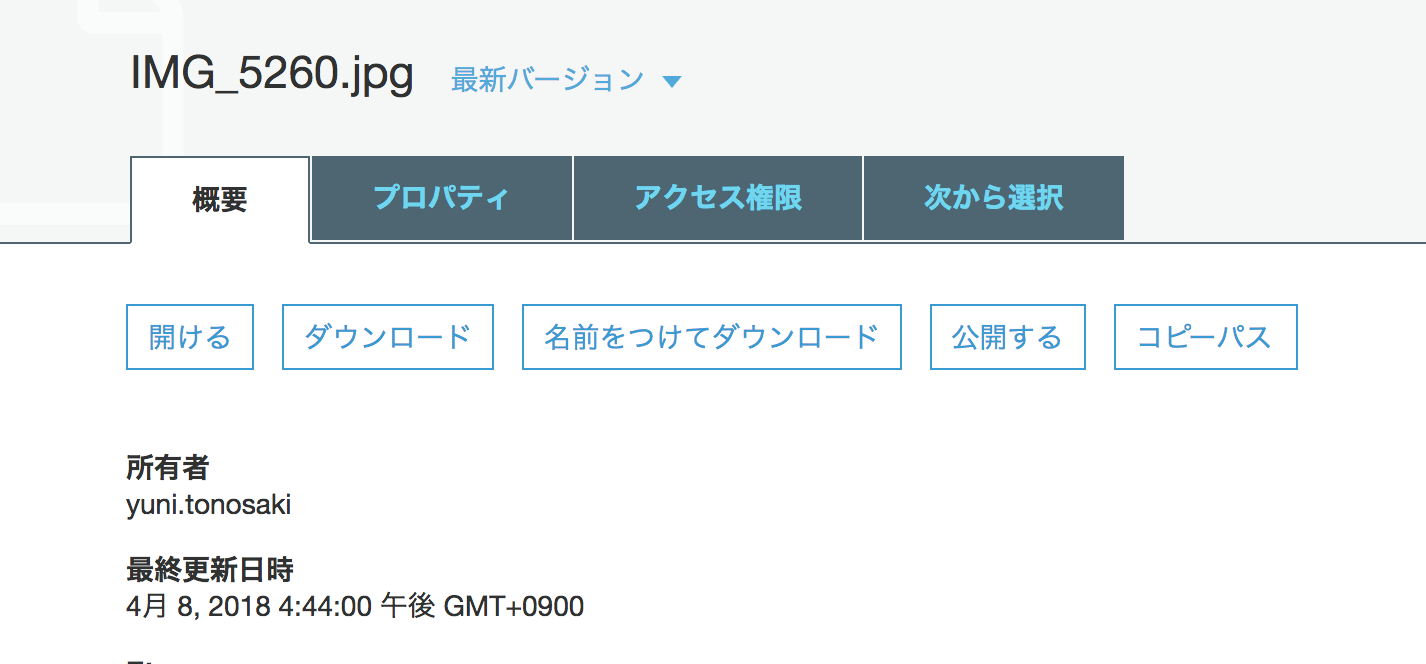
②CLIで画像をアップロードしてみる
AWS CLIをインストールします
$ sudo pip install awscli
バージョンを確認してみます
$ aws --version
aws-cli/1.15.2 Python/3.6.0 Darwin/17.4.0 botocore/1.10.2
CLIがAWSとやりとりする際に必要な認証情報を設定します。
まず、IAMコンソールからアクセスキーを取得します。
左側ナビメニューのユーザーを選択し、「ユーザーを追加」をクリック
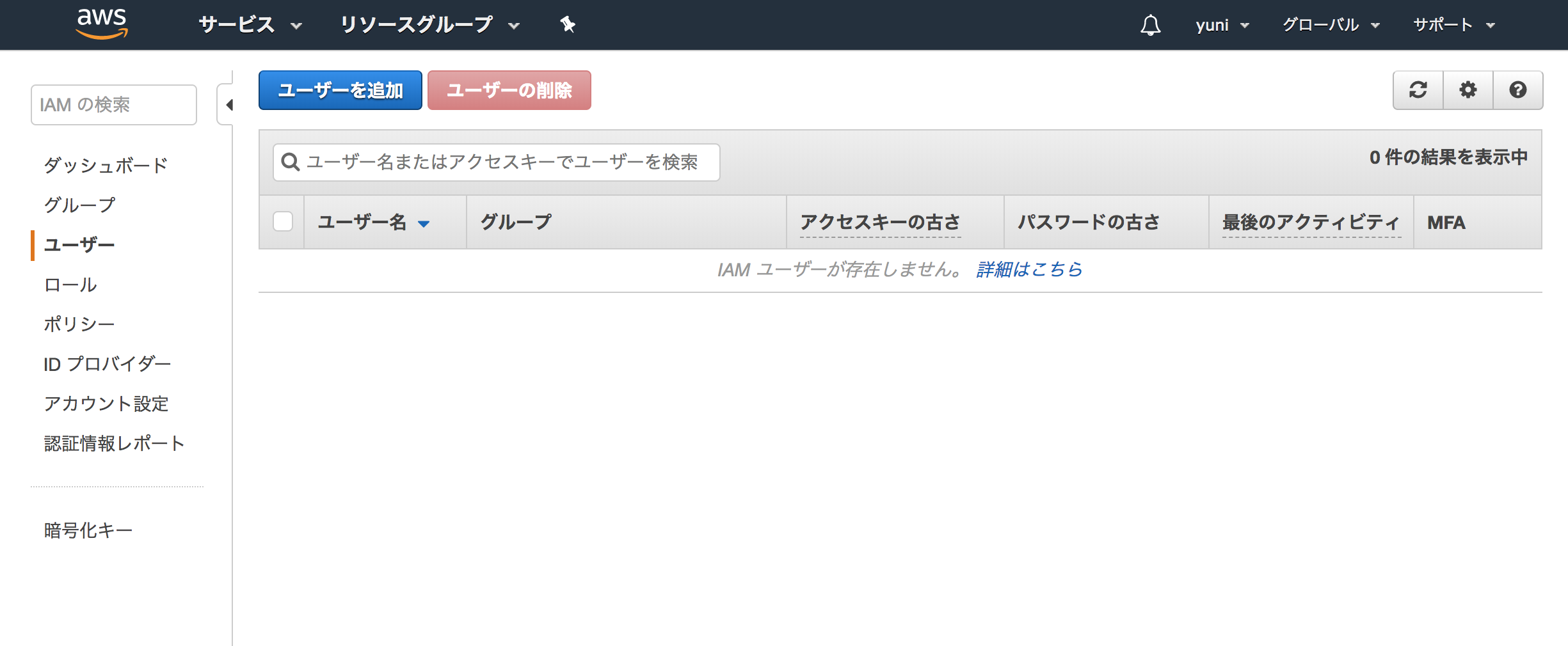
S3FullAccess権限を設定する
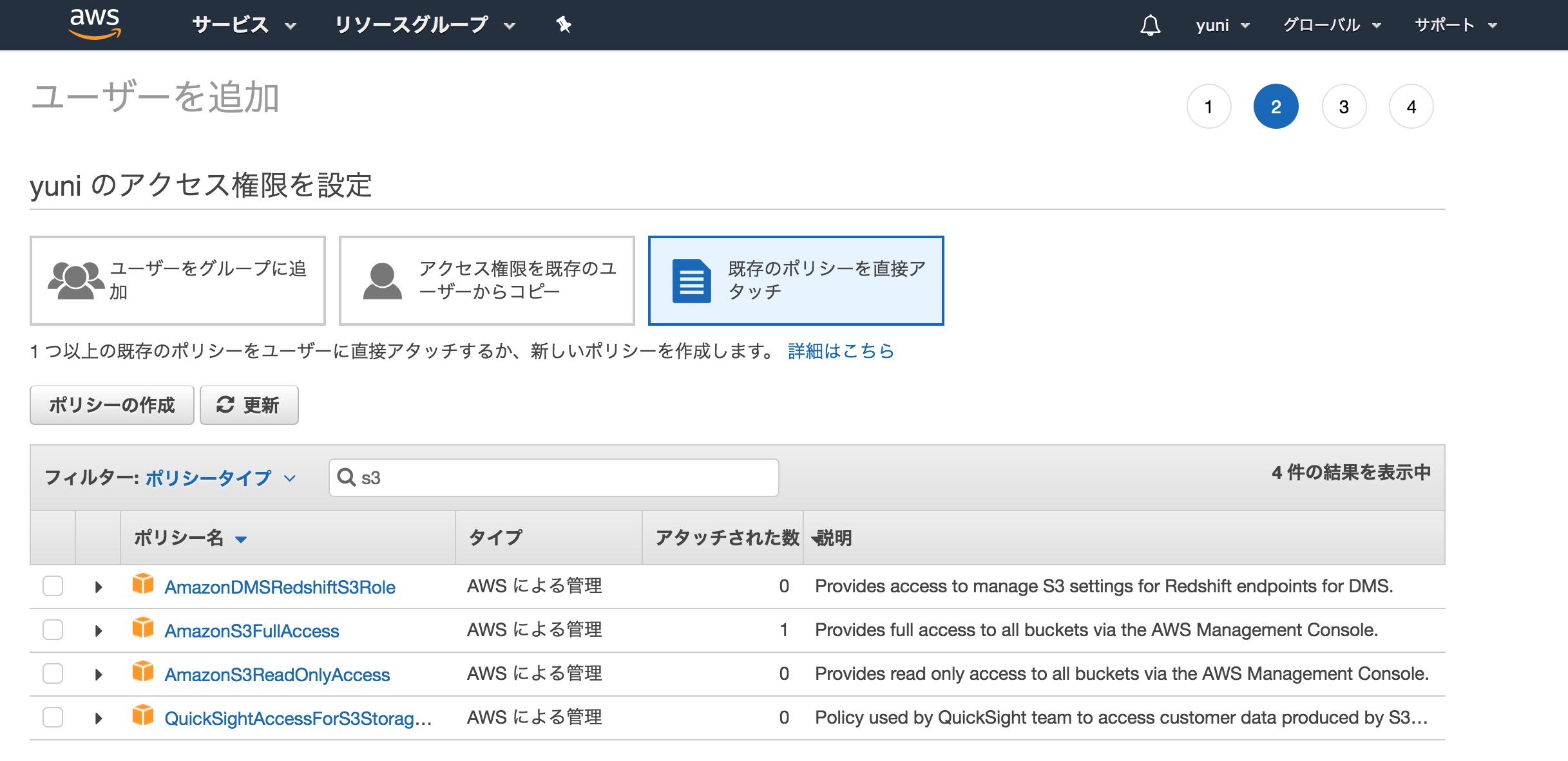
本当はちゃんとポリシー設定した方がいいそうです(汗)
それでは早速、取得したアクセスIDを設定します
$ aws configure --profile= ユーザー名
AWS Access Key ID [None]: アクセスID
AWS Secret Access Key [None]: シークレットアクセスキー
Default region name [None]: ap-northeast-1
Default output format [None]: json
region:「ap-northeast-1」がtokyoリージョン
output format:"text","JSON","table"のどれかを指定
ようやく画像のアップロードです
$ aws s3 cp <ファイルpath> s3://<バケット名>/ --acl public-read --profile=<IAMコンソールで作ったユーザー名>
コンソール画面から無事アップロードされたことが確認できました。ぱちぱち。