「ファイル名を指定して実行」を仕事場でも、
プライベートでも使用する回数が増えてきたため、まとめてみました。
開き方
すでに使用されている方が多いと思いますが、
Windowsのロゴ(スタート)キーと「R」キーを同時に押すことで開くことができます。
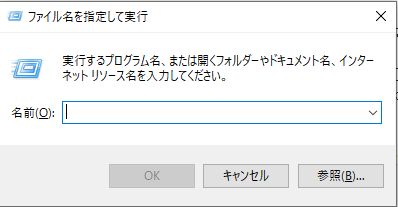
また、ショートカットが使用できないときは、スタートの[Windowsシステムツール]からも選択できます。
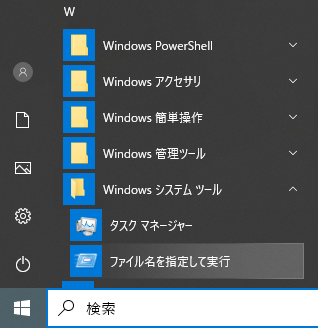
使用できるコマンド
多くのコマンドを使用できるため、私自身がよく使用するものだけ記載してみました。
| コマンド名 | 用途 | |
|---|---|---|
| 1 | cmd | コマンドプロンプトが起動 |
| 2 | 《開きたいパス》 | エクスプローラから指定されたパスのフォルダ、ファイルが開く |
| 3 | mspaint | 新規のペイントが開く |
| 4 | wordpad | 新規のワードパッドが開く |
| 5 | calc | 新規の電卓が開く |
| 6 | excel | 新規のexcelが開く |
| 7 | winword | 新規のwordを開く |
| 8 | regedit | レジストリを開く |
| 9 | notepad | 新規のメモ帳を開く |
| 10 | mstsc | リモートデスクトップ接続 |
他のコマンドは、「ファイル名を指定して実行 コマンド」などと検索するたくさん出てきます。
名前の登録
ここから題名の内容に入ります。
Micosoftのアプリじゃないものを登録したいときには、レジストリーを編集して追加することができます。
※以降レジストリの変更を行います。
ご存じの通り誤ったものを変更及び削除すると正常に動かなくなるため注意して変更してください。
なお、動かなくなってしまっても責任は負いかねるためご了承願います。
まずレジストリを開き、アドレスバーに下記のパスを入力します。
コンピューター\HKEY_CURRENT_USER\SOFTWARE\Microsoft\Windows\CurrentVersion\App Paths
**「App Paths」**内を右クリックして[新規]-[キー]をクリックします。
新しいキー#《数字》 を《実行したい名前》.exe に変更します。
新規に作成した、キーを選択します。
キーの中にある文字列値(一番上の「(規定)」と書かれている値)を右クリックし修正を開きます。
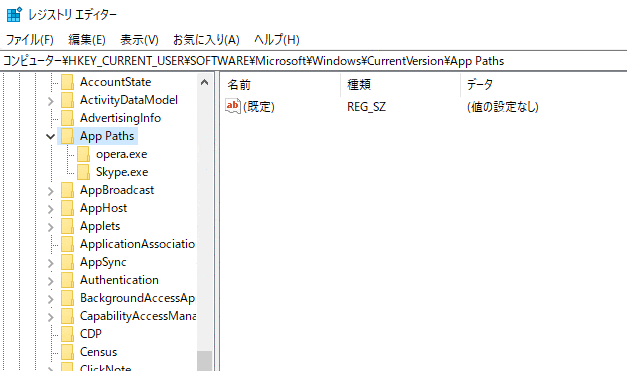
これで登録は完成です。
使用する際に入力したアプリの実行パスを入力すれば使用できます。
図の場合は、「escndv」をファイル名を指定して実行に入力します。
履歴の削除
活用していくと、履歴がどんどん増えていきませんか?
手が覚えている名前を実行するのであれば何も問題ないですが、
久しぶりに使用するコマンドや長いフォルダパスなどは、履歴から探したほうが早かったりしますよね。
でも、履歴が多いと探すだけ途方もなく時間がかかってしまうこともあるため、
使用しなくなったものは、削除してしまうのも一つの方法かと思い書いてみました。
※重ねてのこととなりますが、
レジストリの変更を行って万が一動かなくなってしまっても責任は負いかねるためご了承願います。
レジストリを開き、アドレスバーに下記のパスを入力します。
コンピューター\HKEY_CURRENT_USER\SOFTWARE\Microsoft\Windows\CurrentVersion\Explorer\RunMRU
このキーの中から**(規定)**以外の不要となった文字列値を選択します。
右クリックしたのち削除します。
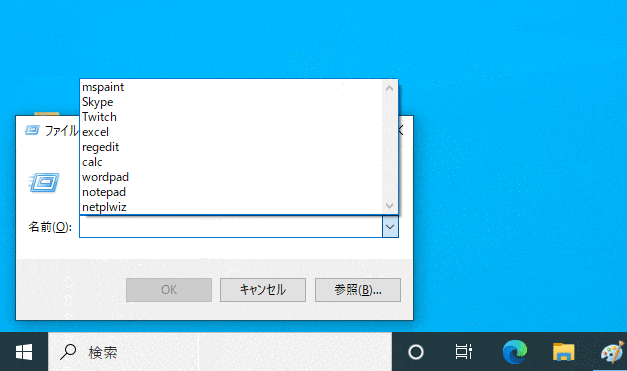
削除したあとも新たにファイル名を指定して実行に入力すると再度実行できます。
参照したサイト・記事
・記事の内容
ファイル名を指定して実行でサクラエディタを開く方法
「ファイル名を指定して実行」の履歴を削除したい
「ファイル名を指定して実行」でよく使うもの
・マークダウンの記載方法
Qiita マークダウン記法 一覧表・チートシート
Qiitaのマークダウンで色をつける方法[140色]