はじめに
Dockerを用いてモダンな開発環境を手軽に構築する方法をご紹介します。
各ツールのバージョンは以下の通りです。
| PHP | Laravel | Node | Vue.js | Vue Router | Vuetify |
|---|---|---|---|---|---|
| 7.4.1 | 7.30.6 | 10.15.3 | 2.5.17 | 3.1.6 | 2.6.9 |
参考サイト
環境構築するにあたり下記サイトが大変勉強になりました。
最強のLaravel開発環境をDockerを使って構築する - Qiita
[Laravel7.x]ドキュメントを読みながらVuetifyを導入する - Qiita
Vue + Vue Router + Vuex + Laravelで写真共有アプリを作ろう (3) SPA開発環境とVue Router | Hypertext Candy
1. Dockerコンテナを立ち上げる
Dockerを用いてPHP、MySQL、nginx、Composer、Node.jsをまとめてインストールします。
Dockerファイル一式は下記リンクから入手できます。
最強のLaravel開発環境をDockerを使って構築する - Qiitaを自分流にカスタマイズしています。
Laravelソースコードを別リポジトリで管理できるようになっています。
1. リポジトリをコピーする
まずは、「Use this template」というボタンをクリックして自分のリポジトリにコピーします。

2. 作業用ディレクトリを作成する
mkdir -p docker-laravel/infra
3. リポジトリを複製する
cd docker-laravel/infra
git clone https://github.com/your-repository/replicated-template.git . # ← 最後のピリオドを忘れないよう注意
4. Docker起動 & プロジェクト生成
make create-project
Webブラウザでhttp://localhost:8077へアクセスしWelcomeページが表示されることを確認してください。
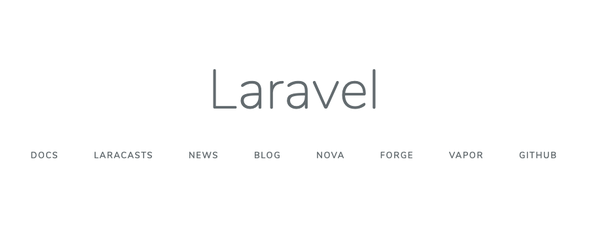
2. Vueをインストール
1. appコンテナに接続する
make app
2. laravel/uiをインストール
composer require laravel/ui:^2.0 --dev
php artisan ui vue --auth
npm install && npm run dev
3. 不要なライブラリを削除
本記事ではCSSフレームワークとしてVuetifyを使用するため、下記の不要なライブラリを削除します。
- Bootstrap
- Jquery
- popper.js
npm remove bootstrap
npm remove jquery
npm remove popper.js
4. 各種ファイルを修正
// Bootstrap
// @import '~bootstrap/scss/bootstrap'; //コメントアウト
//try {
// window.Popper = require('popper.js').default;
// window.$ = window.jQuery = require('jquery');
//
// require('bootstrap');
//} catch (e) {}
※「try ~ catch」までのセクションをコメントアウトします。
5. 動作確認
動作確認を行うため、welcome.blade.phpを以下のように変更します。
<!DOCTYPE html>
<html lang="{{ app()->getLocale() }}">
<head>
<meta charset="utf-8">
<meta name="viewport" content="width=device-width, initial-scale=1">
<meta name="csrf-token" content="{{ csrf_token() }}">
<link rel="stylesheet" href="{{ mix('css/app.css') }}">
<title>{{ config('app.name', 'Laravel') }}</title>
</head>
<body>
<div id="app">
<v-app>
<example-component></example-component>
</v-app>
</div>
<script src="{{ mix('js/app.js') }}"></script>
</body>
</html>
npm run devコマンドを実行しコンパイルします。
Webブラウザでhttp://localhost:8077へアクセスします。
Example Component
I'm an example component.
と表示されていたらOKです。
(Bootstrapを削除しているので素っ気ないデザインになっていると思いますが問題ありません。)
3. Vue Routerをインストール
1. 事前設定
Vue Routerをインストールする前にLaravel側のルーティングを修正しておきます。
<?php
use Illuminate\Support\Facades\Route;
// APIのURL以外のリクエストに対してはindexテンプレートを返す
Route::get('/{any?}', fn() => view('index'))->where('any', '.+');
次に、welcome.blade.phpをindex.blade.phpにリネームします。

2. Vue Routerをインストール
npm install vue-router@3.1
3. ルートコンポーネントを作成
まずはルートコンポーネントresources/js/App.vueを作成します。
<template>
<div>
<main>
<div class="container">
<RouterView />
</div>
</main>
</div>
</template>
上記ルートコンポーネント(App.vue)は、index.blade.phpの<div id="app"></div>に描画されます。
4. ページコンポーネントを作成
まずは、ページコンポーネントの置き場所を作成します。
resources/jsにpagesディレクトリを作成してください。
pagesディレクトリ内に以下の2つのファイルを作成します。
※後でVuetifyを導入するため<template>の配下に<v-app>を記述しています。
/へアクセスしたときに表示するページコンポーネントです。
<template>
<v-app>
<h1>Test1</h1>
</v-app>
</template>
/test2へアクセスしたときに表示するページコンポーネントです。
動作確認を兼ねてExampleComponent.vueを読み込ませています。
<template>
<v-app>
<h1>Test2</h1>
<example-component></example-component>
</v-app>
</template>
<script>
import ExampleComponent from '../components/ExampleComponent.vue'
export default {
components: {
ExampleComponent
},
}
</script>
5. ルーティング設定
ルーティングを定義します。
resources/js/router.jsを作成し以下の内容に変更します。
import Vue from 'vue'
import VueRouter from 'vue-router'
import Test1 from './pages/Test1.vue'
import Test2 from './pages/Test2.vue'
Vue.use(VueRouter)
const routes = [
{
path: '/',
component: Test1
},
{
path: '/test2',
component: Test2
},
]
const router = new VueRouter({
mode: 'history',
routes
})
export default router
app.jsを以下の内容に変更します。
import './bootstrap'
import Vue from 'vue';
import router from './router'
import App from './App.vue'
const app = new Vue({
el: '#app',
router,
components: {
App,
},
template: '<App />'
});
6. 動作確認
npm run devコマンドを実行しコンパイルします。
ブラウザを再読み込みしてください。
まずは、http://localhost:8077/にアクセスしてください。
「Test1」とだけ表示されたページが表示されればOKです。
次に、http://localhost:8077/test2にアクセスしてください。
「Test2」と「Example Component~」と表示さればOKです。
4. Vuetifyをインストール
1. Vuetifyをインストール
npm install vuetify
2. vuetify.jsを作成
resources/jsにpluginsディレクトリを作成してください。
下記内容でvuetify.jsを作成します。
import Vue from 'vue'
import Vuetify from 'vuetify'
import 'vuetify/dist/vuetify.min.css'
Vue.use(Vuetify)
const opts = {}
export default new Vuetify(opts)
3. app.jsを修正
vuetifyを読み込ませるため、下記の通りapp.jsを修正します。
import './bootstrap'
import Vue from 'vue';
import Vuetify from './plugins/vuetify' //追記
import router from './router'
import App from './App.vue'
const app = new Vue({
el: '#app',
vuetify: Vuetify, //追記
router,
components: {
App,
},
template: '<App />'
});
4. マテリアルアイコンとグーグルフォントを導入
まずはマテリアルアイコンをインストールします。
npm install @mdi/font
vuetify.jsを修正します。
import Vue from 'vue'
import Vuetify from 'vuetify'
import 'vuetify/dist/vuetify.min.css'
import '@mdi/font/css/materialdesignicons.css' //追記
Vue.use(Vuetify)
//以下5行を変更
const opts = {
icons: {
iconfont: 'mdi',
},
}
export default new Vuetify(opts)
次に、グーグルフォントを導入します。
// @import url('https://fonts.googleapis.com/css?family=Nunito'); //コメントアウト
@import url('https://fonts.googleapis.com/css?family=Roboto:100,300,400,500,700,900'); //追記
これでVuetifyの導入が完了しました。
ExampleComponent.vueを修正して動作確認してみましょう。
<template>
<v-card
:loading="loading"
class="mx-auto my-12"
max-width="374"
>
<template slot="progress">
<v-progress-linear
color="deep-purple"
height="10"
indeterminate
></v-progress-linear>
</template>
<v-img
height="250"
src="https://cdn.vuetifyjs.com/images/cards/cooking.png"
></v-img>
<v-card-title>Cafe Badilico</v-card-title>
<v-card-text>
<v-row
align="center"
class="mx-0"
>
<v-rating
:value="4.5"
color="amber"
dense
half-increments
readonly
size="14"
></v-rating>
<div class="grey--text ml-4">
4.5 (413)
</div>
</v-row>
<div class="my-4 subtitle-1">
$ • Italian, Cafe
</div>
<div>Small plates, salads & sandwiches - an intimate setting with 12 indoor seats plus patio seating.</div>
</v-card-text>
<v-divider class="mx-4"></v-divider>
<v-card-title>Tonight's availability</v-card-title>
<v-card-text>
<v-chip-group
v-model="selection"
active-class="deep-purple accent-4 white--text"
column
>
<v-chip>5:30PM</v-chip>
<v-chip>7:30PM</v-chip>
<v-chip>8:00PM</v-chip>
<v-chip>9:00PM</v-chip>
</v-chip-group>
</v-card-text>
<v-card-actions>
<v-btn
color="deep-purple lighten-2"
text
@click="reserve"
>
Reserve
</v-btn>
</v-card-actions>
</v-card>
</template>
<script>
export default {
data: () => ({
loading: false,
selection: 1,
}),
methods: {
reserve () {
this.loading = true
setTimeout(() => (this.loading = false), 2000)
},
},
}
</script>
5. 動作確認
npm run devでコンパイルしhttp://localhost:8077/へアクセスしてみましょう。
Vuetifyのドキュメントに掲載されているカードコンポーネントが表示されたらOKです。
