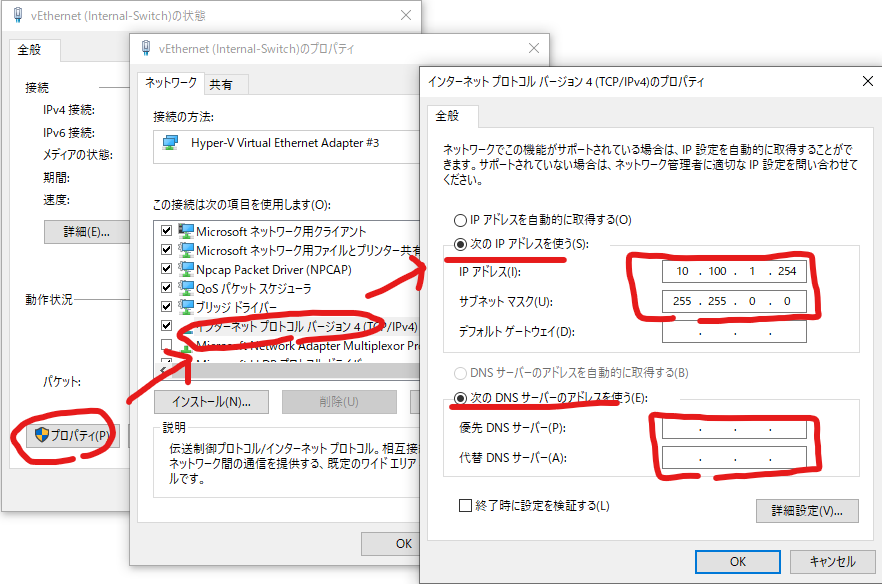はじめに
Hyper-V (Windows10)でIPアドレスを固定するのに手こずってしまったので備忘録として投稿します。
1. ホストOS側の設定(Hyper-Vの設定)
[仮想スイッチマネージャー」を開きます。

[接続の種類]で[内部ネットワーク]を選択し、仮想スイッチを作成します。

仮想マシンの設定から[ネットワークアダプター]を開きます。
さきほど作成した[Internal-Switch]を選択します。

2. ホストOS側の設定(ネットワークアダプタの設定)
ファイル名を指定して実行([Ctrl + R]を同時押し)を開きます。
[ncpa.cpl]と入力して[ネットワーク接続]の設定画面を開きます。

さきほど作成した[Internal-Swtich]を右クリックしプロパティを開きます。

[プロパティ] > [インターネットプロトコルバージョン4]のプロパティを開き次の通り入力します。
※IPアドレスは適宜変更してOKです。
3. ホストOS側の設定(NATテーブルの作成)
PowerShellを管理者権限で開きます。
下記のNATテーブルを追加するコマンドを入力します。
New-NetNat -Name "10.100.1.0/24" -InternalIPInterfaceAddressPrefix 10.100.1.0/24
※削除したい場合は下記のコマンドを入力してください。
# NATテーブルの一覧を表示
Get-NetNat | fl *
# さきほど作成したNATテーブルを削除
Remove-NetNat "10.100.1.0/24"
4. ゲストOS側の設定(Ubuntu 22.04)
以下のコマンドを入力してIPアドレスを変更します。
nano /etc/netplan/00-installer-config.yaml
下記の通りファイルを変更します。
network:
ethernets:
eth0:
addresses:
- 10.100.1.1/16
nameservers:
addresses: [8.8.8.8, 8.8.4.4]
routes:
- to: default
via: 10.100.1.254
version: 2
変更を反映します。
netplan apply
5. pingコマンドで疎通確認
# 執筆環境におけるルーター(ホストマシンと同一ネットワーク)に到達できるか?
ping 192.168.1.1
# Google Public DNSに到達できるか?
ping 8.8.8.8
# 名前解決できるか?
ping google.com