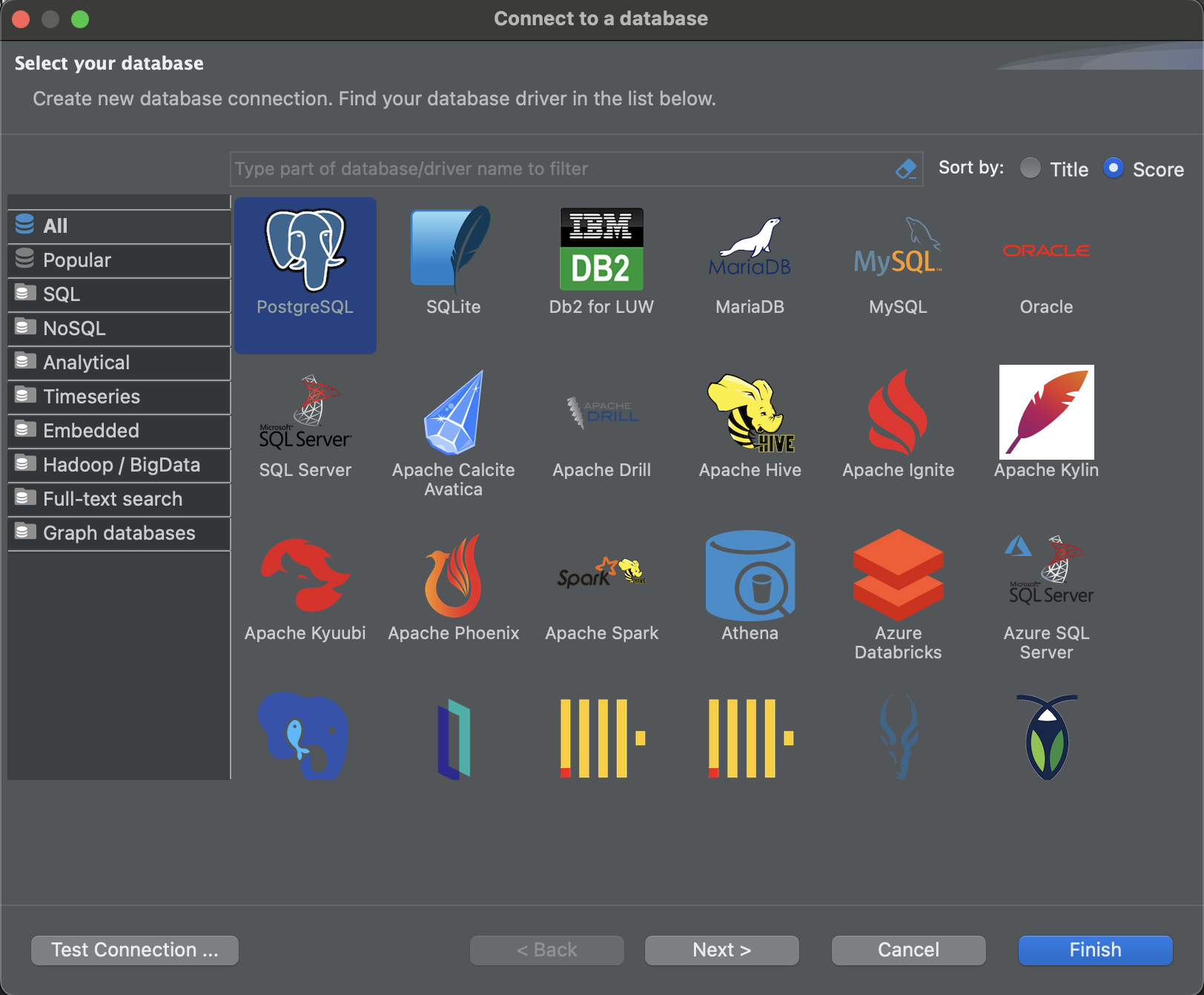目的
- ローカルにダウンロードした DB(PostgreSQL)にDbeaverを利用してアクセスしたい
環境
- MacBook Air M1
- macOS Sonoma 14.2.1
- homebrewからPostgreSQL14をインストール
Postgres側での準備
-
早速PostgreSQLでテーブル作成します。
(HomebrewからPostgreSQLをインストールする方法は他の方の記事を参照してください)terminalでバージョン確認して、下記のようになっていたらインストール済みです。
username@pcname~% psql --version psql (PostgreSQL) 14.10 (Homebrew)続いて、PostgreSQLに接続します。(ローカルであれば下記で行けるはず..)
username@pcname~% psql postgres psql (14.10 (Homebrew)) Type "help" for help. postgres=#早速、データベース作成をします。
既存で、postgres/template0/template1のデータベースが存在しているので、そちらを使ってもOKです。(私は練習も兼ねて作成しました)postgres=# create database practice; CREATE DATABASE postgres-# \l List of databases Name | Owner | Encoding | Collate | Ctype | Access privileges -----------+---------------+----------+---------+-------+--------------------------------- postgres | name | UTF8 | C | C | practice | name | UTF8 | C | C |続いて、ユーザーを作成し、ログイン権限を与えます。
- user1という名前のユーザーを作成したので、下記user1になっています。適宜変更ください
- 'password'には設定したいものを入れてください。(しなくても作成できるそうです)
postgres=# CREATE USER user1 WITH PASSWORD 'password'; CREATE ROLE postgres=# ALTER ROLE user1 LOGIN; ALTER ROLE postgres=# \du List of roles Role name | Attributes | Member of ---------------+-------------------------------------------------------+----------- user1(新規) | | {} name1(既存) | Superuser, Create role, Create DB, etc... | {}以上で、(Localの)PostgreSQL側の設定は完了