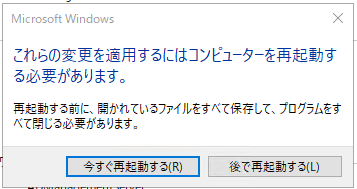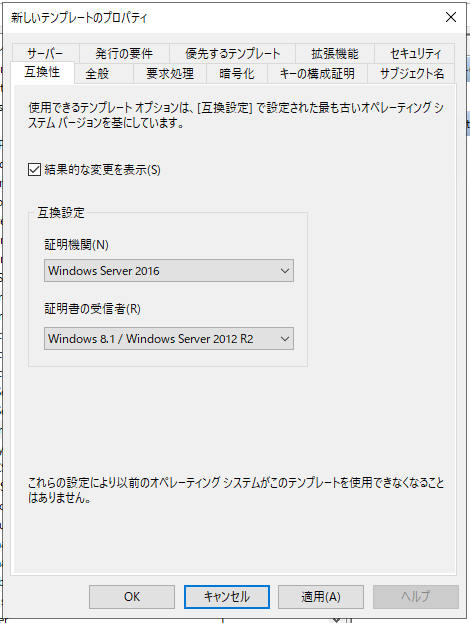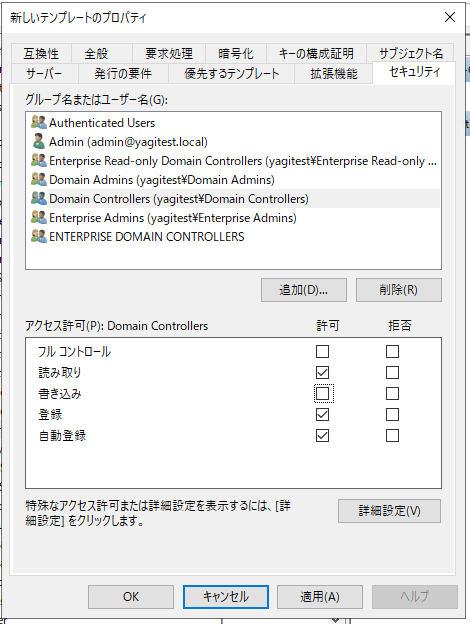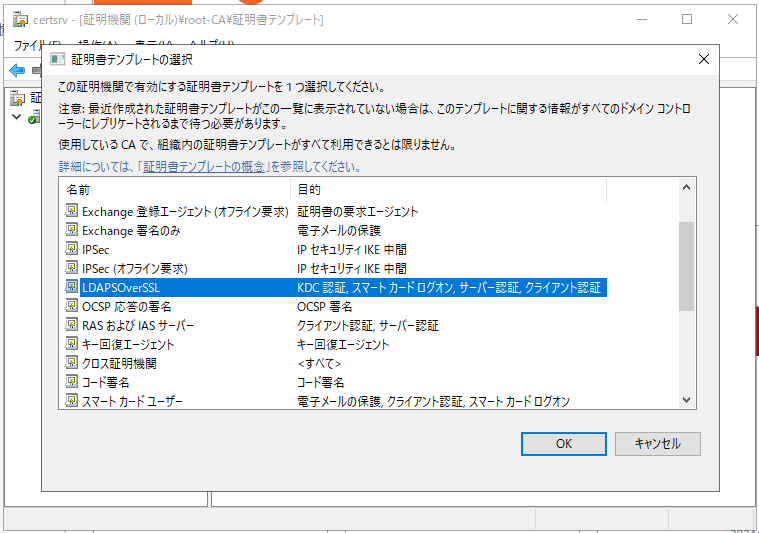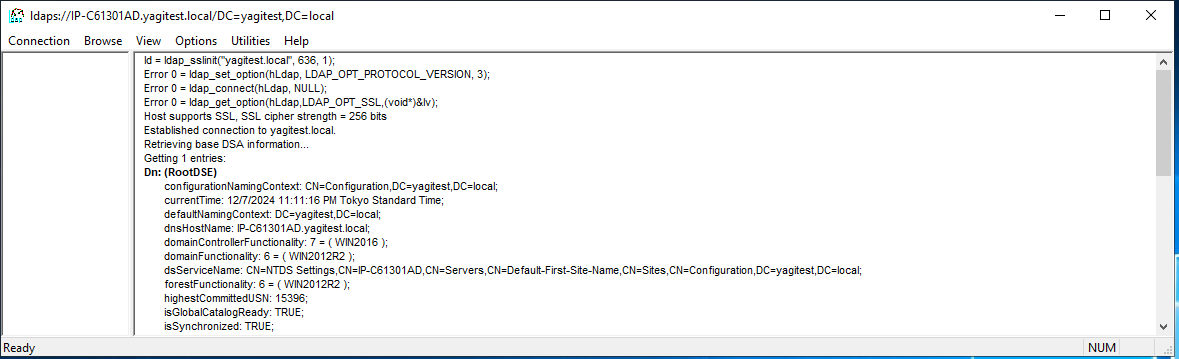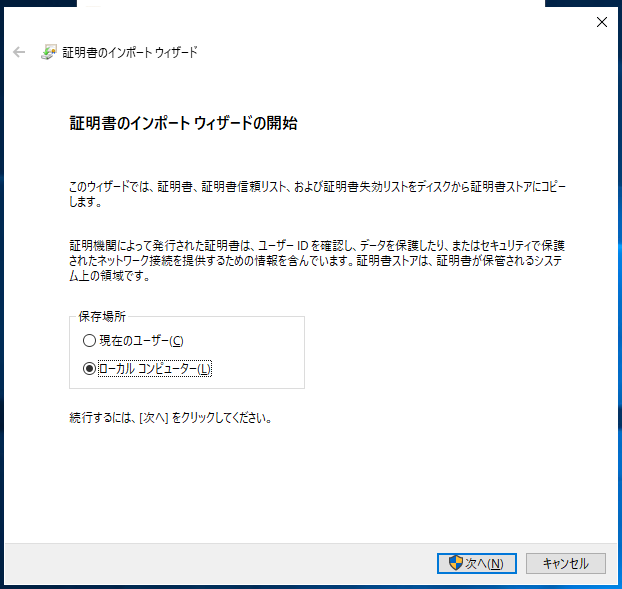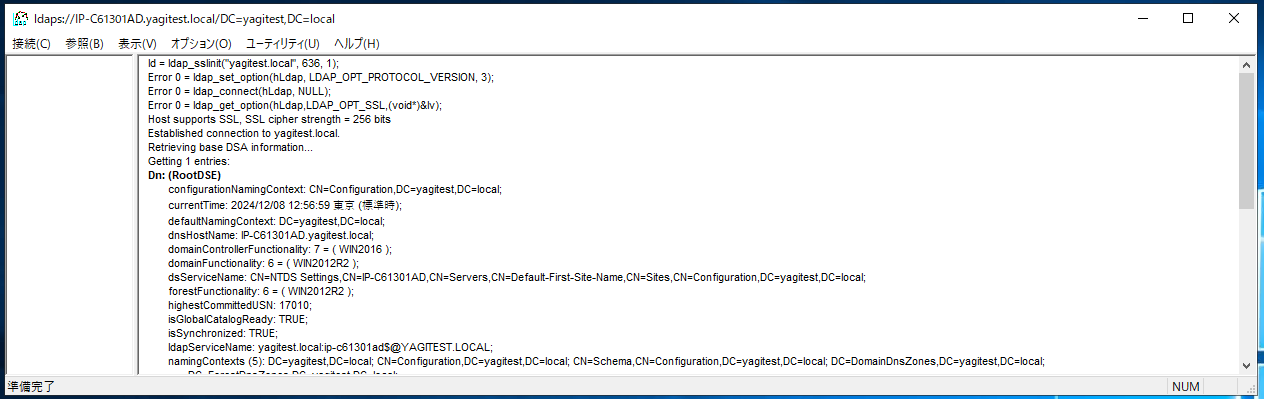はじめに
お疲れ様です。矢儀 @yuki_ink です。
re:Invent 2024 のキャッチアップから目を逸らし、AWS Managed Microsoft AD に LDAPS で接続してみたという記事です。
やったこと
エンタープライズCAサーバを立てて、LDAPSを有効化し、AD管理用サーバからAWS Managed Microsoft AD に LDAPS で接続することをゴールとします。
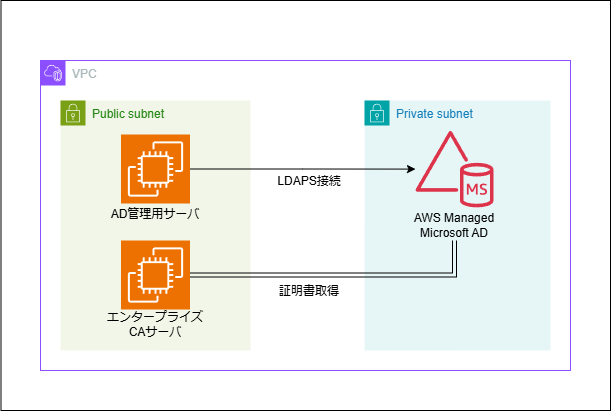
- 1. リソースを作る
- 2. AD管理用サーバのセットアップ
- 3. AWS Managed Microsoft ADでLDAPS通信を有効化する
- 4. AD管理用サーバからMicrosoft ADにLDAPS通信してみる
1. リソースを作る
VPC・サブネットから、AWS Managed Microsoft AD・EC2まで、必要なリソースをすべて作成するCloudFormationテンプレートを用意しまた。
今回はこれを使ってリソースの作成を行います。
CloudFormationテンプレート
事前にキーペアを作成していることを前提にしています。
パラメータ KeyName でキーペア名を指定してください。
Windows ServerのAMIは、今回は「Windows_Server-2019-English-Full-Base-2024.11.13」を利用しました。
東京リージョンでは ami-032985d75659a9d00 です。
今回は検証のため、EC2はパブリックサブネットに配置し、インターネット経由で接続します。
パラメータ AllowedPublicIP で指定したIPレンジからのRDP/SSHを許可するようにしていますが、扱いにはご注意ください。
AWSTemplateFormatVersion: '2010-09-09'
Description: CloudFormation template to create VPC, subnets with AZ selection, AWS Managed MSAD, and EC2 instances using Key Pair authentication.
Parameters:
VpcCidr:
Type: String
Default: 10.0.0.0/16
Description: CIDR block for the VPC
Subnet1Cidr:
Type: String
Default: 10.0.1.0/24
Description: CIDR block for AWS Managed MSAD subnet 1
Subnet1Az:
Type: String
Default: us-east-1a
Description: Availability Zone for AWS Managed MSAD subnet 1
Subnet2Cidr:
Type: String
Default: 10.0.2.0/24
Description: CIDR block for AWS Managed MSAD subnet 2
Subnet2Az:
Type: String
Default: us-east-1b
Description: Availability Zone for AWS Managed MSAD subnet 2
Subnet3Cidr:
Type: String
Default: 10.0.3.0/24
Description: CIDR block for EC2 subnet
Subnet3Az:
Type: String
Default: us-east-1c
Description: Availability Zone for EC2 subnet
WindowsServerAMI:
Type: String
Description: AMI ID for Windows Server
InstanceType:
Type: String
Default: t3.medium
Description: EC2 instance type
DomainName:
Type: String
Description: Fully qualified domain name for Microsoft AD
AdminPassword:
Type: String
Description: Admin password for Microsoft AD
NoEcho: true
KeyName:
Type: String
Description: Name of the EC2 Key Pair to use for SSH/RDP access
AllowedPublicIP:
Type: String
Description: Allowed public IP address for RDP and SSH access (e.g., 203.0.113.0/32)
Resources:
MyVPC:
Type: AWS::EC2::VPC
Properties:
CidrBlock: !Ref VpcCidr
EnableDnsSupport: true
EnableDnsHostnames: true
Tags:
- Key: Name
Value: MyVPC
DHCPOptions:
Type: AWS::EC2::DHCPOptions
Properties:
DomainName: !Sub '${DomainName}'
DomainNameServers: !GetAtt MyMicrosoftAd.DnsIpAddresses
VPCDHCPOptionsAssociation:
Type: AWS::EC2::VPCDHCPOptionsAssociation
Properties:
VpcId: !Ref MyVPC
DhcpOptionsId: !Ref DHCPOptions
Subnet1:
Type: AWS::EC2::Subnet
Properties:
VpcId: !Ref MyVPC
CidrBlock: !Ref Subnet1Cidr
AvailabilityZone: !Ref Subnet1Az
MapPublicIpOnLaunch: false
Tags:
- Key: Name
Value: MSAD-Subnet1
Subnet2:
Type: AWS::EC2::Subnet
Properties:
VpcId: !Ref MyVPC
CidrBlock: !Ref Subnet2Cidr
AvailabilityZone: !Ref Subnet2Az
MapPublicIpOnLaunch: false
Tags:
- Key: Name
Value: MSAD-Subnet2
Subnet3:
Type: AWS::EC2::Subnet
Properties:
VpcId: !Ref MyVPC
CidrBlock: !Ref Subnet3Cidr
AvailabilityZone: !Ref Subnet3Az
MapPublicIpOnLaunch: true
Tags:
- Key: Name
Value: EC2-Subnet
InternetGateway:
Type: AWS::EC2::InternetGateway
Properties:
Tags:
- Key: Name
Value: MyInternetGateway
AttachGateway:
Type: AWS::EC2::VPCGatewayAttachment
Properties:
VpcId: !Ref MyVPC
InternetGatewayId: !Ref InternetGateway
PublicRouteTable:
Type: AWS::EC2::RouteTable
Properties:
VpcId: !Ref MyVPC
Tags:
- Key: Name
Value: PublicRouteTable
PublicRoute:
Type: AWS::EC2::Route
DependsOn: AttachGateway
Properties:
RouteTableId: !Ref PublicRouteTable
DestinationCidrBlock: 0.0.0.0/0
GatewayId: !Ref InternetGateway
PublicRouteTableAssociation:
Type: AWS::EC2::SubnetRouteTableAssociation
Properties:
SubnetId: !Ref Subnet3
RouteTableId: !Ref PublicRouteTable
VPCAllowAllSG:
Type: AWS::EC2::SecurityGroup
Properties:
GroupDescription: Allow specific IP for RDP and SSH, and VPC internal communication
VpcId: !Ref MyVPC
SecurityGroupIngress:
- IpProtocol: tcp
FromPort: 3389
ToPort: 3389
CidrIp: !Ref AllowedPublicIP
- IpProtocol: tcp
FromPort: 22
ToPort: 22
CidrIp: !Ref AllowedPublicIP
- IpProtocol: -1
CidrIp: !Ref VpcCidr
SecurityGroupEgress:
- IpProtocol: -1
CidrIp: 0.0.0.0/0
Tags:
- Key: Name
Value: VPCAllowAllSG
MyMicrosoftAd:
Type: AWS::DirectoryService::MicrosoftAD
Properties:
CreateAlias: false
Edition: Standard
EnableSso: false
Name: !Ref DomainName
Password: !Ref AdminPassword
VpcSettings:
SubnetIds:
- !Ref Subnet1
- !Ref Subnet2
VpcId: !Ref MyVPC
WindowsInstanceForADManagement:
Type: AWS::EC2::Instance
Properties:
InstanceType: !Ref InstanceType
ImageId: !Ref WindowsServerAMI
SubnetId: !Ref Subnet3
KeyName: !Ref KeyName
SecurityGroupIds:
- !Ref VPCAllowAllSG
Tags:
- Key: Name
Value: AD-Management-Server
UserData:
Fn::Base64: !Sub |
<powershell>
tzutil /s "Tokyo Standard Time"
reg add "HKEY_LOCAL_MACHINE\System\CurrentControlSet\Control\TimeZoneInformation" /v RealTimeIsUniversal /d 1 /t REG_DWORD /f
Rename-Computer -NewName "ADManagementServer" -Force -Restart
</powershell>
WindowsInstanceForEnterpriseCA:
Type: AWS::EC2::Instance
Properties:
InstanceType: !Ref InstanceType
ImageId: !Ref WindowsServerAMI
SubnetId: !Ref Subnet3
KeyName: !Ref KeyName
SecurityGroupIds:
- !Ref VPCAllowAllSG
Tags:
- Key: Name
Value: Enterprise-CA-Server
UserData:
Fn::Base64: !Sub |
<powershell>
tzutil /s "Tokyo Standard Time"
reg add "HKEY_LOCAL_MACHINE\System\CurrentControlSet\Control\TimeZoneInformation" /v RealTimeIsUniversal /d 1 /t REG_DWORD /f
Rename-Computer -NewName "EnterpriseCAServer" -Force -Restart
</powershell>
Outputs:
VPCId:
Description: The ID of the created VPC
Value: !Ref MyVPC
ADManagementInstance:
Description: Windows Server for AD Management
Value: !Ref WindowsInstanceForADManagement
EnterpriseCAInstance:
Description: Windows Server for Enterprise CA
Value: !Ref WindowsInstanceForEnterpriseCA
DirectoryId:
Description: The ID of the created Microsoft AD
Value: !Ref MyMicrosoftAd
CloudFormationテンプレートを実行した結果がこちら!
Microsoft ADは以下のように作成されました。
今回、ドメインは yagitest.local としました。
ネットワークとセキュリティ タブの情報から、DNSアドレスは10.0.1.206と10.0.2.121だと分かります。

2. AD管理用サーバのセットアップ
AD管理用サーバ(AD-Management-Server)での作業になります。
こちらの記事を参考に、ドメインの設定を行います。
2.1. DNSサーバの設定確認
今回は、上記のCloudFormationテンプレートにて、DHCPオプションを利用して、VPCのDNSサーバをMicrosoft ADに向くよう設定しました。
なのでDNSの設定は既に反映済みです。
コマンドプロンプトで ipconfig /all を打鍵し、一応確認。
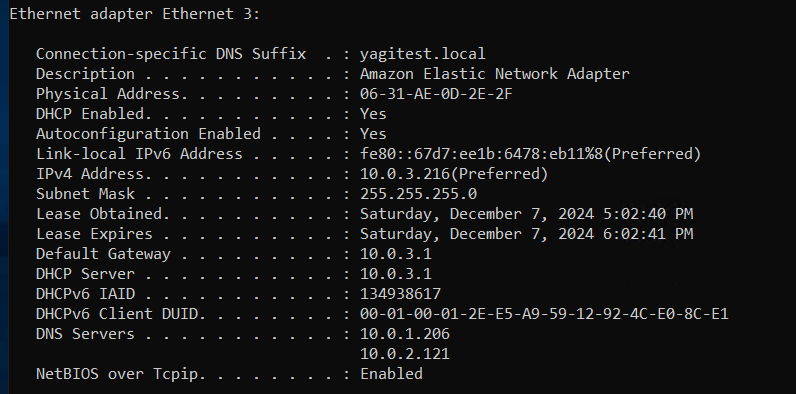
大丈夫そう!
2.2. Windowsをドメインに参加させる
次に[コントロールパネル]-[システムとセキュリティ]-[システム]の「コンピューター名、ドメインおよびワークグループの設定」の「設定の変更」をクリックします。
「変更」をクリックします。
所属するグループのドメインにMicrosoft ADのドメインを入力してOKをクリックします。
今回はドメインに yagitest.local を指定します。
Admin@yagitest.local ユーザの認証情報を入力し、ドメイン参加完了!
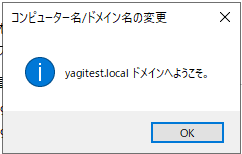
再起動後は yagitest.local ドメインのユーザでサーバに接続できます。

2.3. Active Directoryのツール群のインストール
AWS公式ドキュメントに従い、PowerShellで以下のコマンドを実行。
Install-WindowsFeature -Name GPMC,RSAT-AD-PowerShell,RSAT-AD-AdminCenter,RSAT-ADDS-Tools,RSAT-DNS-Server
インストールに少し時間がかかりますが、Success すればOK!
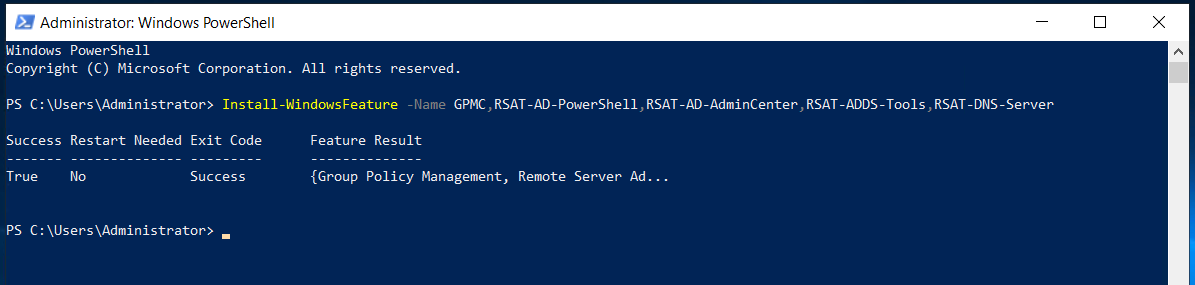
3. AWS Managed Microsoft ADでLDAPS通信を有効化する
こちらの記事を参考に、設定を行います。
3.1. エンタープライズCAサーバのセットアップ
エンタープライズCAサーバ(Enterprise-CA-Server)での作業になります。
3.1.1. Windowsをドメインに参加させる
2.2. Windowsをドメインに参加させる と同様の手順で、エンタープライズCAサーバも yagitest.local ドメインに参加させます。
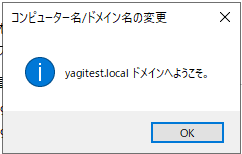
3.1.2. エンタープライズCAのインストール
参考にした記事では言語設定が英語となっています。
私は言語設定を日本語しているため、適宜読み替えて操作しています。
1. デスクトップから [ Server Manager ] を開きます。
2. ページが切り替わったのち、 [ Manage ] > [ Add Role and Features ] を選択します。
2.1. "Before you begin" ページは、そのまま[ Next ] を押します。
2.2. "Select installation" ページでは、"Role-based or feature-based installation" が選択されていることを確認し、そのまま[ Next ] を押します。
2.3. "Select destination server" ページでは、ログイン中の PC が選択されていることを確認し、そのまま[ Next ] を押します。
2.4. "Select server roles" ページでは、 "Active Directory Certificate Services" にチェックをいれます。新しいペインが開いたら、[ Add Feature ] を押します。元の画面に戻ったら[ Next ] を押します。
2.5. "Select Features" ページでは、そのまま [ Next ] を押します。
[ AD DS and AD LDS Tools ]にチェックを入れて、 [ Next ] を押します。
※これで、後続手順で使う ldp.exe を取得できます。

2.6. "AD CS" ページでは、そのまま [ Next ] を押します。
2.7. "Select Role services" では、"Certification Authority" が選択されていることを確認し、 [ Next ] を押します。
2.8. "Confirm installation selections" ページでは、問題がなければ [ Install ] を押します。3. インストールが完了したら [ Close ] を押します
インストール完了!!
次の手順として 対象サーバーに Active Directory 証明書サービスを構成する が案内されます。

以降の作業はドメイン管理ユーザで行ってください。
サーバのローカルユーザー(Administrator など)で操作している場合は、ここでドメイン管理ユーザ(今回であれば Admin@yagitest.local)で接続しなおしてください。
続いて、AD CS アプリケーションの設定を行って、ルートかつ、エンタープライズ CA の認証局 をセットアップします。
1. [ Server Manager ] のダッシュボード画面の右上にある [ フラグマーク ] を押します。
2. [ Configure Active Directory Certificate Services on the destination server ] を選択します。
3. あたらしいページが開いたら、[ Change ] を押して、 AD 管理ユーザの認証情報をいれてください。その後 [ Next ] を押します。
3.1. "Role Services" ページで "Certificate Authority" を選択します。その後 [ Next ] を押します。
3.2. "Setup Type" ページで "Enterprise CA" を選択します。その後 [ Next ] を押します。
3.3. "CA Type" ページで "Root CA" を選択します。その後 [ Next ] を押します。
3.4. "Private Key" ページで、"Create a new private key" を選択します。その後 [ Next ] を押します。
3.5. "Cryptography for CA" ページは、そのまま [ Next ] を押します。
3.6. "CA Name" ページは、"Common name for this CA" に "root-CA" と入力して [ Next ] を押します。
3.7. "Validity Period" ページは、5年のまま [ Next ] を押します。
3.8. "CA Database" ページは、そのまま [ Next ] を押します。4. 入力した値に誤りがないことを確認して、[ Configure ] を押します。セットアップが完了したら、 [ Close ] を押してページを閉じます。
3.1.3. 証明書テンプレートの設置
エンタープライズ CA を構築したら、以下の手順で証明書テンプレートを作成します。
1. 再び [ Server Manager ] のダッシュボード画面に戻り、[ Tools ][ Certification Authority ] を押して、"certsrv" を開きます。
2. [ root-CA ] を開き、[ Certificate Templates ] を右クリックして、 [ Manage ] を押します。
3. 一覧から [ Kerberos Authentification ] を右クリックし、 [ Dupulicate Template ] を押します。
4. 以下を行います。全て完了したら [ OK ] を押します。
4.1. [ General ] タブにて、"Template display name" を "LDAPSOverSSL" に変更します。 "Publish ceritificate in Active Directory" にチェックを入れます。
4.2. [ Compatibility ] タブにて、 "Certification Authority" を "Windows Server 2016" にします。 "Ceritification recipient" を "Windows Server 2012 R2" に変更します。
4.3. [ Security ] タブにて、[ Domain Controllers ] の権限を Read, Enroll, Autoenroll にします。
5. コンソールを閉じて、先ほどの "certsrv" に戻り、再び [ Certificate Templates ] を右クリックして、 [ New ] > [ Certificate Template to issue ]を押します。
6. 先ほどの作成した証明書テンプレート "LDAPSOverSSL" を選択して [ OK ] を押します。 ※ "LDAPSOverSSL" が一覧に出るまで、ラグがあります。
3.2. AWS Managed Microsoft ADとエンタープライズCA間の通信許可
今回はVPC内通信を全許可するSGを作成してEC2に付与しており、またAWS Managed Microsoft AD作成時に自動で作成されるSGもVPC内からの必要なポートの通信を許可する設定が入っているため、特に対応は必要ありません。
通信要件は公式ドキュメントを参照してください。
※ADとエンタープライズCA間の全てのトラフィックを許可するような記述になっていますが、頑張ればもっと絞れると思われる。。
3.3. AWS Managed Microsoft ADとのLDAPS通信の確認
ここでちょっと休憩!!
時間をおいてから実施しましょう。
AD が エンタープライズ CA に証明書を自動取得するまで、最大で30分ほどかかるので気長に待ちましょう。
エンタープライズCAサーバからMicrosoft ADにLDAPS通信してみます。
デスクトップで ldp で検索して、アプリケーションを開始します。
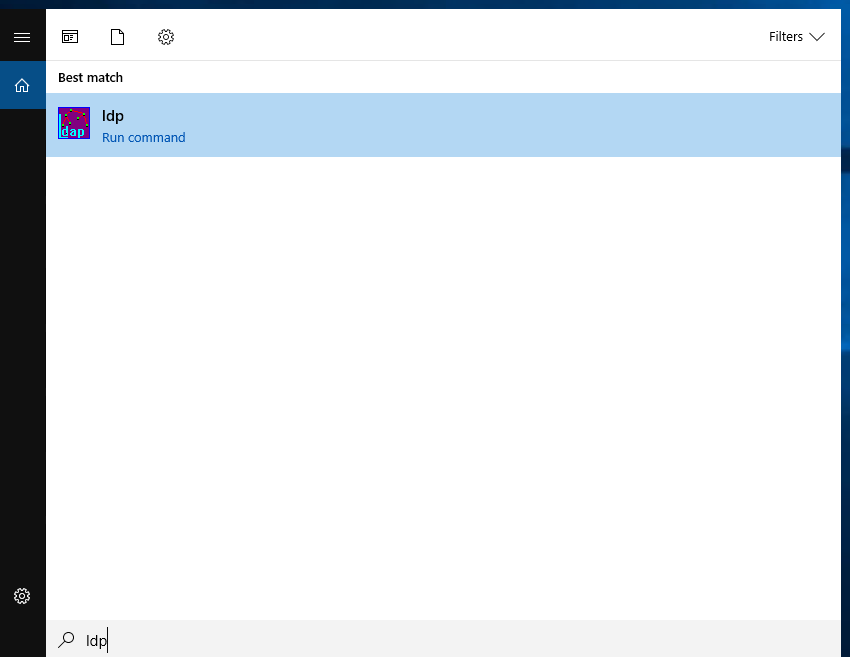
Connect を押して、

Server に ADドメイン名(今回は yagitest.local)、Port に 636、[ SSL ] にチェックを付けて、OK を押します。
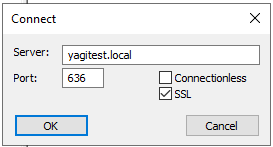
3.4. LDAPS通信に必要な証明書のエクスポート
エンタープライズCAサーバからMicrosoft ADにLDAPS通信ができることは確認できましたが、証明書がインポートされていない他の端末からはLDAPS通信はできません。
そのため、必要な証明書をエクスポートしておきます。
こちらの記事を参考に、作業を行います。
1. エクスポートしたい証明書を有するドメイン・コントローラーにログインします。
2. 「Windows Key + R」を押下し、「mmc.exe」と入力してMicrosoft管理コンソール(MMC)を開きます。
3. MMC上で、「ファイル」を開き、「スナップインの追加と削除」を選択します。
4. 「証明書」を選択し、「追加」をクリックします。
4.1. 「コンピューター アカウント」を選択し、「次へ」をクリックします。
4.2. 「ローカル コンピューター」を選択し、「完了」をクリックします。5. ドメイン・コントローラーに発行された証明書(サーバー証明書)は、Microsoft管理コンソール(MMC)の「証明書(ローカル コンピューター)」>「個人」>「証明書」で確認できます。
注: 「発行先」の値には、該当のドメイン・コントローラーの完全修飾ドメイン名(FQDN)が含まれます。「発行者」の値には、中間CA証明書の名前が含まれます。6. 該当の証明書を右クリックし、「すべてのタスク」から「エクスポート」を選択して、証明書をエクスポートします。エクスポートする証明書ごとに、これらのステップの対応をしてください
6.1. 「次へ」をクリックし、その後「いいえ、秘密キーをエクスポートしません」のオプションを選択して、再度「次へ」をクリックします。証明書の形式に「Base-64 encoded」を選択して「次へ」をクリックします。
6.2. 証明書の名前を入力するか、エクスポートの宛先フォルダーを選択して、「次へ」をクリックします。
6.3. 「完了」をクリックして証明書のエクスポートを完了します。7. 中間CA証明書は「証明書(ローカル コンピューター)」>「中間証明機関」>「証明書」で確認できます。中間CA証明書の「発行先」の値はステップ5の「発行者」のフィールドで確認されたものと同じ名前になっています。
8. 中間CA証明書をエクスポートするには、ステップ6を再度実施します。
9. ルートCA証明書は「証明書(ローカル コンピューター)」>「信頼されたルート証明機関」>「証明書」で確認できます。ルートCA証明書の「発行先」の値はステップ5の「発行者」のフィールドで確認されたものと同じ名前になっています。
10. ルートCA証明書をエクスポートするには、ステップ6を再度実施します。
今回はルートCA証明書をエクスポートして利用します。
ルートCA証明書を確認すると、root-CA の記載が2つありましたが、片方のみの証明書のエクスポートで大丈夫です。
※両方エクスポートして証明書の中身を比較しましたが、内容は同じでした。
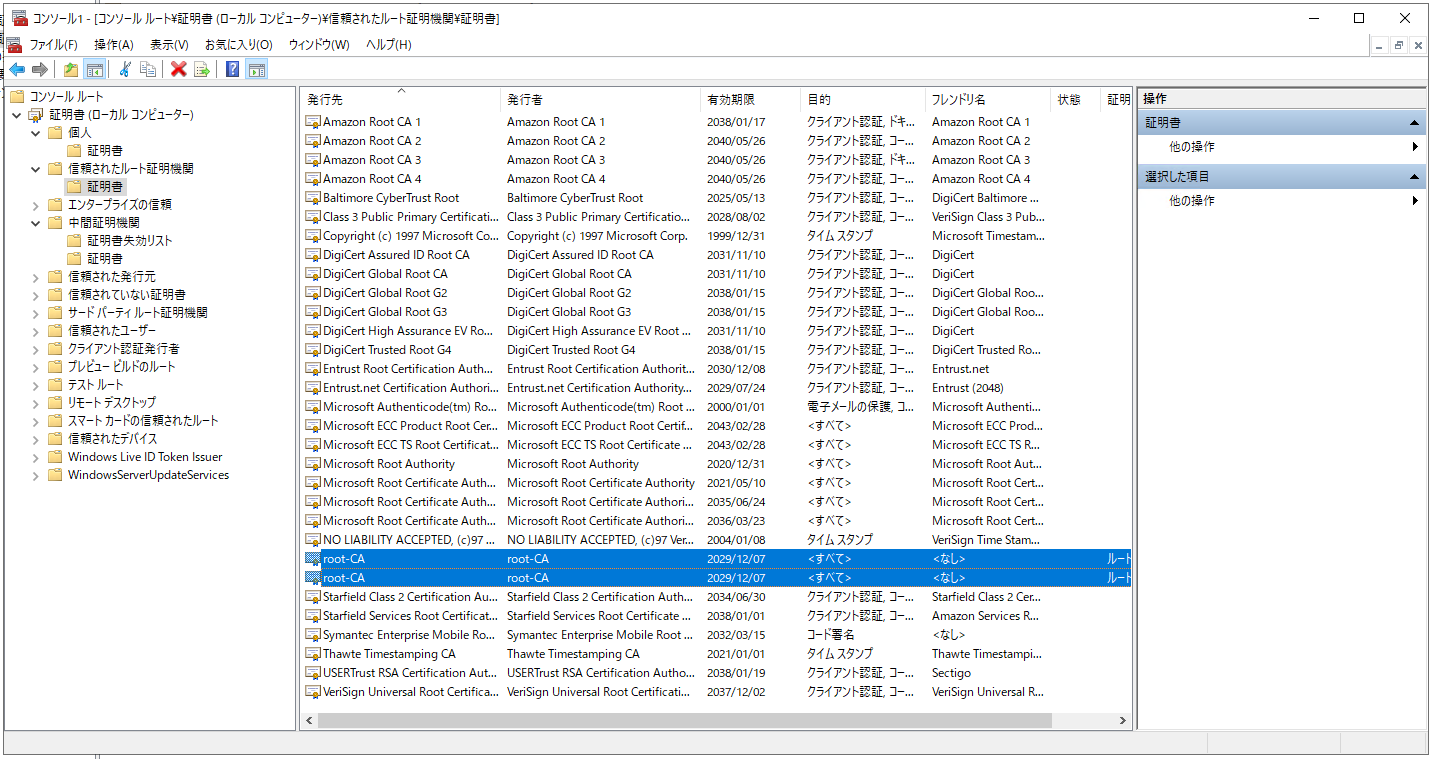
今回は LDAP-root-CA.cer という名前で証明書をエクスポートしました。

4. AD管理用サーバからMicrosoft ADにLDAPS通信してみる
AD管理用サーバ(AD-Management-Server)での作業になります。
私はローカルユーザ(Administrator)で接続し、作業しました。
4.1. 証明書のインストール
3.4. LDAPS通信に必要な証明書のエクスポート でエクスポートした証明書を、AD管理用サーバにインストールします。
LDAP-root-CA.cer を以下の操作でインストールしていきます。
======
証明書ファイルをダブルクリックして、証明書のインストール をクリック。

4.2. やってみる
3.3. AWS Managed Microsoft ADとのLDAPS通信の確認 と同様に ldp.exe を起動し、接続!
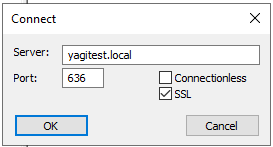
終わりに
AWS Managed Microsoft AD に LDAPS で接続してみました。
HTTPSはよく使うけどLDAPSは使ってない、というような環境も多いと思いますが、ID・パスワードの情報がやりとりされる通信こそセキュアであるべきかなと思います。
何かのお役に立てば幸いです。
次はLinuxサーバからのLDAPS通信を試したい!
本記事の執筆にあたっては以下のブログを参考にガッツリ引用させていただきました。
ありがとうございました。
参考文献