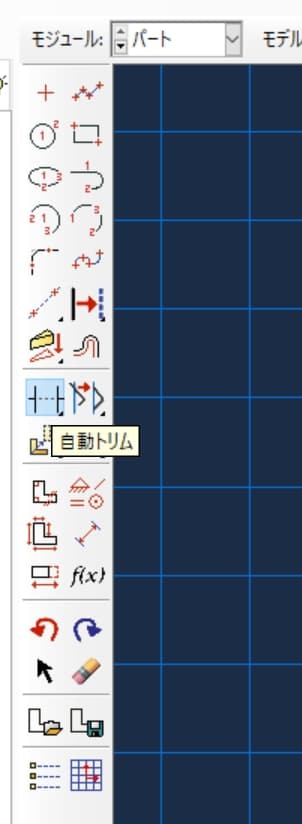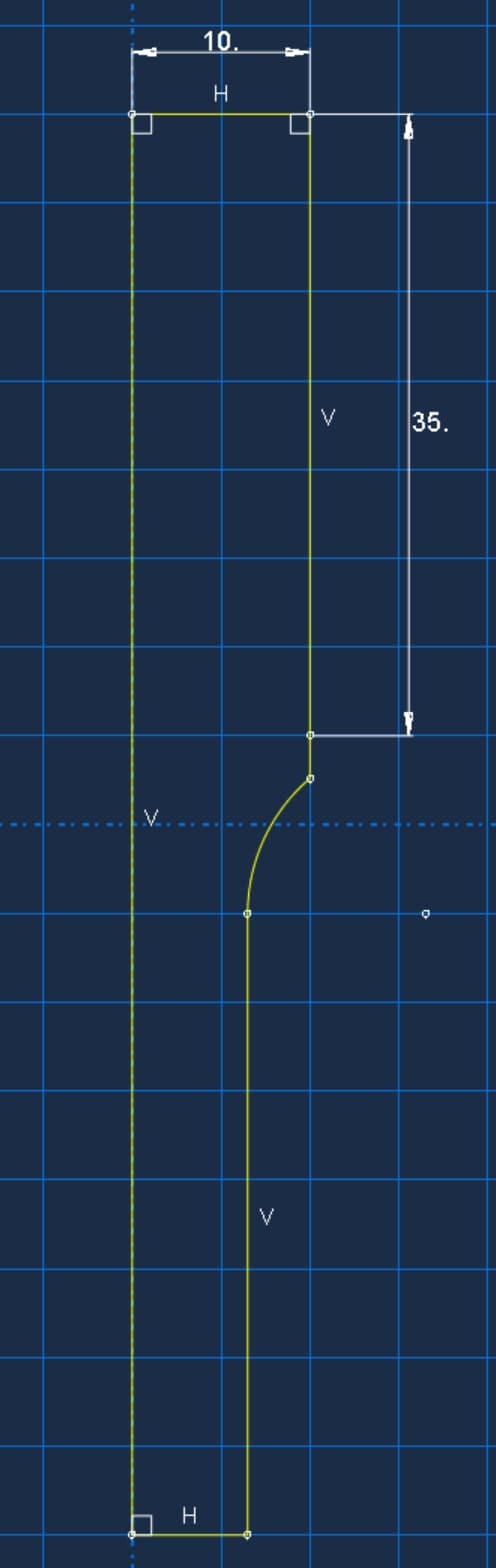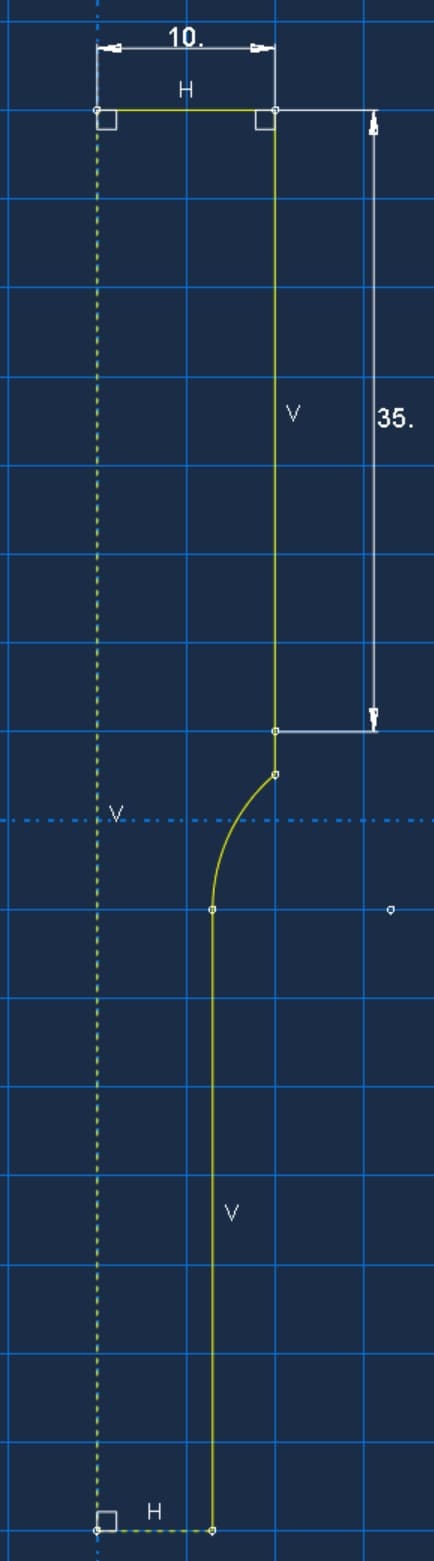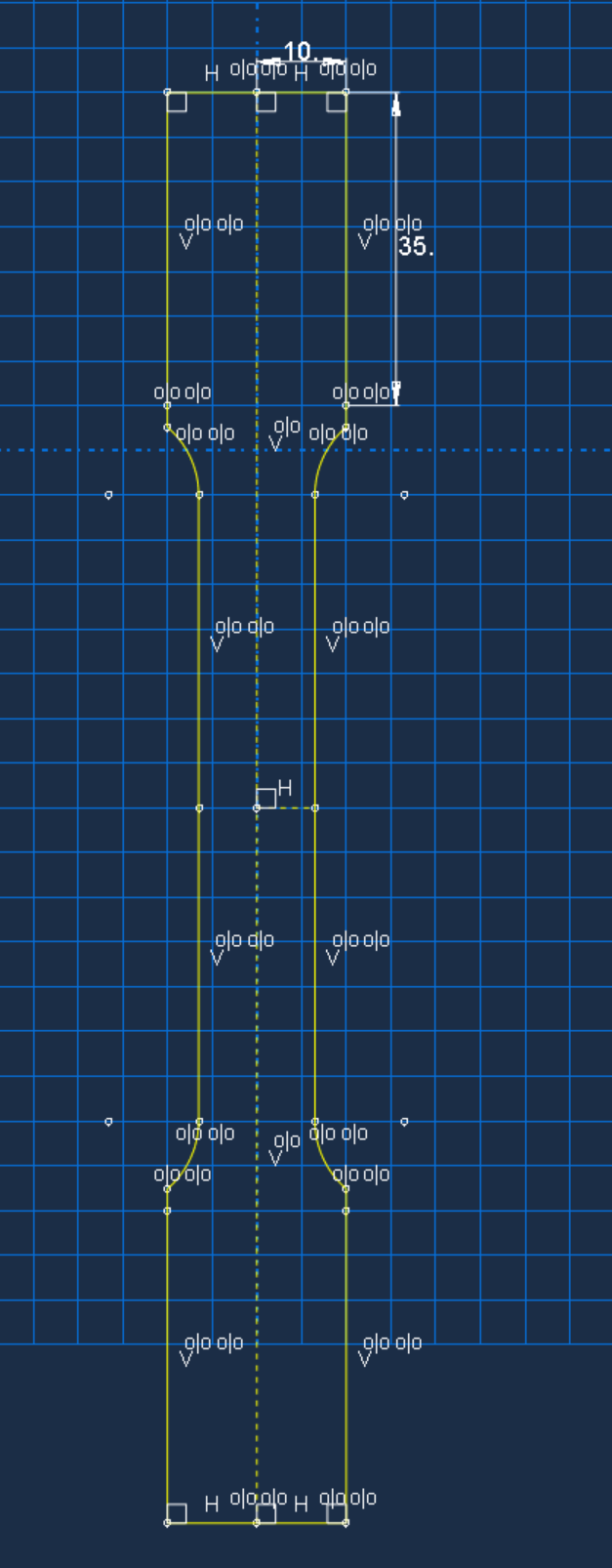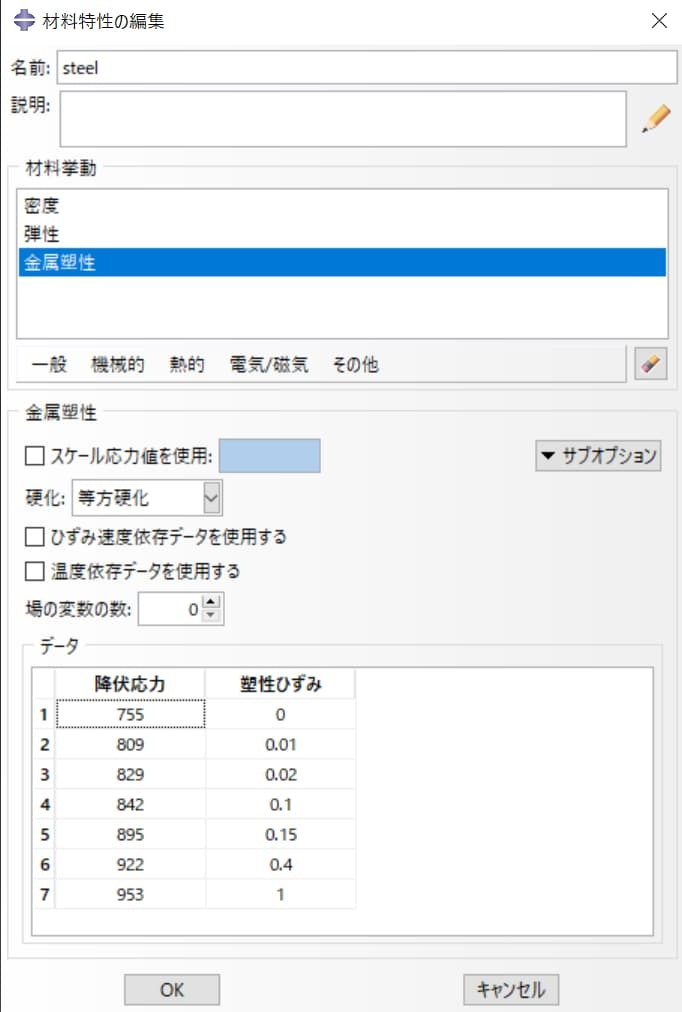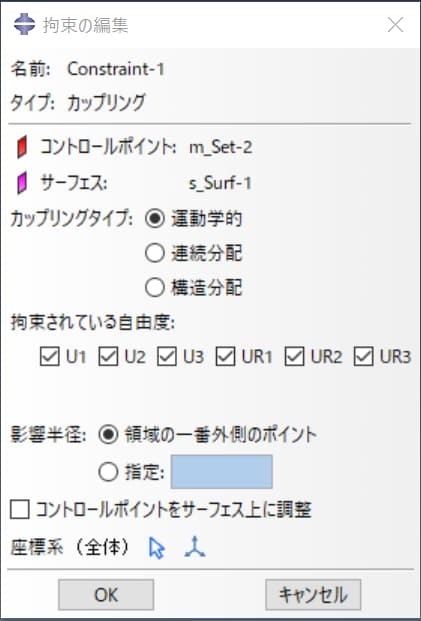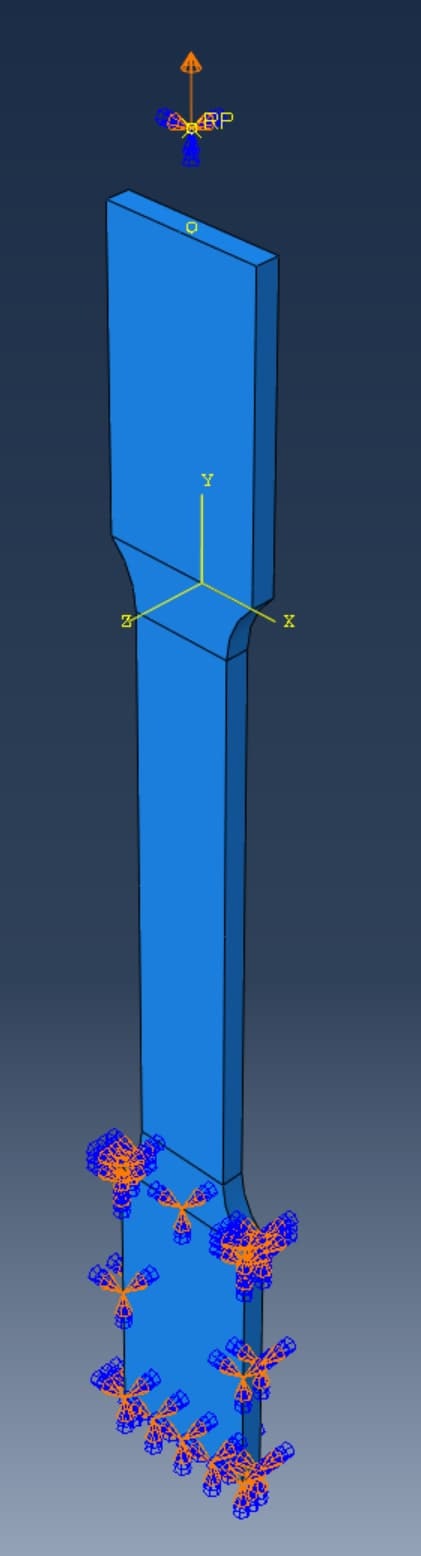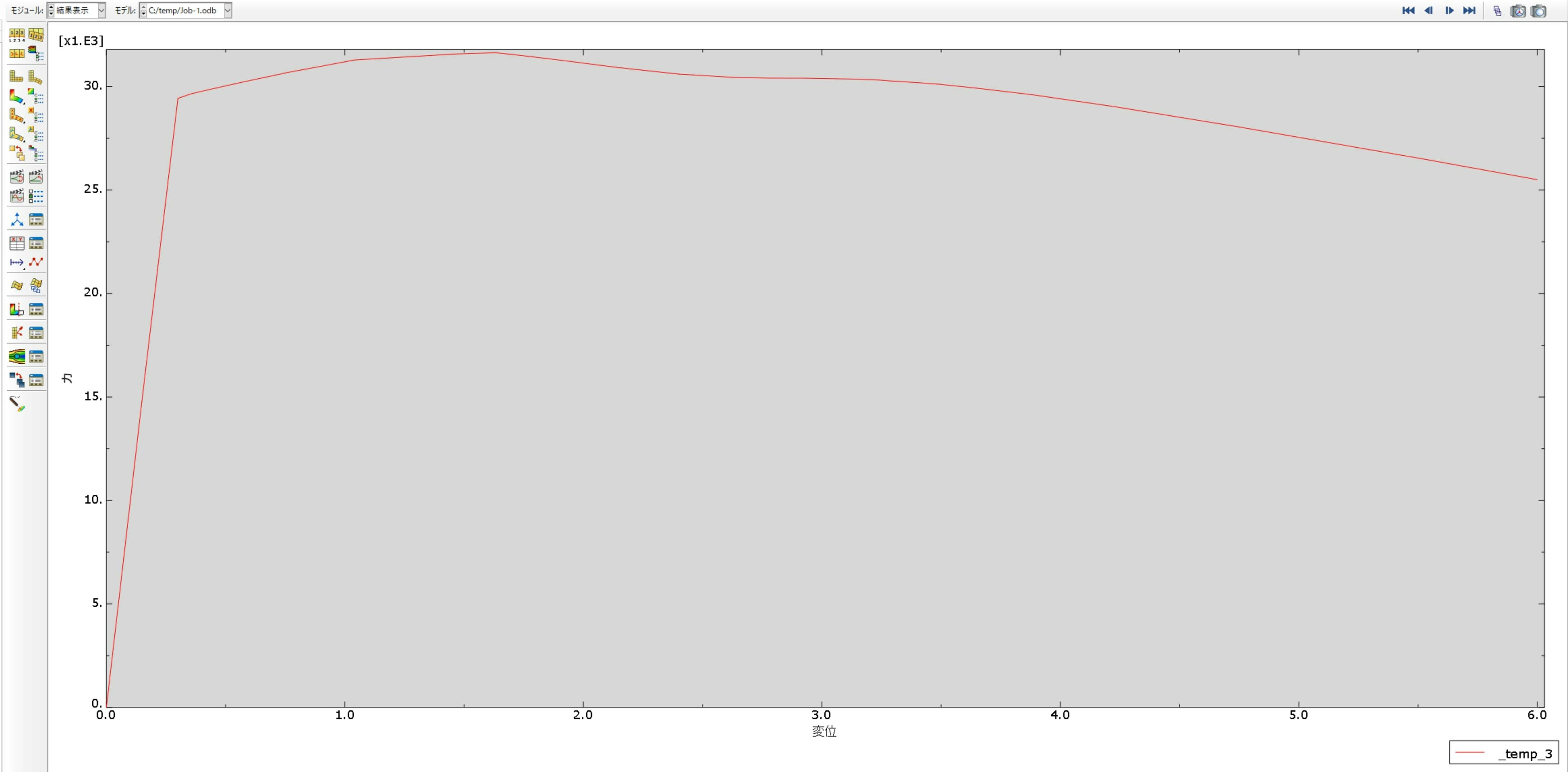はじめに
使い方講座その6です。
他の回は以下のサイトにまとめています。
https://qiita.com/yuki_2020/items/d613eedb149cbbd16ce8#%E4%BD%BF%E3%81%84%E6%96%B9%E8%AC%9B%E5%BA%A7%E9%80%A3%E8%BC%89
今回は以下の動画を紹介したいと思います。
内容としては、金属を引張試験して、その時の変位と荷重の出力を得て、エクセルに出力するという解析です。
学べる事
- 領域全体に変位を与える方法(相互作用:カップリング)
- 引張試験の荷重と変位を得る方法
- プロットする方法
- データをエクセルに出力する方法
パート
押し出し
パートでは「3次元」「変形体」「ソリッド」「押し出し」を選択します。

次に、フィレットの作成を押し、フィレット半径を10にして長さ45と3.5の辺を選択します。

「鏡映」を選択し、「鏡映操作のタイプを選択してください」と出るので「コピー」を選択。

「鏡映軸をピックしてください」と出るので、先ほどコンストラクションとして設定した軸を選択し、「鏡映するエンティティを選択してください」と出るので、その他のコンストラクションと以外の線をすべてshiftを押しながら選択します。

セルの分割
2:35~
詳しいやり方はこちらの記事を参考にして、
https://qiita.com/yuki_2020/items/126c484d36901203cb71#%E7%B7%9A%E3%81%AE%E4%BD%9C%E6%88%90
「フェイスのパーティション:スケッチ」を使用してこの位置に線を引き、

「セルのパーティション:エッジの押し出し/スイーブ」セルを作成してください。

データムポイントの作成
4:10~
矢印の2点を作成して、上面の中心にデータムポイントを作ります。
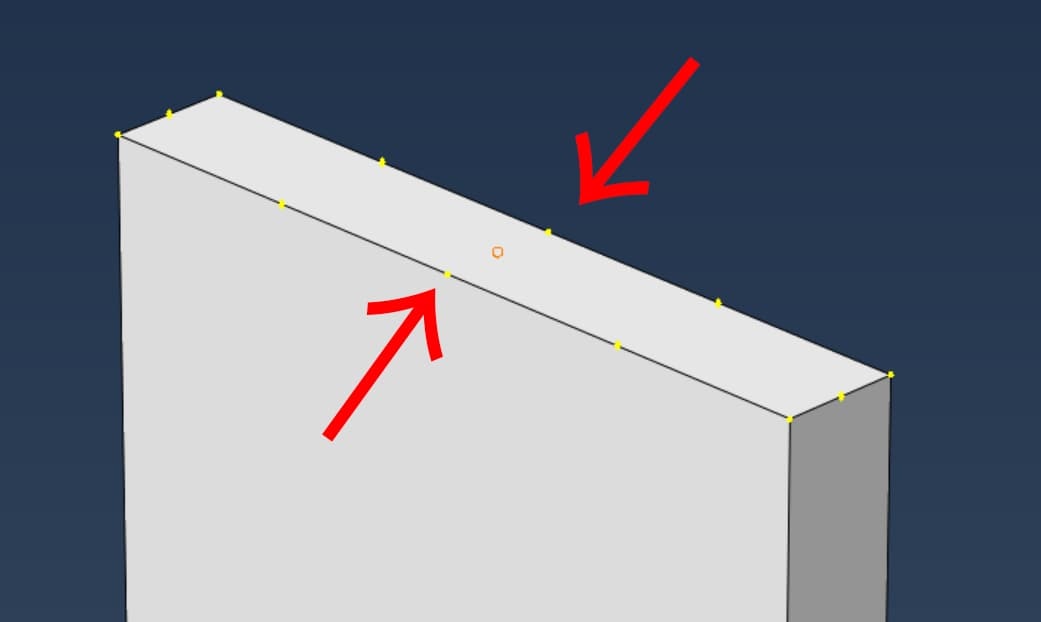
さらに「データムポイントの作成:ポイントからのオフセット」を選択し、先ほど作成した中心の点を選択。

0.0,10,0.0としてy方向に10だけ離れたところにデータムポイントを作成します。
さらに、「ツール」→「参照点」からオフセットしたデータムポイントをRPとします。

特性
5:04~
今回はsteelの特性を決めます。
「機械的」→「弾性」→「弾性」ではYoung率を210000、Poisson比を0.3にします。

「機械的」→「塑性」→「金属塑性」では、以下をコピペしてください。
755 0
809 0.01
829 0.02
842 0.1
895 0.15
922 0.4
953 1
1100 4
「要素特性の作成」では特に変ず、先ほど作成したsteelの特性を割り当てます。

その後要素特性を割り当ててください。
セルを作成しているので、全体を選択していることを確認してください。
アセンブリ
5:45~
追加するだけです。
ステップ
ステップの作成
5:52~
続けるを押し、「基本」のタブでNlgeomをオンに、自動安定化は「散逸エネルギ比を指定する」を選択して値は変えません。

「インクリメント」のタブでは、
最大インクリメント数を100→10000に増やし、
時間増分値は
初期値を1→0.1
最小を1E-05→1E-025
に変更(極端な気がしますが)

集合の作成
6:20~
履歴出力
6:35~
「履歴出力要求の編集」では
「領域」を「モデル全体」から「集合」にし、先ほど作成した集合の「RP」を指定します。
さらに、出力変数から、「変位/速度/加速度」→「U,並進と回転」→「U2」にチェックを入れます。
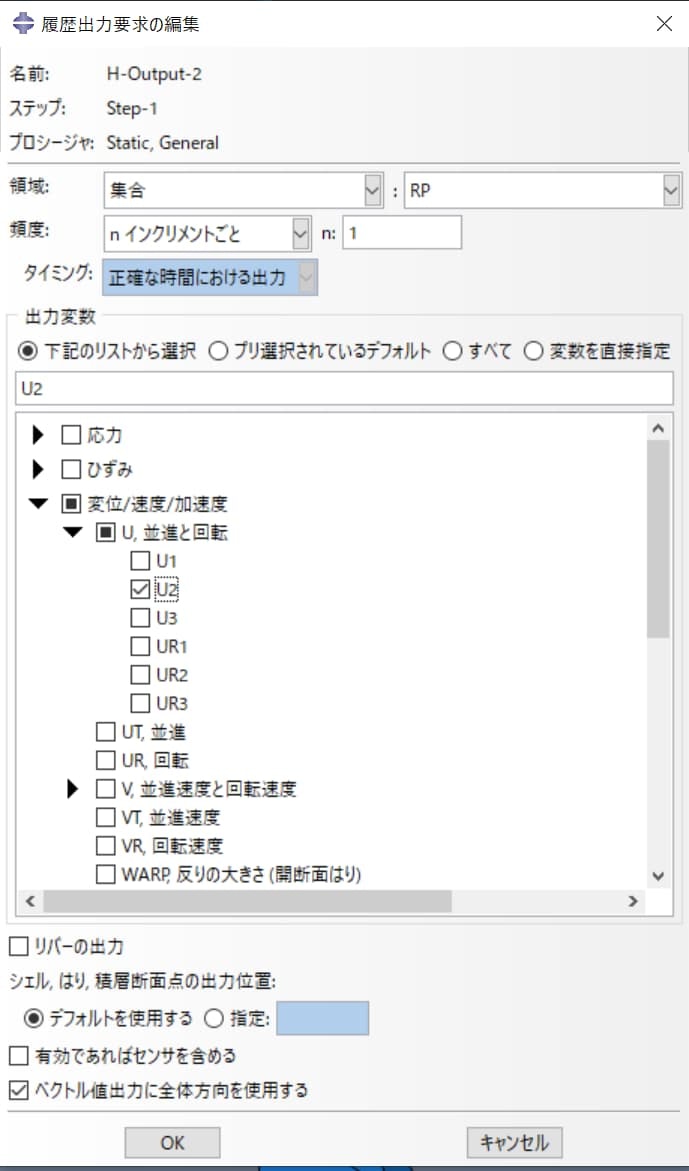
さらに同様にして、
「領域」を「モデル全体」から「集合」にし、先ほど作成した集合の「RP」を指定し
さらに、出力変数から、「力/反力」→「RF,反力および反モーメント」→「RF2」にチェックを入れます。

相互作用
7:16~
「拘束マネージャ」から作成を押し、「カップリング」を選択します。
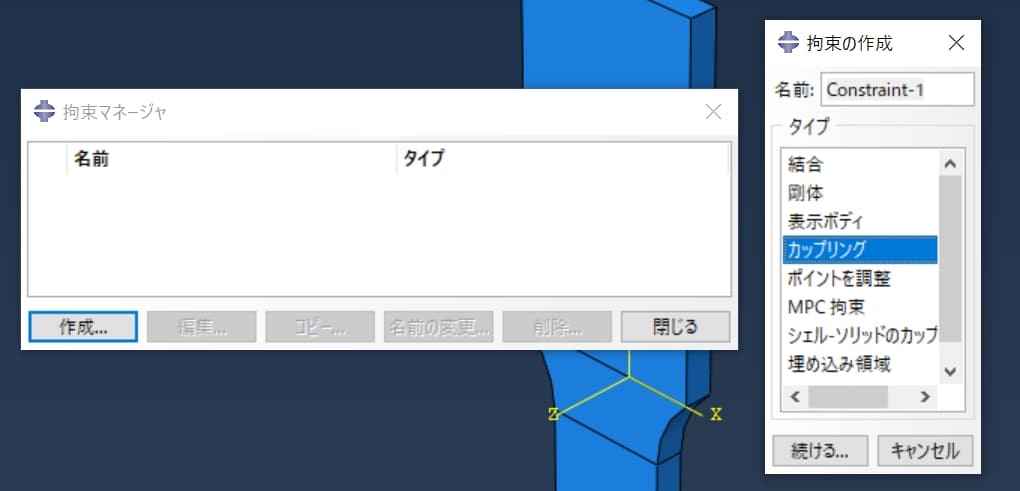
「拘束コントロールポイントを選択してください」と出るので、RP点を選択

「拘束領域タイプを選択してください」と出るので「サーフェス」を選択し、引っ張る部分の上の部分を選択します。

荷重
7:50~
固定側
ステップは「Step-1」である。
「境界条件の作成」から、「対称/反対称/完全固定」を選択し、下の部分を選択し「ENCASTRE」で完全固定します。

この時、タブの部分で「全部」となっているところを「セル」とすると簡単です。

引張側
ステップは「Step-1」である。
「境界条件の作成」から、「変位/回転」を選択し、下の部分を選択しRP点を選択する。
(先ほど「セル」にしていると選択できないので、「全部」に戻しておくこと)

「境界条件の編集」ではすべてにチェックを入れ、U2だけは6にして引張を与える。

メッシュ
9:36~
特に触らずに切る
ジョブ
特に触らずに実行する。
結果
うまくいきました。
ただ、メッシュの細かい動画のほうでは、くびれは発生していません。

「共通オプション」から、「表示エッジ」を「特徴線」にすると、メッシュを非表示にできます。

プロット
11:20~
いよいよ今回の本題です。
「XYデータの作成」から「ODB履歴出力」を選択
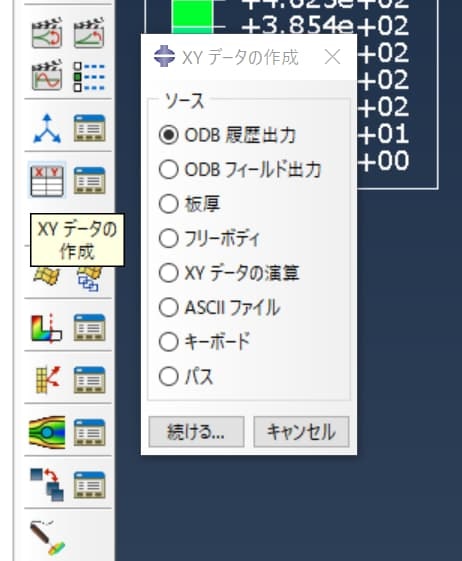
先ほど追加した
「Reaction force: RF2 at Node 685 in NSET RP」と
「Spatial displacement: U2 at Node 685 in NSET RP」
を選択し、「プロット」を押します。
すると↓のようなグラフが出てきますが、まだ横軸が時間となっており、それぞれがプロットされています。
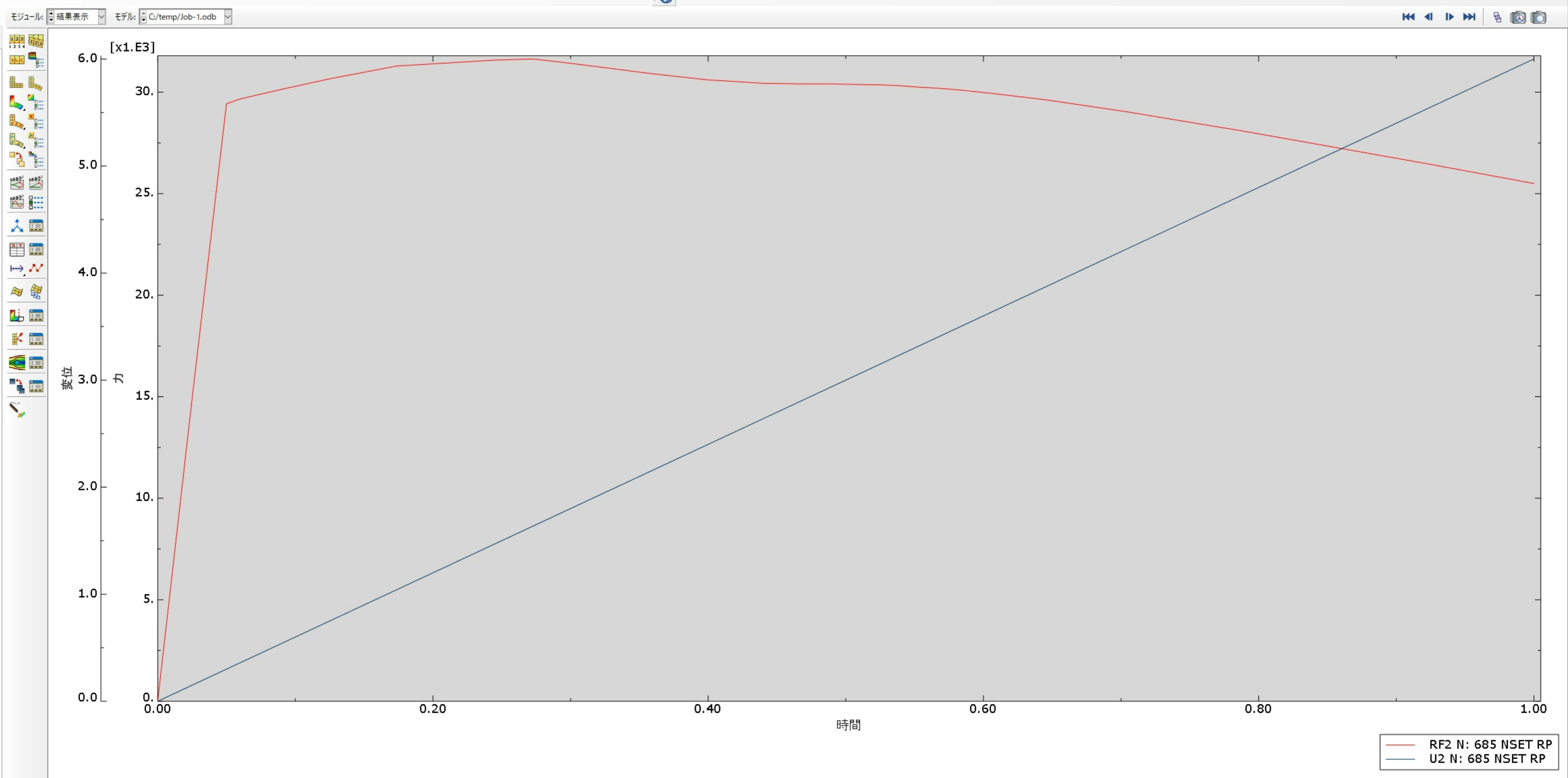
先ほどの「XYデータの作成」から「XYデータの演算」を押し、

「演算子」タブから「combine(X, X)」を選択し、
「XYデータ」の中から、U2→RF2の順にダブルクリックしてcombine ( "_temp_2", "_temp_1" )となるようにします。(変数名は変わる可能性があります。)
そして「算術式をプロット」を押します。
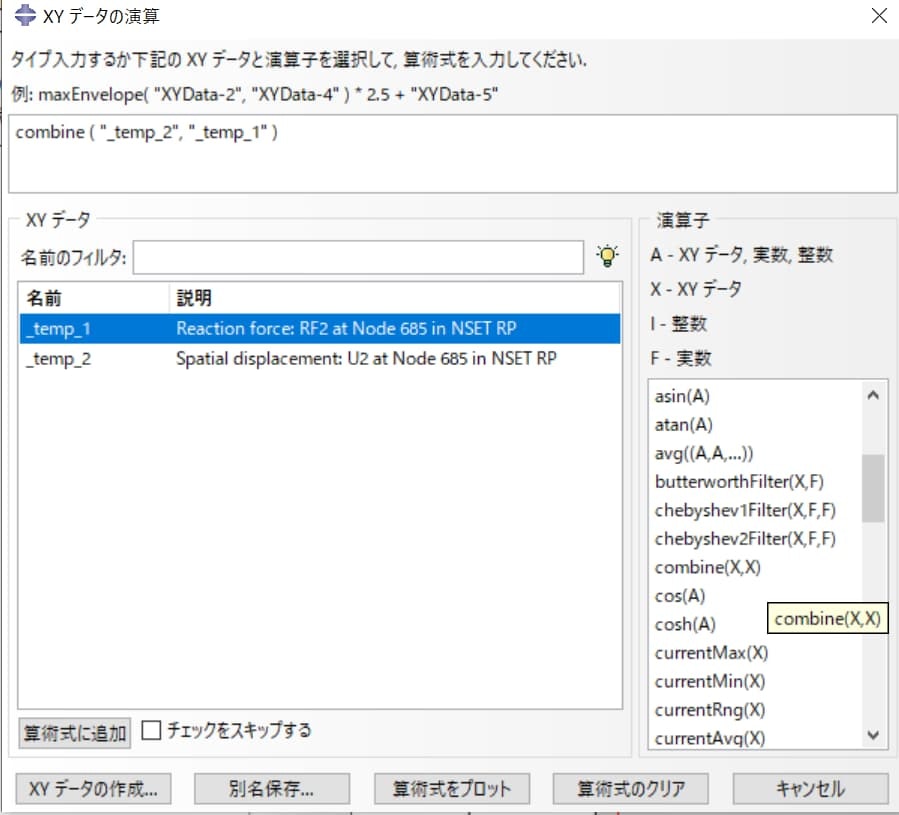
さらに、「プラグイン」→「ツール」→「Excelユーティリティ」を選択し、

「ExcelでプロットするXYデータ」で、どちらかを選びます。今回は2つ選んでいますが、同じものです。

そして出力されたエクセルファイルがこちらです。(グラフは私が作りました。
ちゃんと出力できていることがわかります。)

最後に
以上で引張試験をAbaqus内で模擬する方法がわかりました。
荷重-変位曲線のプロット方法だけでなく、変位と荷重を得る方法など学べたと思います。
ちなみに、「abaqus load displacement curve」と検索すると以下のようにいろいろと出てきます。
また機会がありましたら記事を書くかもしれません。
損傷まで入った
3点曲げ
き裂