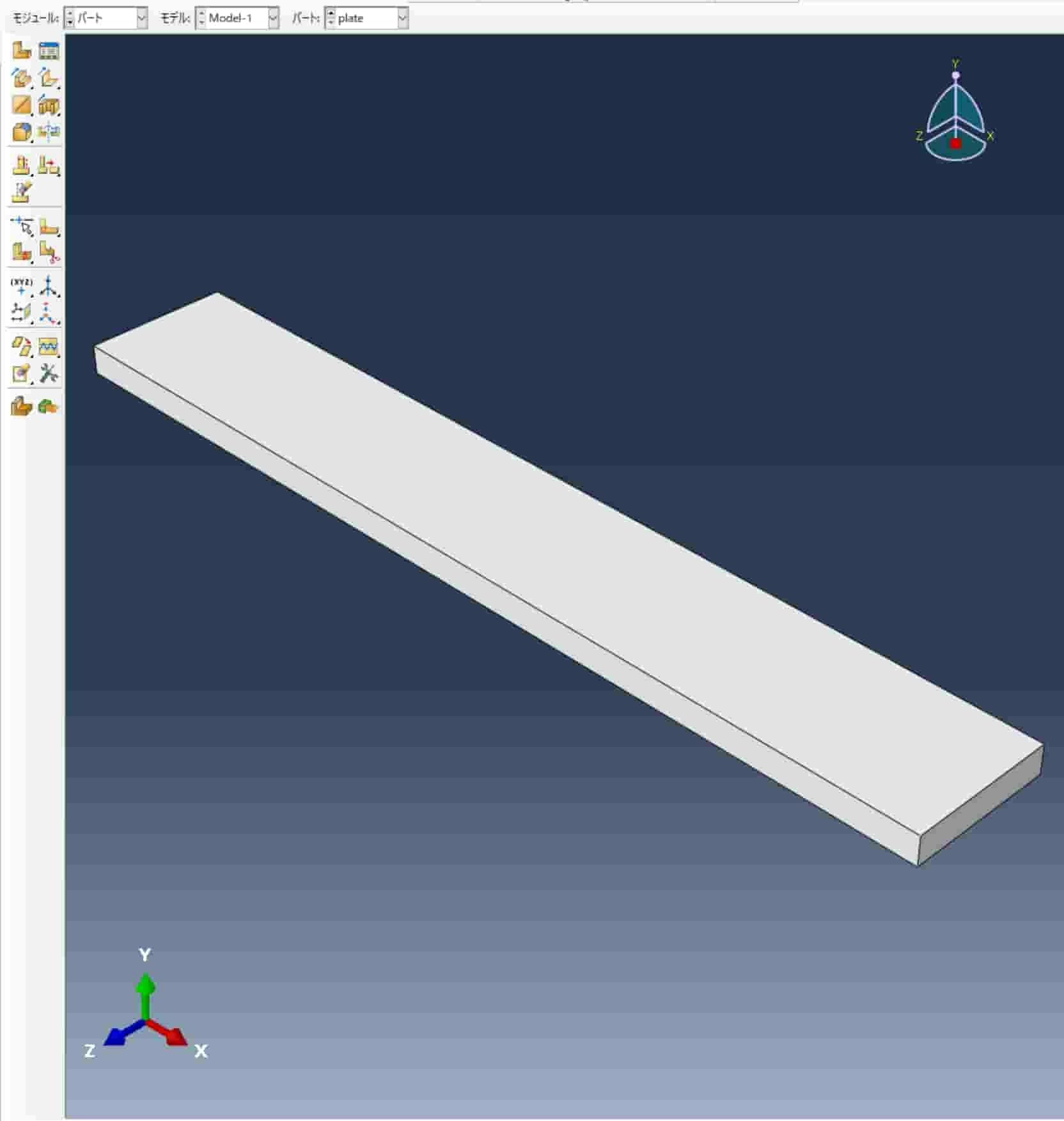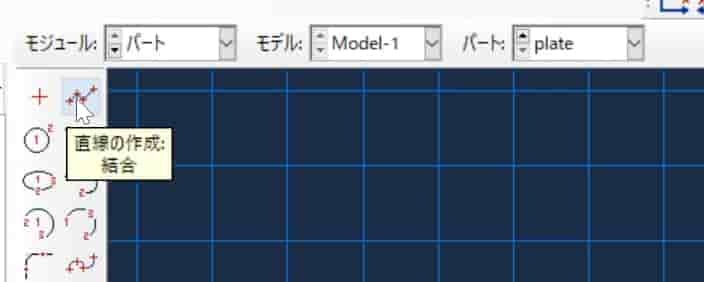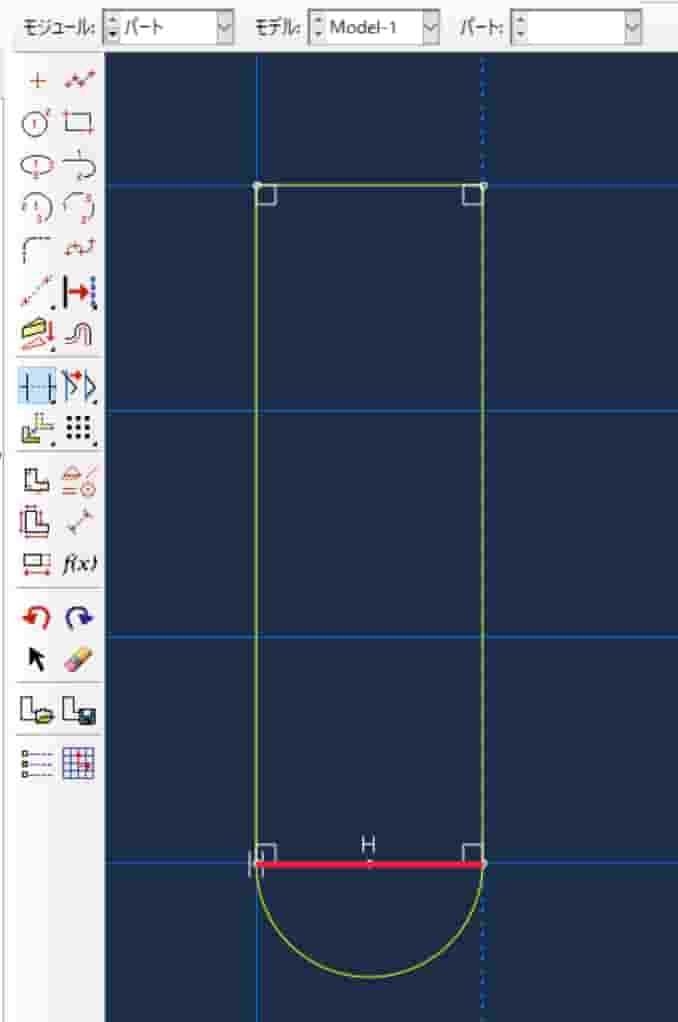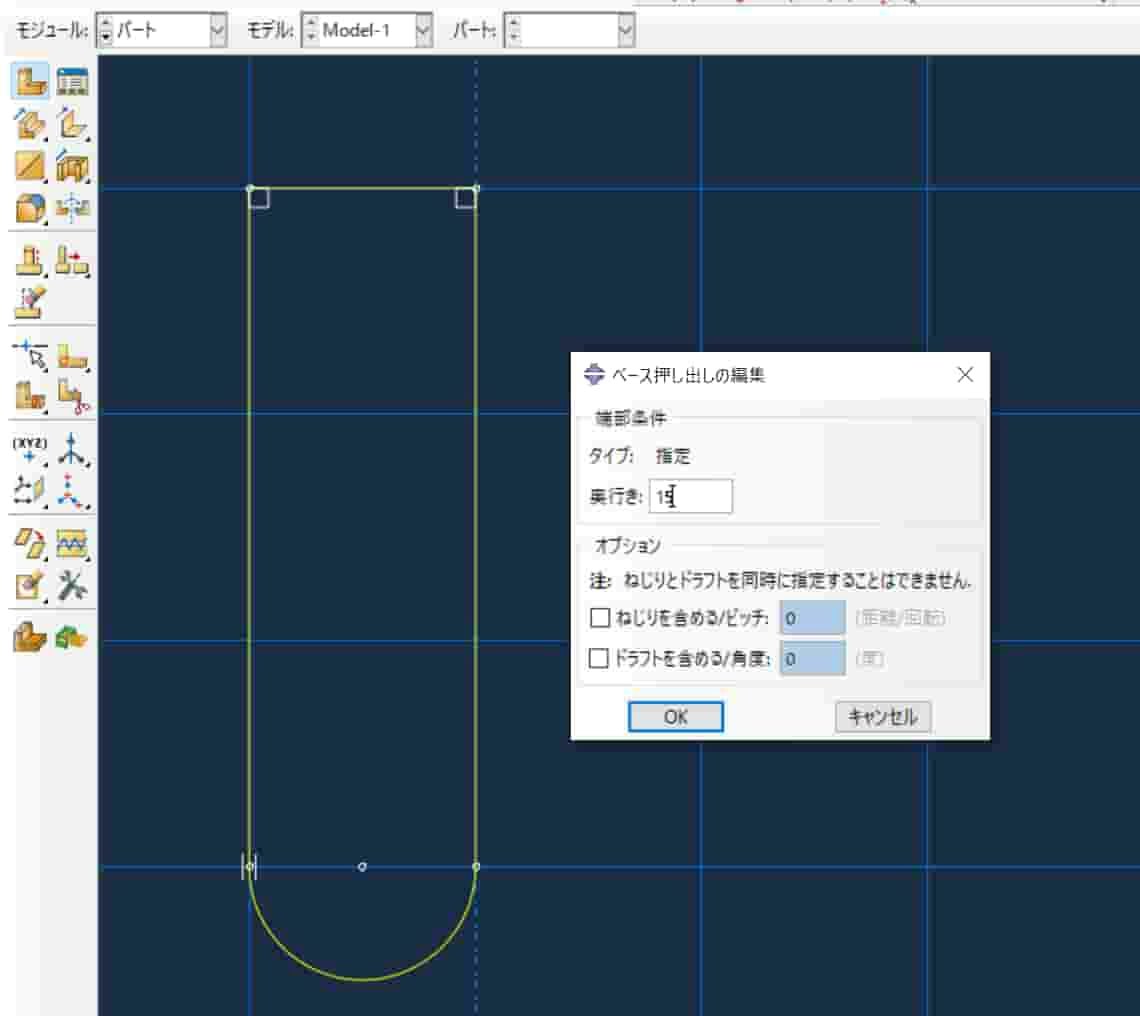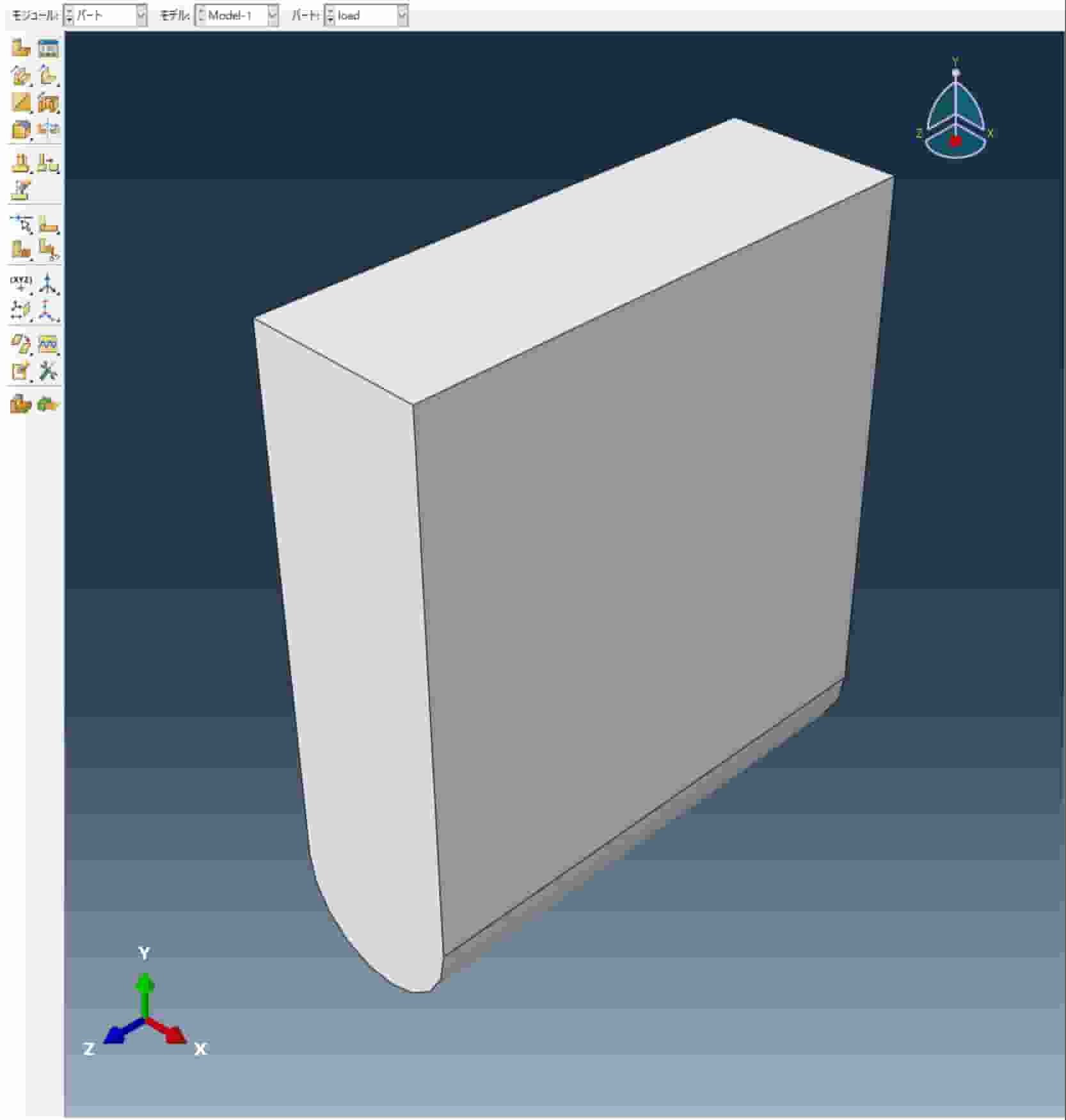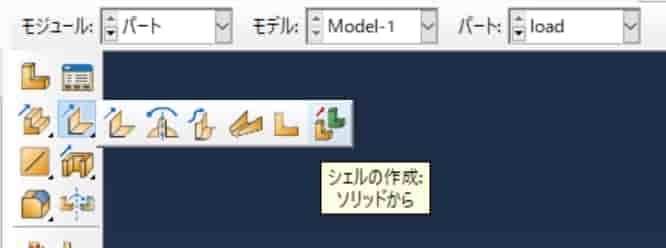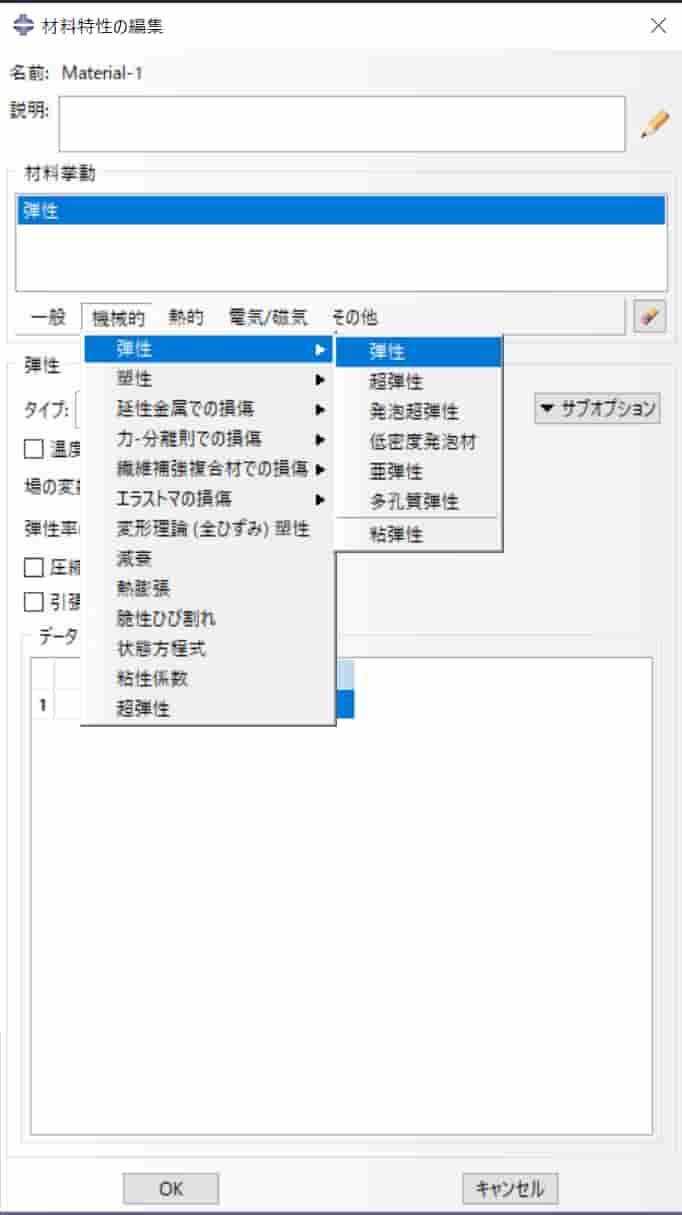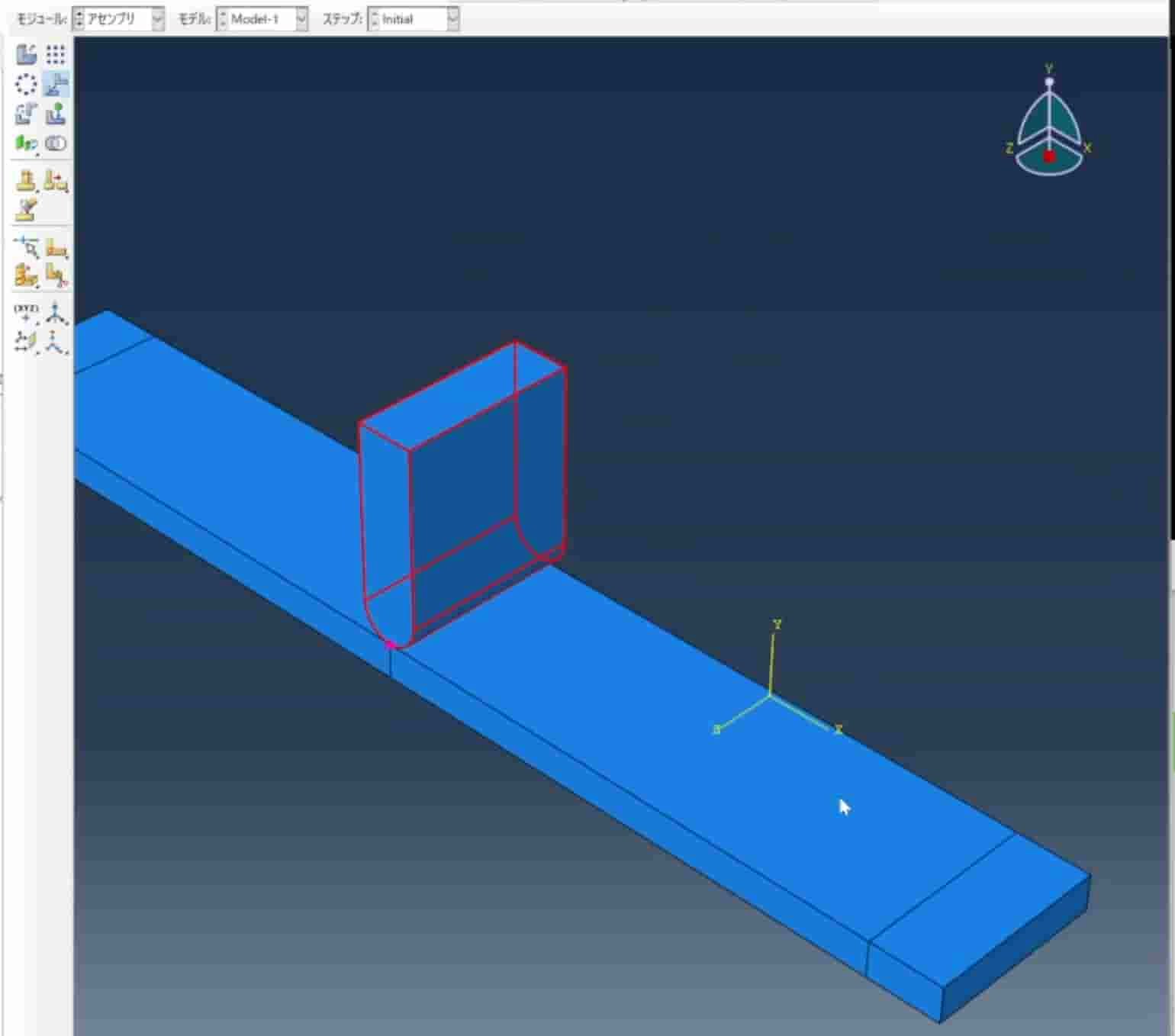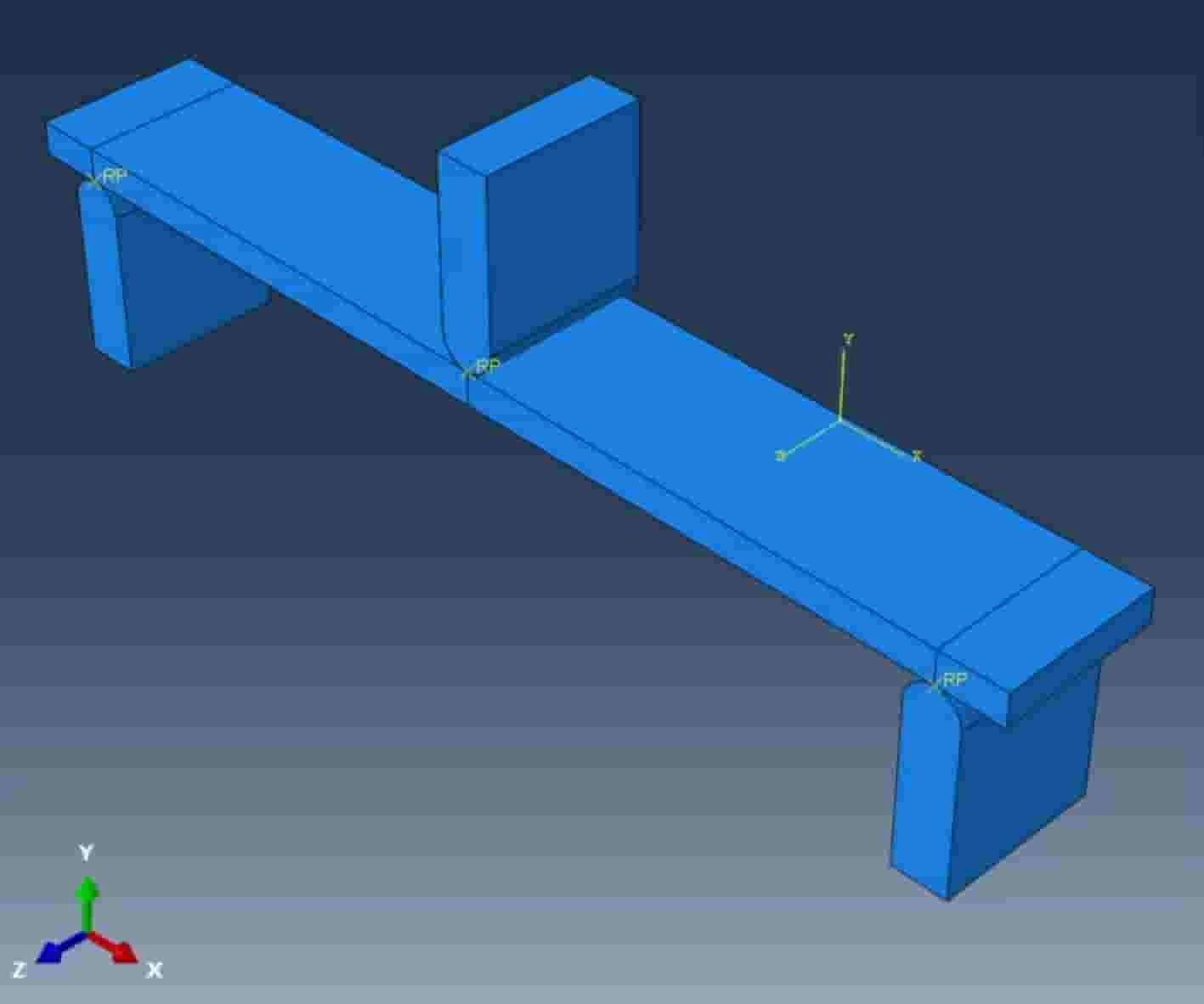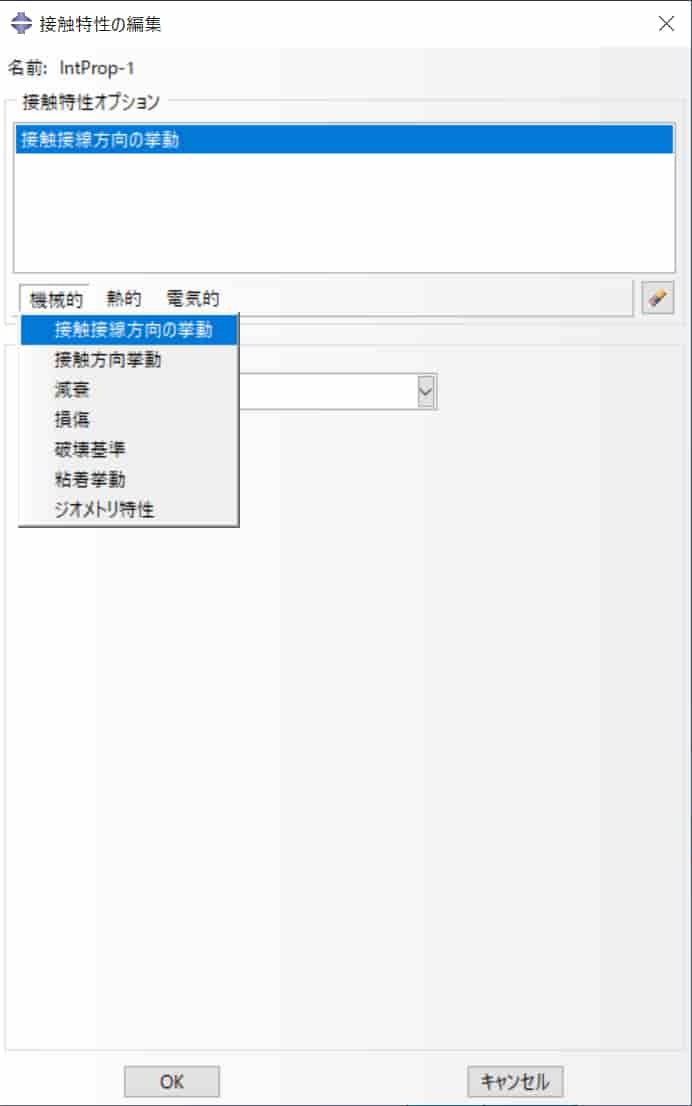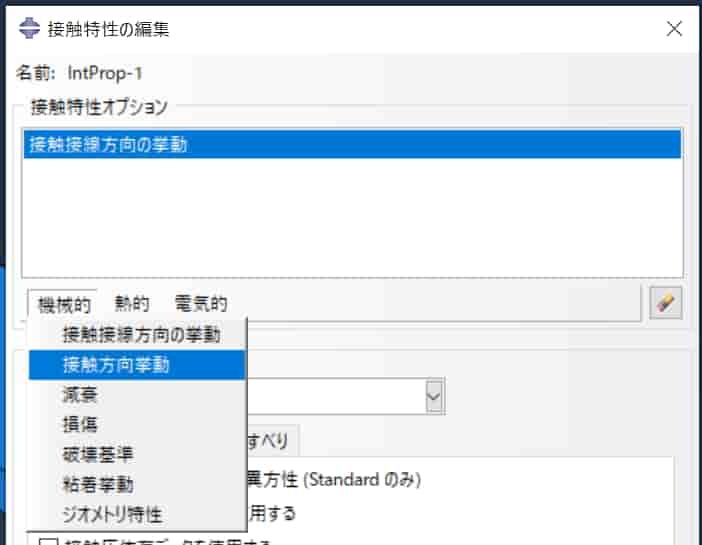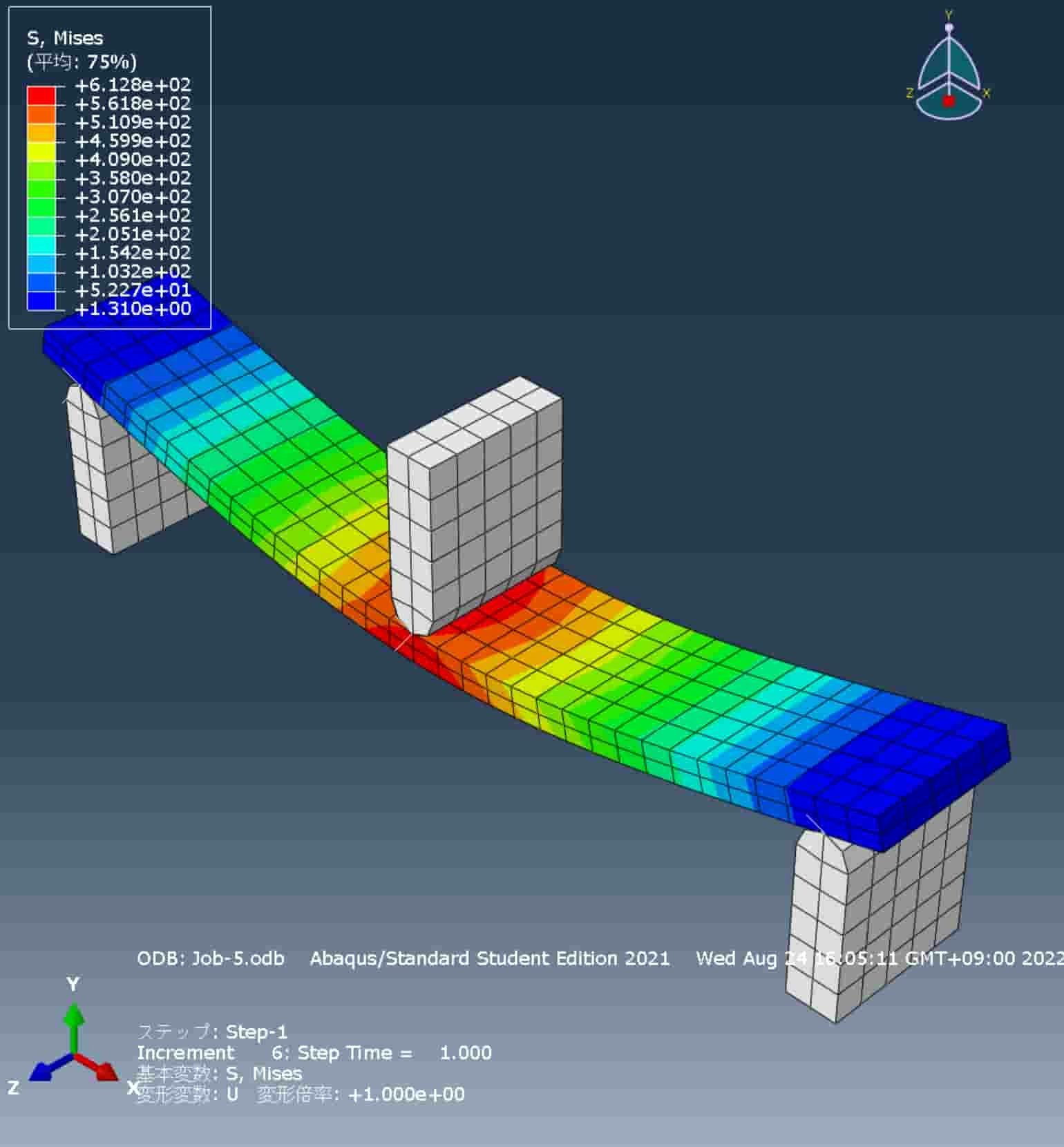はじめに
使い方講座その2です。
他の回は以下のサイトにまとめています。
https://qiita.com/yuki_2020/items/d613eedb149cbbd16ce8#%E4%BD%BF%E3%81%84%E6%96%B9%E8%AC%9B%E5%BA%A7%E9%80%A3%E8%BC%89
今回は以下の動画を紹介したいと思います。
内容としては、アルミニウムの板を剛体の圧子で3点曲げする解析です。
なお、モジュールにある順番通りにするため、動画と順番が前後しています。
前提知識
以下のサイトの「線形解析」は暗記してください。
こちらの「回路基板の落下解析」はアセンブリでパートを移動したり、参照点を使用したりする際に参考になります。
パート
プレート
押し出し
サイズはどうでもいいですが、今回は100x3x15で作成
3次元 変形体 ソリッド 押し出し
で作成しました。
線の作成
「フェイスのパーティション:スケッチ」を選択して、プレートの上面を選択する。
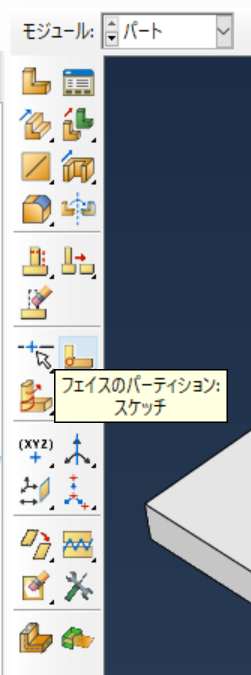
「直線の作成:結合」を使用して、圧子が当たる部分に線を引く。
今回は、端から6と中央
ちなみにEscapキーで新しい線を引けます。

その後、「セルのパーティション:エッジの押し出し/スイーブ」を選択。

1回目はおそらく表示されないが、「分割するセルを選択してください」と出るので選択、
「スイーブする1つ以上の(同平面上にある)エッジを選択してください」と出るので、先ほどスケッチした線を選択

圧子
押し出し
ソリッドからシェルに
完了等押すと、以下のようにソリッドからシェルに変更される。(この時点でまだ断面を見ている。)

参照点の追加
ビューカットを無効にし、「ツール」→「参照点」を押すと、点が現れる。

その点の中でも、円の先端を選択すると、RPという表示になる。
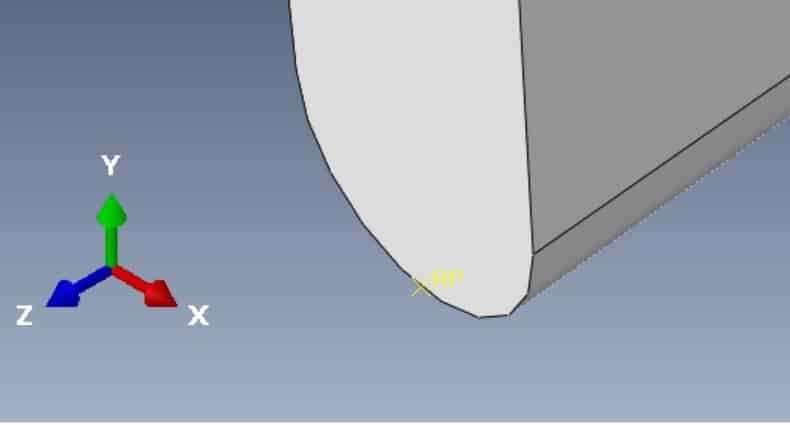
特性
ヤング率やポワソン比などは、今回はアルミニウムを使用するため、70000と0.3にしています。
なお、なお、今回は寸法をmmで入力しているため、剛性の単位はMPaとして入力しています。

その後「要素特性割り当ての編集」でプレート全体をドラッグアンドドロップの四角い枠で囲って進めば完了です。
緑色になるはずです。
アセンブリの作成
今回はディペンデントを選択
というのも、圧子を3つ使用するため、メッシュを1回で切れるようにするため。

「インスタンスの移動」を選択、圧子を選択してまずPR点を選択。

同様のことを後2つやるのだが、「インスタンスの作成」から圧子を2つ追加し、
「インスタンスの回転」から圧子を選択し、

回転軸のベクトルを幅方向になるように2点選択し、回転角度は180°にする。
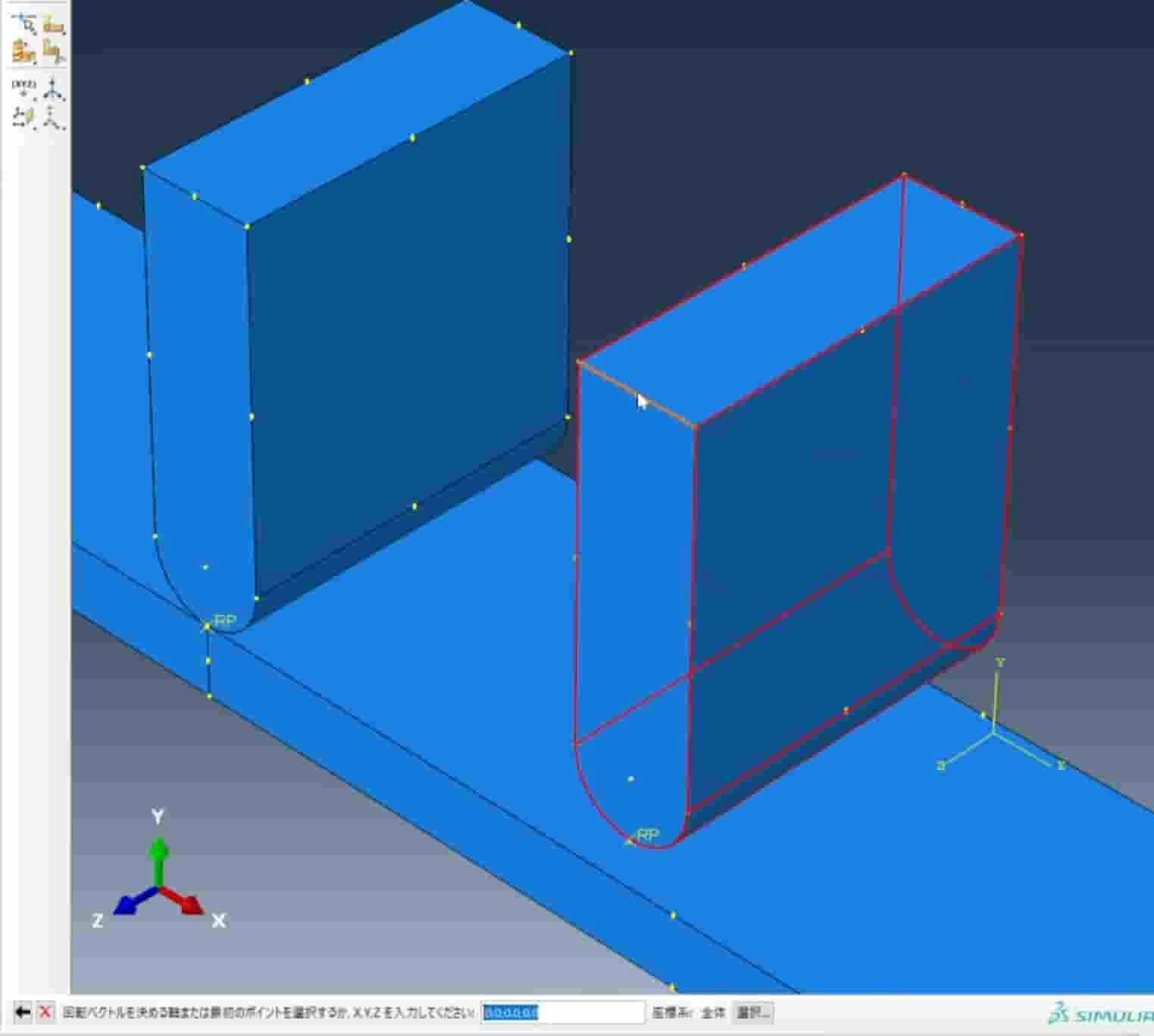
ステップ
ステップの作成から、「Static, General」を選択

続けるを押し、「基本」のタブでNlgeomをオンに、自動安定化は「散逸エネルギ比を指定する」を選択。

「インクリメント」のタブでは、
最大インクリメント数を100→100000に増やし、
時間増分値は
初期値を1→0.1
最小を1E-05→1E-09
に変更
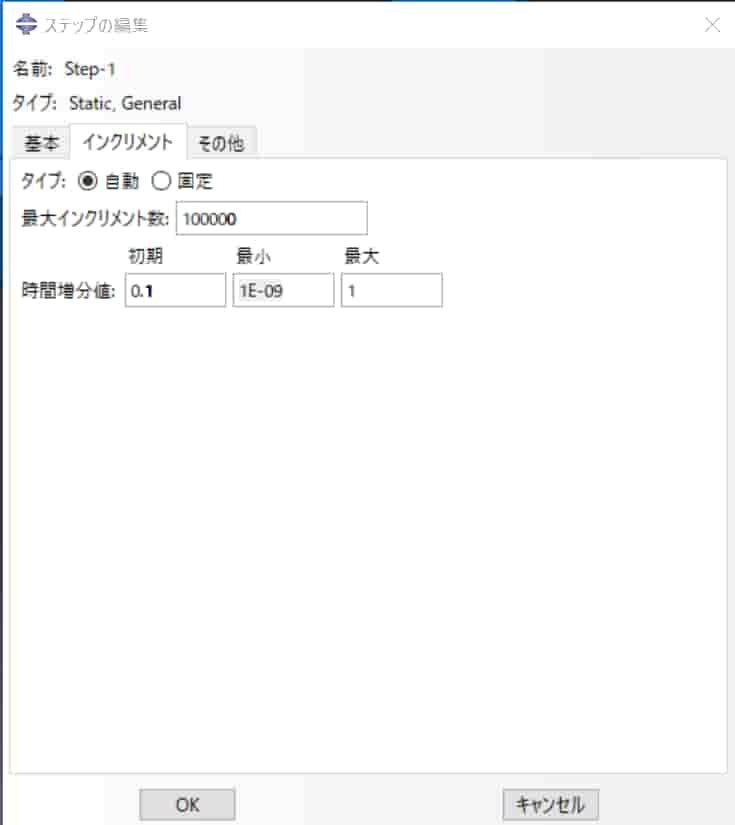
相互作用
相互作用特性の作成
「摩擦の定式化」でペナルティを選択し、摩擦係数は0.15に設定
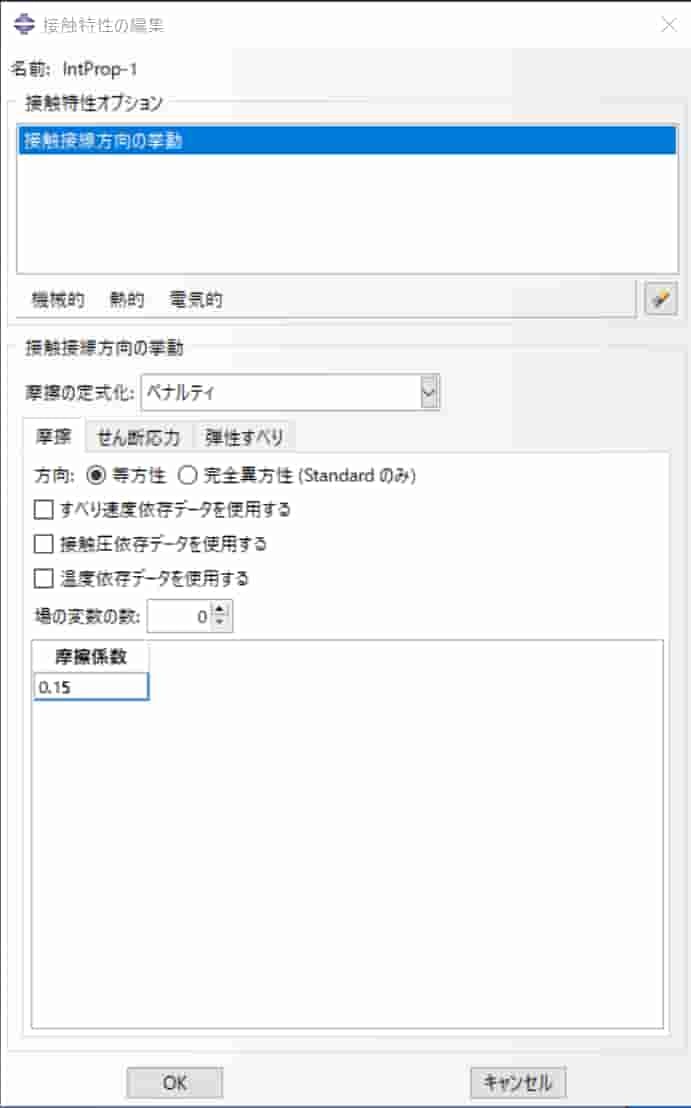
相互作用の作成
「相互作用の作成」から、「ステップ」をinitialにし「一般接触(standard)」を選択

荷重
境界条件
支点
ステップは「initial」である。
まず支点側を固定する。
「境界条件の作成」から、「対称/反対称/完全固定」を選択

支点にあるPRという参照点を二つとも選択する。
Shiftを押しながらクリックすることで複数選択をすることができる。

支点は剛体なので、この一点を完全固定するだけで支点全体を固定することができると思われる。
圧子
ステップは「initial」である。
今回は、y軸方向に圧子を動かすため、initialの状態で「U2」以外を選択

次に「step-1」で圧子が下りるように変更する。
まず「境界条件マネージャ」から先ほど圧子の境界条件を作成した「BC-2」の「Step-1」の「継承」となっている部分を選択して編集する。

U2を-8とする。
(動画でははじめ-3としているが、変位が少なかったので後に-8に変更している。)

メッシュ
メッシュは特に変更点はない
ただし剛体である圧子はデフォルトで「4辺形支配」であり、「離散化剛体要素」である。

(上記は特にシードを触らずに分割したのだが、節点数を1000を超えていてstudenteditionでは解析できない。)
ジョブ
特に変更する点はなし。
結果
最後に
3点曲げのやり方を紹介しました。
今回だけでも、剛体の使い方や変位の与え方などいろいろ紹介できたと思います。
3点曲げのやり方も色々あるので、またそちらもやっていきたいと思います。