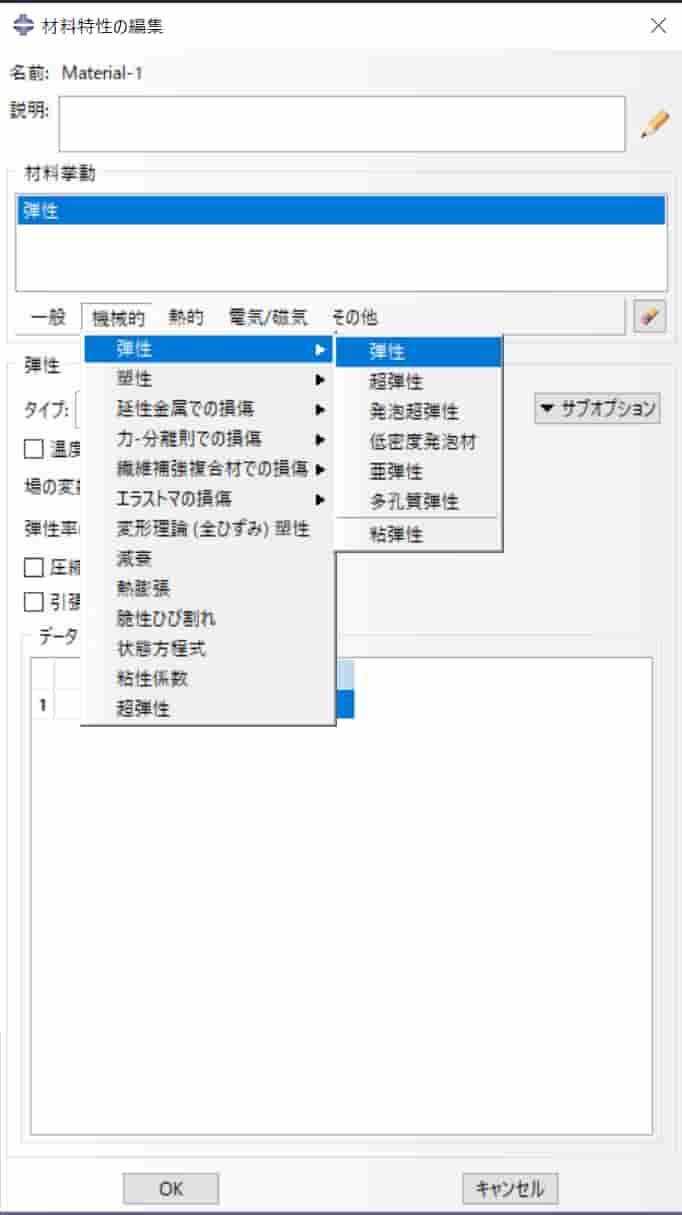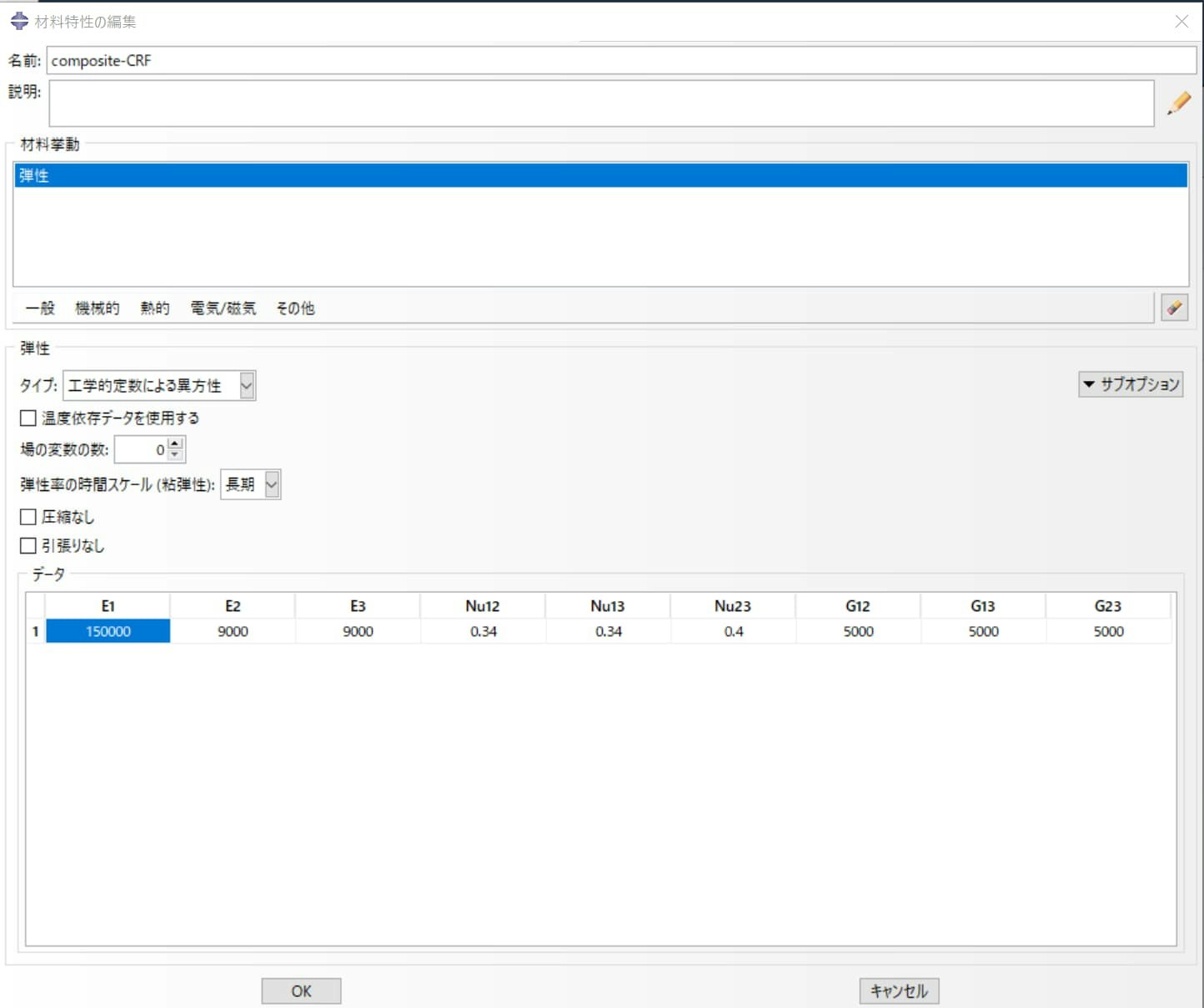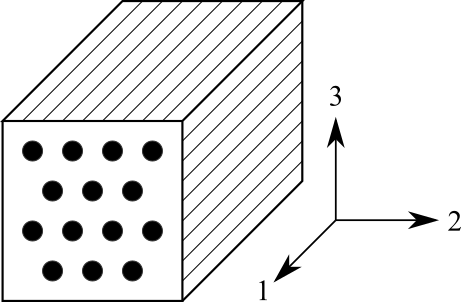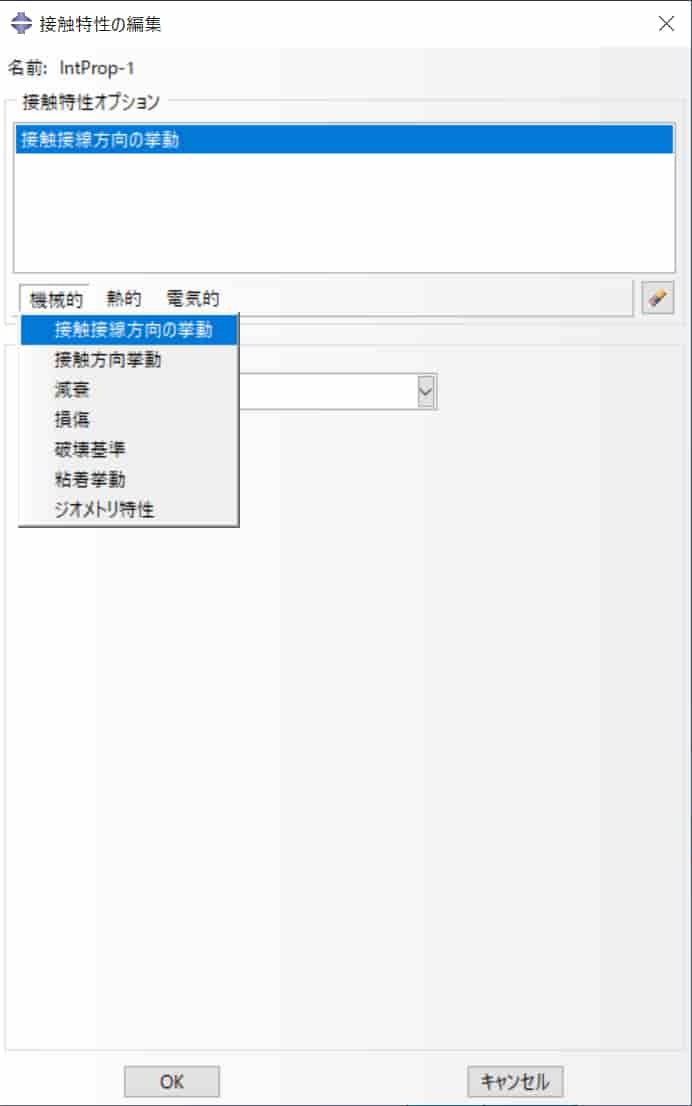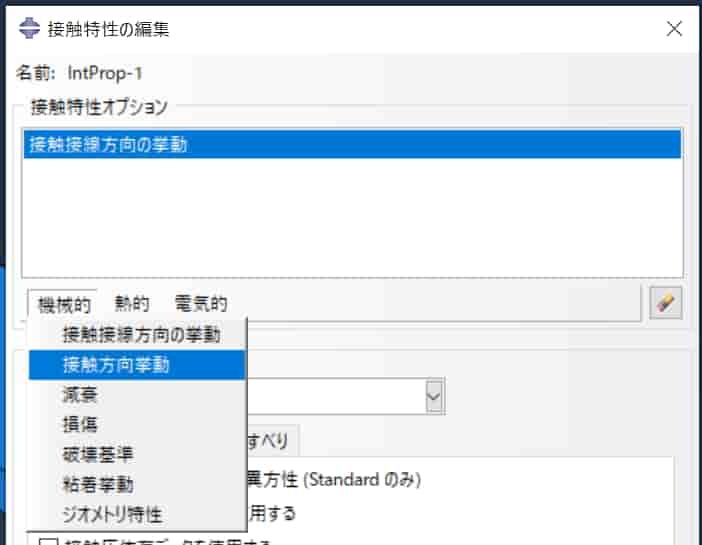はじめに
使い方講座その4です。
他の回は以下のサイトにまとめています。
https://qiita.com/yuki_2020/items/d613eedb149cbbd16ce8#%E4%BD%BF%E3%81%84%E6%96%B9%E8%AC%9B%E5%BA%A7%E9%80%A3%E8%BC%89
今回は以下の動画を紹介したいと思います。
内容としては、炭素繊維のスキンと均質なフォーム材からなるサンドイッチパネルを3点曲げする解析です。
学べる事
- パートへの色の付け方
- フェイスのオフセット
- 材料方向の割り当て
- 表示グループの作成
前提知識
以下のサイトの「線形解析」は暗記してください。
また、こちらの記事もかなり参考になります。
パート
フォーム
押し出し
サイズはどうでもいいですが、今回は300x20x80で作成
3次元 変形体 ソリッド 押し出し
で作成しました。

色の変更
「カラーコードダイアログ」を選択すると

「カラーコード」というウィンドウが出てくるので、「右によりカラーコード」から「パート」を選択

先ほど作ったパートの「カラー」の部分をクリックして右下の「色の編集」をクリック
出てきた「色の選択」のウィンドウから黄色を選ぶ

スキン
1:00~
サイズはどうでもいいですが、今回は300x2x80で作成
同様に、3次元 変形体 ソリッド 押し出し で作成しました。
アセンブリの作成1
2:15~
フォームとスキンを先に配置します
今回はディペンデントを選択
右上の「アセンブリデフォルト」となっているタブを「パート」とすることで先ほど指定した色に変更することができます。

その後スキンとフォームの頂点を使用して移動させて以下のように配置します。

配置の仕方について、詳しく知りたい人はこちらを読んでください
https://qiita.com/yuki_2020/items/126c484d36901203cb71#%E3%82%A2%E3%82%BB%E3%83%B3%E3%83%96%E3%83%AA%E3%81%AE%E4%BD%9C%E6%88%90
動画ではスキンを回転させずに平行移動だけで配置していますが、後で作成する「材料方向の割り当て」で厚さ方向に対称に設定していないため、上下のスキンで材料方向が対称になっていない可能性があります。
こちらは調査中です。
スキンの分割
3:36~
今回、スキンを1つだけ作りましたが、実際には異なる角度の複合材が4層重なって1枚のスキンとなっています。
そのため4層分作っていこうと思います。
「オフセットするフェイスを選択してください」と表示されるので、表面のスキンを選択します。

その後「フェイスのオフセット」というウィンドウが出てくるので、「オフセット」内の「距離」を選択して、まず0.5とします。

okを押すと、新たに面が作成されます。
今回は4層作成したいので、距離0.5だけでなく1.0、1.5も同様の手順でおこないます。(厚さ2.0より)
出来上がったものがこちらです。(見た目を「パートデフォルト」に変更しています。)

さらに見た目を「要素特性」に変更すると、このようにサーフェスが内部に生成されたことがわかります。

スキンのデータム座標系の作成
4:30~
次に、各層における積層方向を指定します。
「データム座標系の作成:3ポイント」を押すと、

このようなウィンドウが出てくるので、「座標系タイプ」は「直交」のまま、「続ける」を選択

そして何も触らず入力せずに下にある「データムの作成」をクリックして完了です。

特性
5:00~
スキン
動画では、材料ライブラリを使用していますが、初期ダウンロード状態では入っておらず、今回は手動で入力します。
そして複合材の場合、タイプを「工学的定数による異方性」として各種剛性やポワソン比を入力します。
以下をコピペしてください。(タブ区切り)
150000 9000 9000 0.34 0.34 0.4 5000 5000 5000
なお、なお、今回は寸法をmmで入力しているため、剛性の単位はMPaとして入力しています。
その後「要素特性割り当ての編集」でスキン全体をドラッグアンドドロップの四角い枠で囲って今作った要素特性を割り当てれば完了です。
緑色になるはずです。
積層ごとの割り当て
6:10~
次に、スキンの各層の材料方向を割り当てます。
「材料方向の割り当て」を選択し、

「完了」を押すと「座標系を選択してください」と出てくるので、表示されている「データム座標系リスト」を選択

すると「データム座標系リスト」というウィンドウが出てくるので、先ほど作成した座標系を選択

okを押すと「材料方向の編集」という画面が出てくる。
「追加の回転方法」を「軸2」に変更し、「追加の回転」は「角度」を選んで角度をしていすると、スキン上に現れている座標軸も対応して回転していることがわかる。
動画では「追加の回転方法」をデフォルトの「軸3」のままにしているが、おそらく「軸2」の間違いであると思われる。
今回は、上から順に0/45/-45/90という角度で材料方向を設定する。
最終的に、abaqusの画面の左にあるツリー表示の部分の
モデル→model-1→パート→composite→方向
の部分で確認することができる。(名前の付け方によって違う可能性あり)


フォーム
8:36~
フォームは材料特性で、「機械的」→「弾性」→「発泡超弾性(hyperfoam)」を選択

「試験データを使用する」にチェックを入れ、「一定のPoisson比を使用」は0に、
そして「試験データ」から「単軸試験データ」を選択。

以下をコピペすればよい(タブ区切り)
0 0 0
-2.19 -0.0159 0
-4.28 -0.0341 0
-5.04 -0.0444 0
-5.04 -0.0694 0
-5.42 -0.121 0
-5.51 -0.156 0
-5.7 -0.209 0
-5.8 -0.255 0
-6.46 -0.307 0
-6.46 -0.343 0
-7.03 -0.365 0
-7.22 -0.387 0
-7.79 -0.425 0
-8.46 -0.462 0
-9.41 -0.492 0
-10.8 -0.541 0
-12.7 -0.588 0
-15.5 -0.626 0
-17.3 -0.65 0
-20.2 -0.677 0
-22.8 -0.699 0
その後「要素特性の作成」ではソリッドの均質を選択し、
先ほどの作成した特性を割り当てます。

圧子
9:55~
次に、圧子と支点の円柱を作成します。
動画では最初変形体として作って、後からツリー内で離散化剛体に変更しています。
本記事でははじめから離散化剛体で作成します。
R7.5の円をスケッチして奥行きは80にする。
線の作成
「フェイスのパーティション:スケッチ」を選択して、円形の面を選択する。
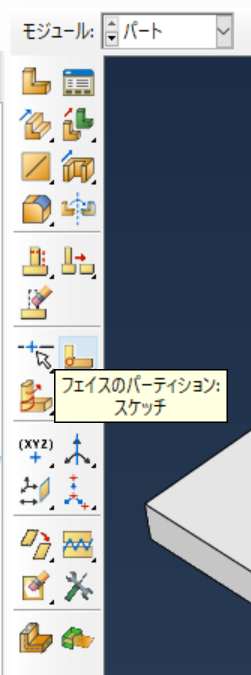
「直線の作成:結合」を使用して、十字に線を引く。
ちなみにEscapキーで新しい線を引けます。
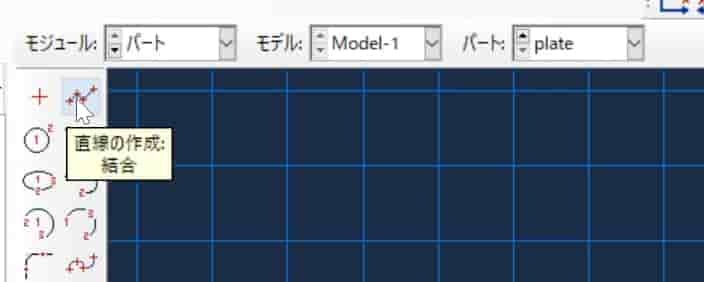
次に、「データム軸の作成:主軸」を選択して「z軸」を選択すると、円柱に円がひかれる。

その後、「セルのパーティション:エッジの押し出し/スイーブ」を選択。

先ほど作成した十字の部分が4分割されているので、同一直線状の2本をshiftを押しながら選択する。
その後「どのようにスイーブしますか」と出るので、「方向に沿って押し出し」を選択して

「パーティションの作成」を押して完成
もう一つの線に対しても同じことをする。
2回目以降は「分割するセルを選択してください」と出るので全体を選択する。出来上がったものが↓である。

そして「シェルの作成:ソリッドから」を使用してソリッドからシェルに変換する。
やり方はこちらを見てください。
https://qiita.com/yuki_2020/items/126c484d36901203cb71#%E3%82%BD%E3%83%AA%E3%83%83%E3%83%89%E3%81%8B%E3%82%89%E3%82%B7%E3%82%A7%E3%83%AB%E3%81%AB
最後に、参照点を円柱の面の中心に作成する。
↓画像は、「ビューカットマネージャ」より断面を見ている

アセンブリ2
12:10~
次に、圧子を配置します。
https://qiita.com/yuki_2020/items/126c484d36901203cb71#%E3%82%A2%E3%82%BB%E3%83%B3%E3%83%96%E3%83%AA%E3%81%AE%E4%BD%9C%E6%88%90
を参考に、「インスタンスの移動」を選択して中心に圧子を置きます。
その後、「データムポイントの作成:2ポイント間の中間」を使用して、支点を置くための点を作成します。
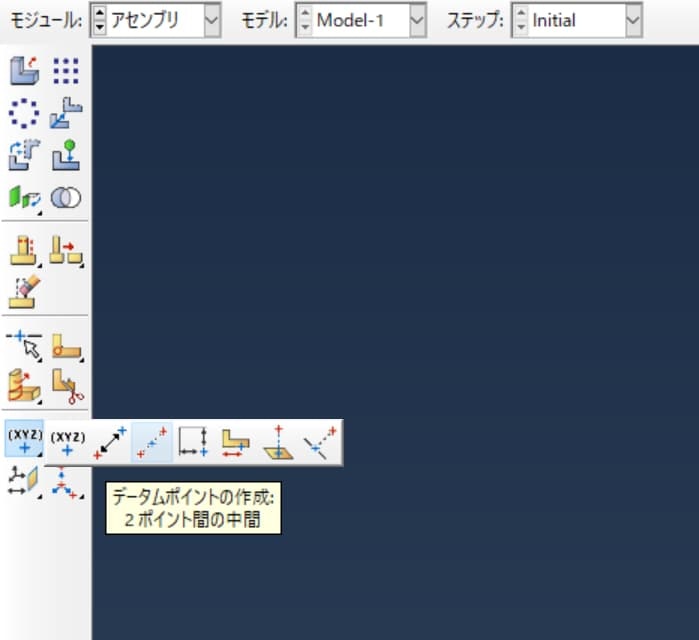
もう一点はパネル中心の同じ高さの点を選択すると、↓のような点が作成されます。

端の点と新しく作った点を使って同様のことを2回繰り返し、反対側も同じことをして圧子を配置します。

ステップ
14:30~
ステップの作成から、「Static, General」を選択

続けるを押し、「基本」のタブでNlgeomをオンに、自動安定化は「散逸エネルギ比を指定する」を選択。(動画では最初自動安定化話にしているが、20:29あたりでこちらに変更している)

「インクリメント」のタブでは、
最大インクリメント数を100→100000に増やし、
時間増分値は
初期値を1→0.1
最小を1E-05→1E-020
に変更

相互作用
順番前後させます。
相互作用特性の作成
「摩擦の定式化」でペナルティを選択し、摩擦係数は0.4に設定

相互作用の作成
「相互作用の作成」から、「ステップ」を先ほど作ったstep-1にし「異なるサーフェス間の接触(Standard)」を選択

「アイテム」内の「パート/モデルインスタンス」を選択し、圧子(今回はload-1)を選択して、「置換」を押すと、圧子のみの表示となる。

「Choose the secondary type」と出るので、「サーフェス」を選択

上のバーから「すべてを置換」を押して全体を表示させ、圧子の接触先のスキン表面を選択

「相互作用の編集」では先ほど作成した相互作用特性を指定する以外は触らない
同様の「異なるサーフェス間の接触(Standard)」を、下の支点と下のスキン表面に対しても行う。

さらに、フォーム上面とスキンの間に対しても「異なるサーフェス間の接触(Standard)」を指定する。
動画ではまずフォームのみ表示して選択して

スキンだけを表示して選択していた。

そして動画ではなぜか「相互作用の編集」でサーフェスの入れ替えを押して、「main suefes」をスキン側に設定していた。

最後に、フォームの下面と下面スキンは結合をする。
「拘束の作成」から「結合」を選択
上面のスキンと同じ要領でフォームの下面と下面スキンのサーフェスを選択する。
また、同じく「相互作用の編集」でサーフェスの入れ替えを押して、「main suefes」をスキン側に設定していた。ほかは触らない。

荷重
17:50~
境界条件
支点
ステップは「initial」である。
まず支点側を固定する。
「境界条件の作成」から、「対称/反対称/完全固定」を選択

支点にあるPRという参照点を二つとも選択する。
Shiftを押しながらクリックすることで複数選択をすることができる。

支点は剛体なので、この一点を完全固定するだけで支点全体を固定することができると思われる。
圧子
18:05~
ステップは「initial」である。
同じく圧子の参照点RPを選択
今回は、y軸方向に圧子を動かすため、initialの状態で「U2」以外を選択

次に「step-1」で圧子が下りるように変更する。
まず「境界条件マネージャ」から先ほど圧子の境界条件を作成した「BC-2」の「Step-1」の「継承」となっている部分を選択して編集する。

メッシュ
18:45~
圧子
「メッシュコントロール」で、アルゴリズムをデフォルトの「Advancing front」から「Medial axis」に変更する。
メッシュを切った時の違いはこんな感じ

剛体である圧子はデフォルトで「4辺形支配」であり、「離散化剛体要素」である。
スキン・フォーム
特に変更点はない。
デフォルトで線形の6面体要素であるC3D8Rである。
出来上がったものがこちら
student editionように節点数を1000節点に抑えているので、かなり粗くメッシュを切っています。

ジョブ
特に変更する点はなし。
結果
今回はうまくできました。
結果表示の色々
21:36~
圧子が動いていく様子を見たいときは、「アニメーション:スケールファクタ」を選択し、「アニメーションオプション」より速さを変えることができる。

「表示グループの作成」を使用すれば、一部のみ見ることもできる。

おまけ
20:35~
この動画では、「ステップ」の上のタブ内の「その他」→「一般解放コントロール」→「編集」→「step-1」でいろいろせてしていますが、しなくてもうまくいきます。
知りたい人は動画を見てください。
最後に
複合材サンドイッチパネルの3点曲げのやり方を紹介しました。
今回だけでも、サーフェスの結合やパートを複数層にする方法、材料方向の割り当てなどどいろいろ紹介できたと思います。
今回で使い方講座はその4になりましたが、2~4の3点まげをやるだけでもかなりAbaqusが使えるようになった気がします。
また新しい内容があったら連載したいと思います。