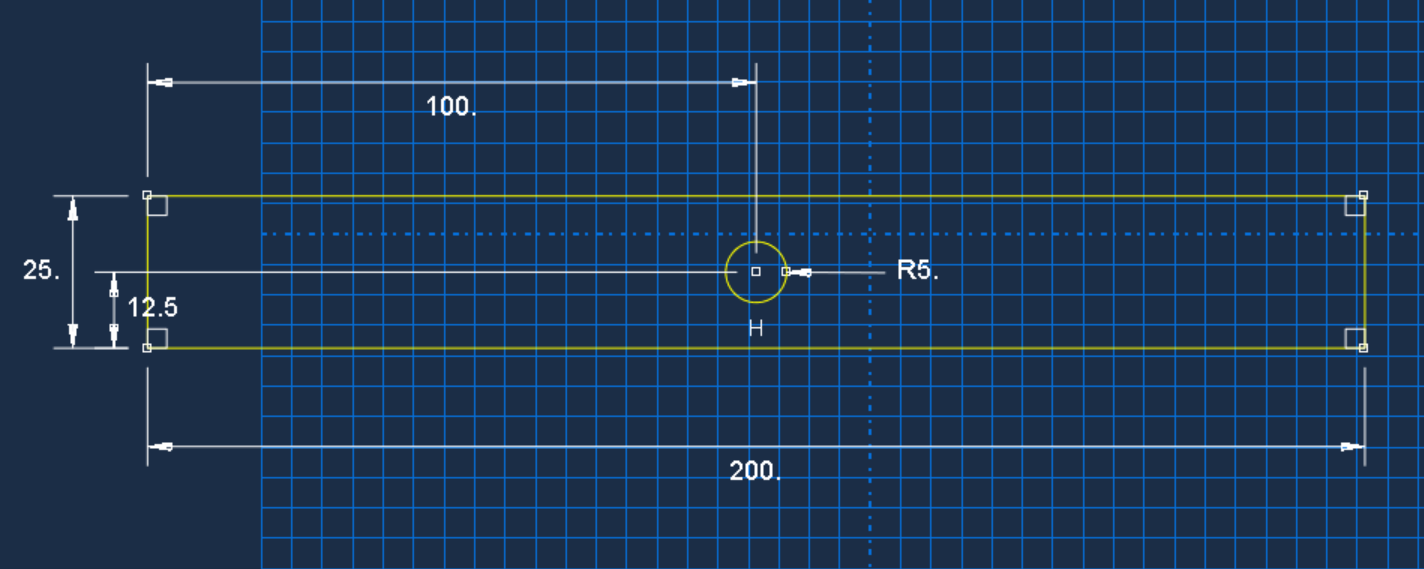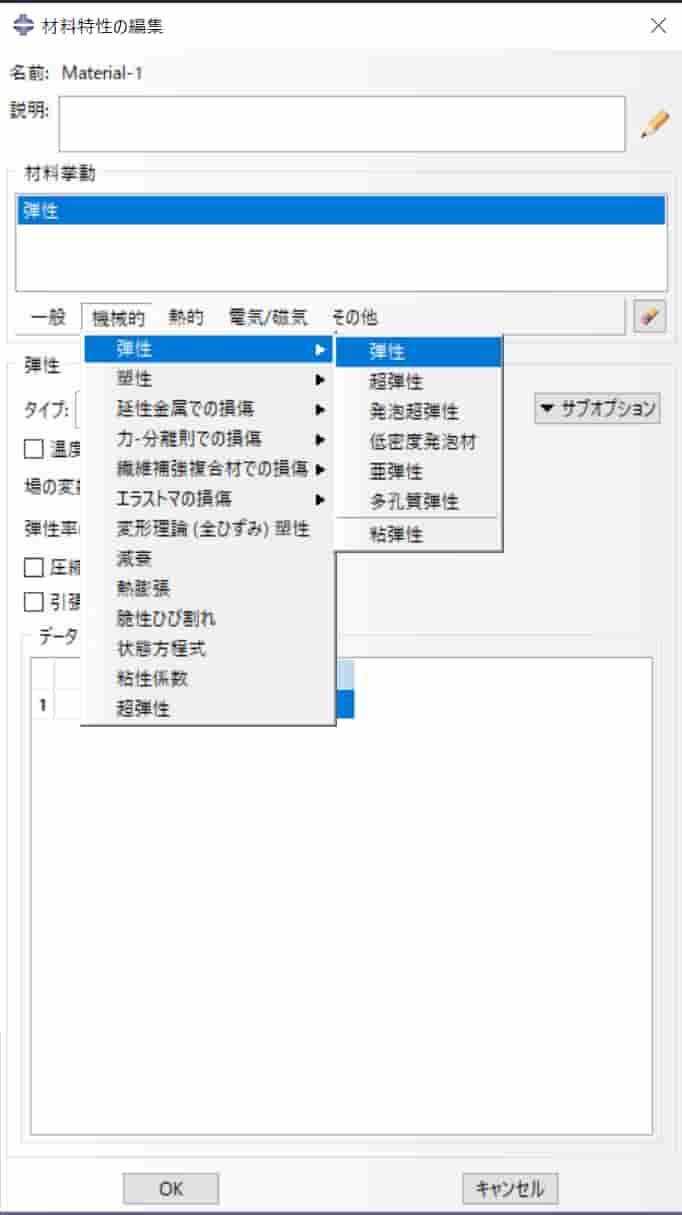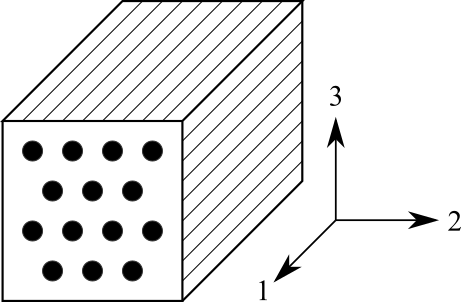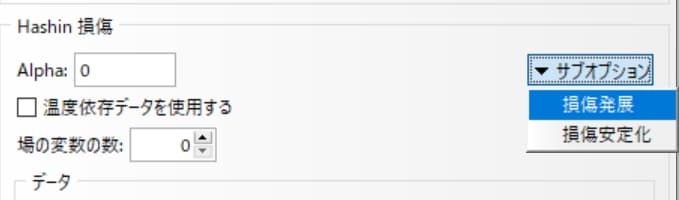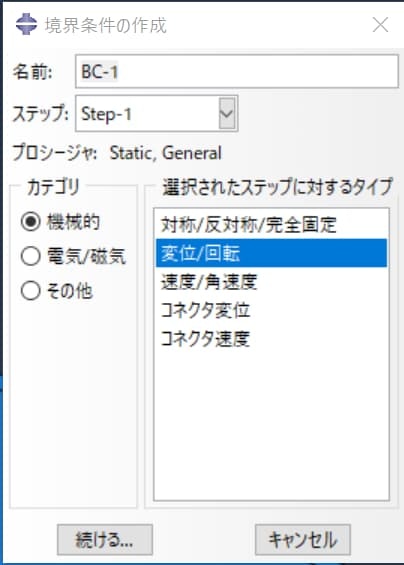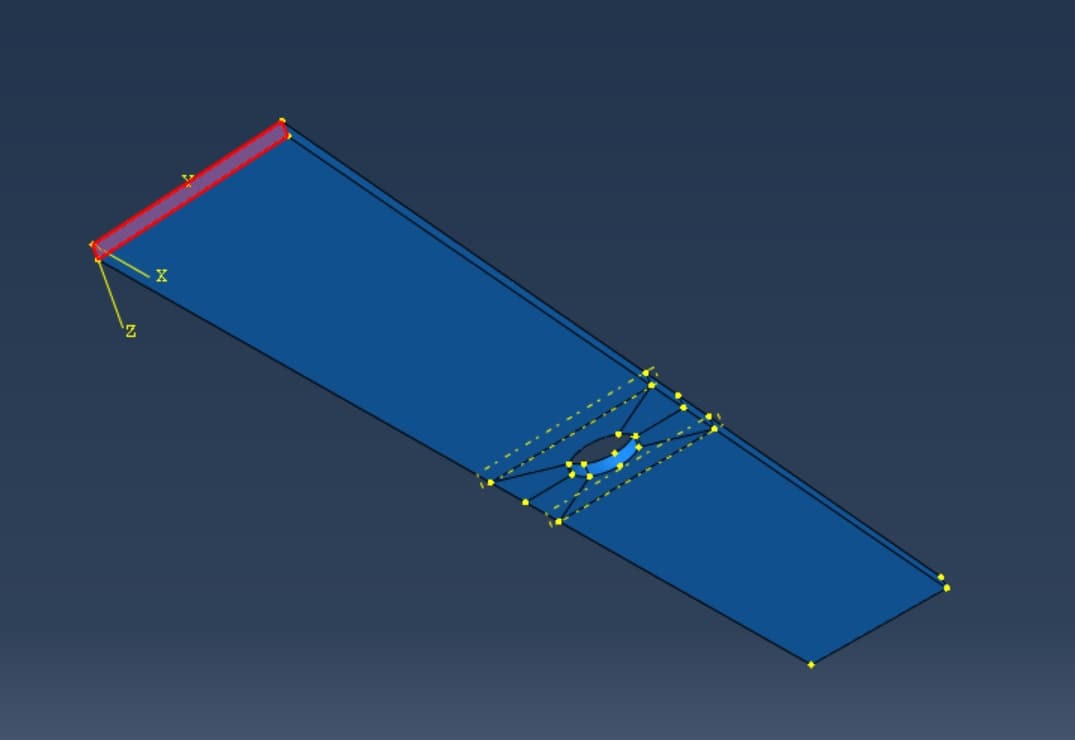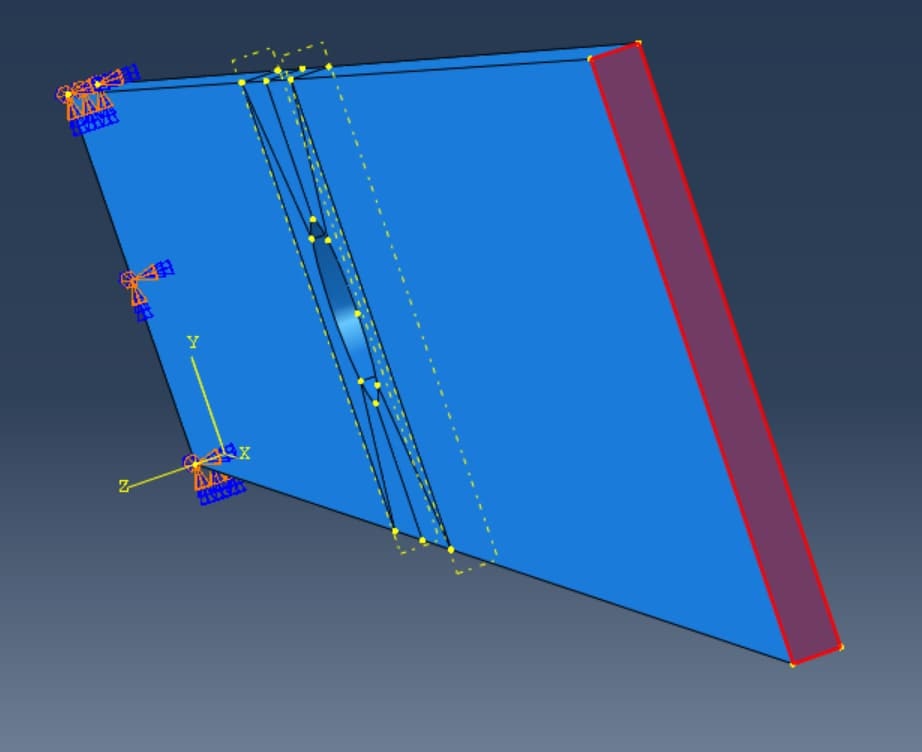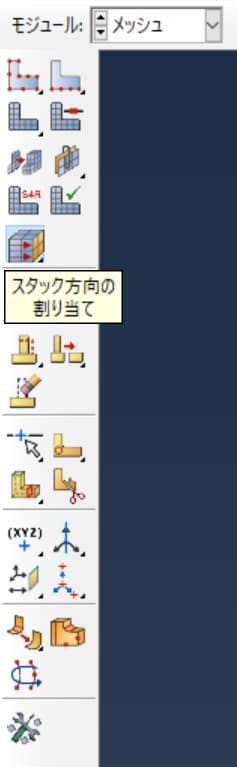はじめに
使い方講座その5です。
他の回は以下のサイトにまとめています。
https://qiita.com/yuki_2020/items/d613eedb149cbbd16ce8#%E4%BD%BF%E3%81%84%E6%96%B9%E8%AC%9B%E5%BA%A7%E9%80%A3%E8%BC%89
今回は以下の動画を紹介したいと思います。
内容としては、ガラス繊維複合材を重ねた穴あき試験片を引っ張る解析です。
学べる事
Hashin損傷
連続体シェル
スタッキング
パート
押し出し
最終的に連続体シェルを使用しますが、パートでは
「3次元」「変形体」「ソリッド」「押し出し」を選択します。

そして↓の寸法のパートを作成します。
奥行きは2です。
その際、長方形の左下がスケッチの原点に来るように書き、「拘束の追加」→「固定」で原点から動かないようにしましょう。
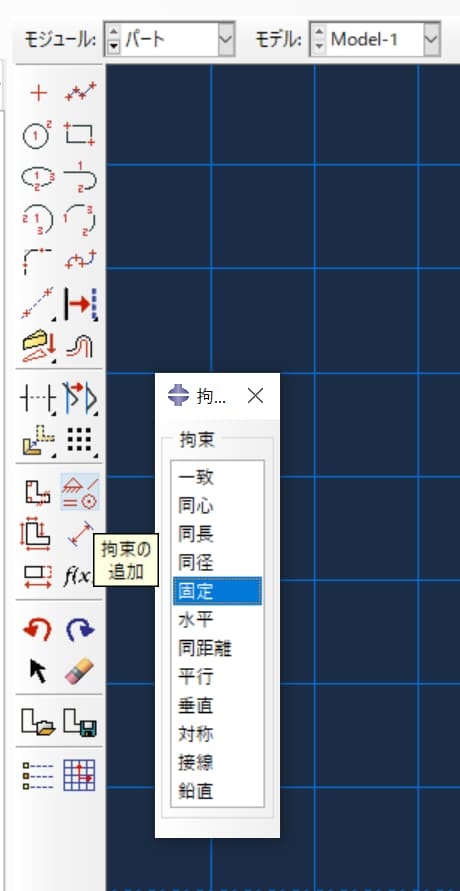
ここでスケッチ平面の中心を無視して書くと、のちの平面のオフセットでうまく作れなくなります。
ちゃんと長方形の左下が中心に来るようにしましょう。
パーティションの作成
次に、パーティションを作成します。
パーティションの作成することでメッシュをきれいに切ることができます。
データム平面
4:20~
「データム平面の作成:主平面からのオフセット」を選択します。
今回は「YZ平面」を選択し、「オフセット」90とします。
もう一つ「YZ平面」で「オフセット」110も作りましょう。
するとこのように黄色い点線で面が作成されます。
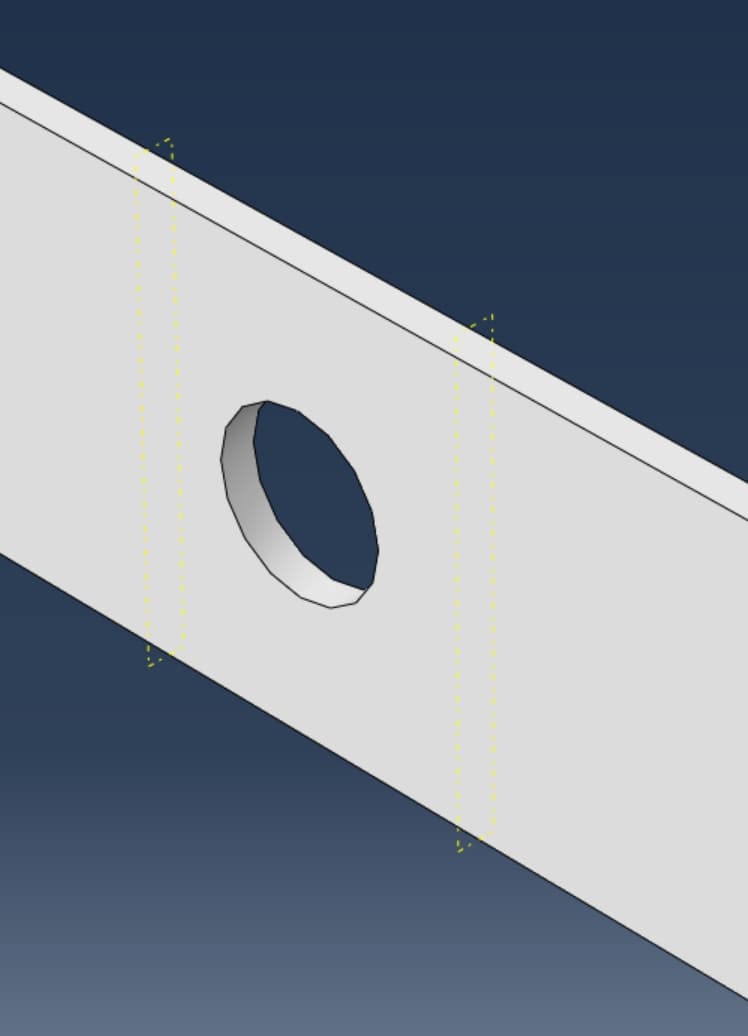
先ほど作成したデータム平面をクリックし、「パーティションの作成」を押します。
2つ目を作るときは、「分割するセルを選択してください」と出るので、切りたいデータム平面を含んでいる方を選択して、同じようにパーティションを作ってください。
完成がこちらです。

切断面の定義
真ん中のセルを選択し、「どのように平面を選択しますか?」とせるので、「3ポイント」を選択
↓の3点を選択し「パーティションの作成」を押す

特性
材料特性の作成
7:50~
そして複合材の場合、タイプを「工学的定数による異方性」として各種剛性やポワソン比を入力します。
以下をコピペしてください。(タブ区切り)
体積分率45%のガラス繊維複合材だそうです。
34600 4300 4300 0.38 0.38 0.4 1700 1700 1450
なお、なお、今回は寸法をmmで入力しているため、剛性の単位はMPaとして入力しています。
次に、「機械的」→「繊維補強複合材での損傷」→「Hashin損傷」を選択
各強度は以下をコピペ
700 400 20 60 35 35
以下をコピペ
10 6 0.2 0.4
次に「サブオプション」→「損傷安定化」から、粘性係数を決める。

今回は解析を早めるためにもすべて0.001とする。(0.0001が一般的)
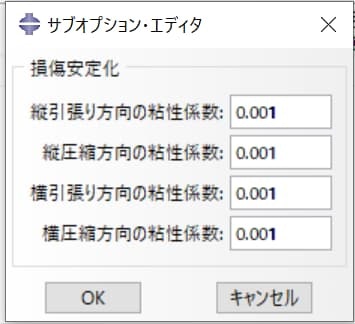
動画によれば、損傷進展が速すぎるので、粘性係数を決めて解析が収束するようにするとのこと。
基本的にステップで決める Time Periodは1にするため、それよりも十分に小さい10^-4を指定することが一般的で、そうすることで真の解からのずれが小さくなるとのこと
Hashin損傷の強度の考え方については、動画の11:00~から詳しく説明しているので、理解していない人はぜひ見てみてください。
縦圧縮強度は縦引張強度の0.5~0.7倍などの情報も。
材料特性の割り当て
18:23~
今回は[0/+45/-45/90]sの積層を模擬するようです。
初期プライ数を4にし、「連続体シェル」を選択します。
その後
「領域」について作成したパートをすべて選択し、
「材料特性」についてもすべて先ほど選択した特性を指定します。
「要素厚」については、今回2 mmの板を8層にするので、0.25mmを指定します。
「回転角度」は上から0、45、-45、90を入力します。
そして「計算荒れた特性を対称にする」にチェックを入れます。
その他については触りません。
「ツール」→「クエリ」→「プライスタック方向プロット」で見ると、ちゃんと積層されていることがわかります。

この見方について詳しく知りたいならこちらを見てください。https://qiita.com/yuki_2020/items/4031daf7b30f1dedd234#%E7%A9%8D%E5%B1%A4%E3%81%AE%E7%A2%BA%E8%AA%8D
アセンブリ
作ったパートを配置するだけで特に特別なことはしません。
ステップ
ステップの作成
21:20~
ステップの作成から、「Static, General」を選択
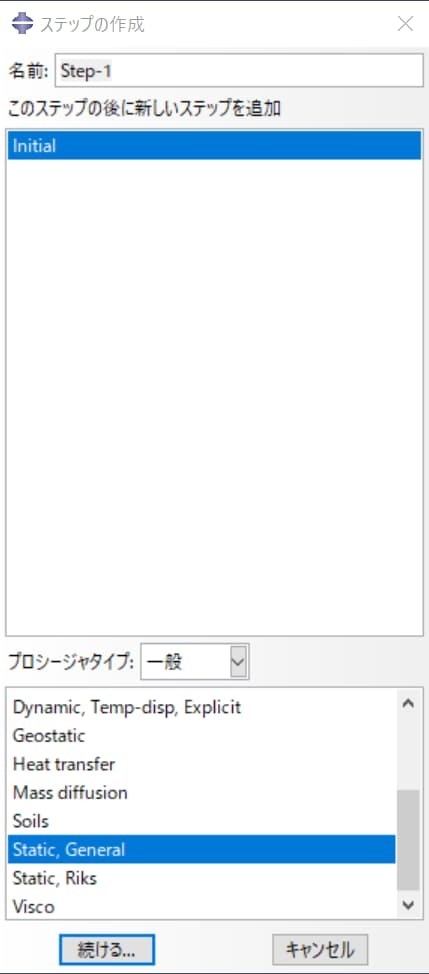
「基本」のタブで、自動安定化は「散逸エネルギ比を指定する」を選択。

「インクリメント」のタブでは、
最大インクリメント数を100→10000に増やし、
時間増分値は
初期値を1→0.001
最小を1E-05→1E-010
に変更

一般解法コントロール
22:00~
「ステップ」の上のタブ内の「その他」→「一般解法コントロール」→「編集」→「step-1」を選択します。
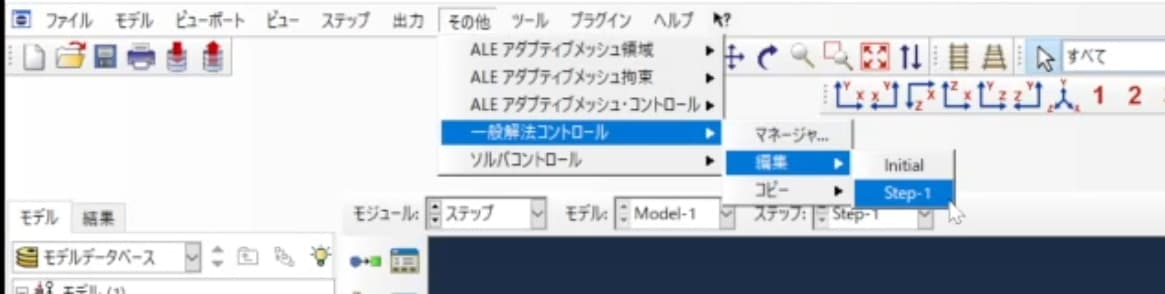
「指定」を選択し、「時間増分」の「時間増分」のタブでI0を20に、IRを40に変更します。
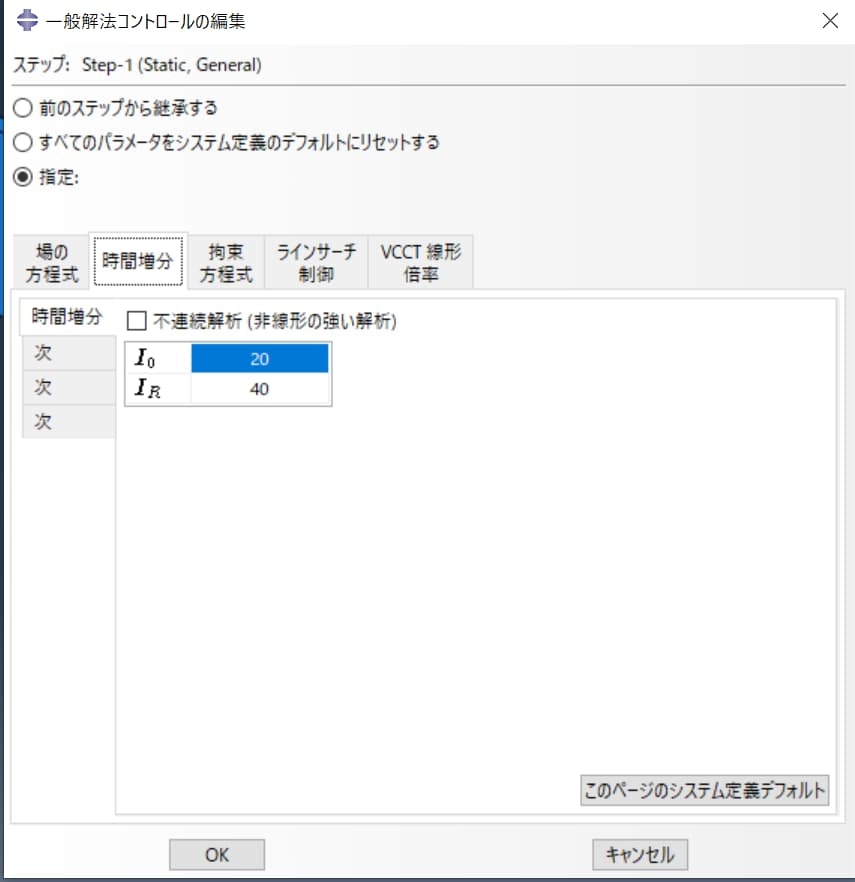
フィールド出力
22:20~
「頻度」を「等分時間間隔」にし、「間隔」を100に設定します。
さらに、「疲労/破壊」から以下にチェックを入れます。
- DAMAGEC, 圧縮損傷
- DAMAGEC, 引張り損傷率
- DAMAGEC, 繊維引張り損傷
- DAMAGEC, 繊維圧縮損傷
- DAMAGEC, 母材引張り損傷
- DAMAGEC, 母材圧縮損傷
- SDEG, 剛性低下率
- HSNFTCRT, Hashin 繊維引張り損傷発生基準
- HSNFTCRT, Hashin 繊維圧縮損傷発生基準
- HSNFTCRT, Hashin 母材引張り損傷発生基準
- HSNFTCRT, Hashin 母材圧縮損傷発生基準

さらに、「状態/場/ユーザ/時間」のタブで、「STATUSXFEM, xfem 要素の状態」にチェックを入れる

出力履歴
23:05~
先ほどと同じく、「頻度」を「等分時間間隔」にし、「間隔」を100に設定します。

荷重
23:15~
stepは先ほど作ったstep-1です。
すべてにチェックを入れます。(なぜ完全固定しないかはわかりませんが)

メッシュ
要素タイプ
24:25~
「要素タイプの割り当て」を選択し、アッセンブリ全体を選択します。
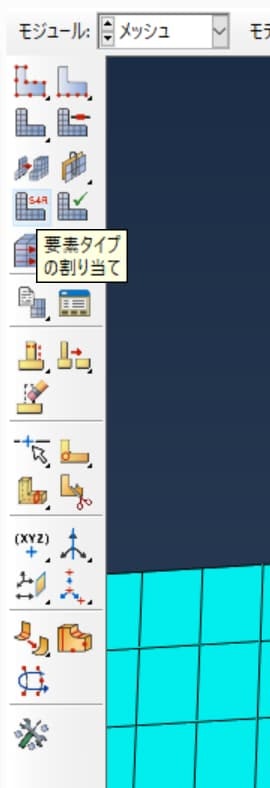
「ファミリ」から「連続体シェル」を選択
動画では最初間違えて「粘着間隙圧」を選択していますが解析できず、後々29:50~で修正しています。
「2次精度」を「はい」
「アワーグラス制御」を「強化型」
「要素の削除」を「はい」
「最大低下率」を「0.999」
とします。

16:50~あたりから、なぜ0.999を使用するのか損傷について説明をされているので興味のある人は見てください。
スタック方向の確認
27:50~
このようにいろいろな面がブラウンとパープルになっていることがわかります。
ブラウンの部分が上面、パープルの部分が下面を表しているため、間違った割り当てになっています。

このまま間違ったスタック方向で解析するとおかしな結果が出ます。
動画では28:30~からこの状態での解析を実際にやっており、結果だけ見たい方は31:00~見てください。
スタック方向の修正
32:40~
「クエリ」→「メッシュスタック方向」を押すと、↓のように方向が合わない要素間の境界を赤くハイライトして見ることができます。
「スタック方向の割り当て」を選択し、すべてのセルを選択し、スタックの上面となる部分を適当に1箇所選択します。

「参照方向を割り当てますか」と出るので、「はい」を押すときれいに割り当てられます。
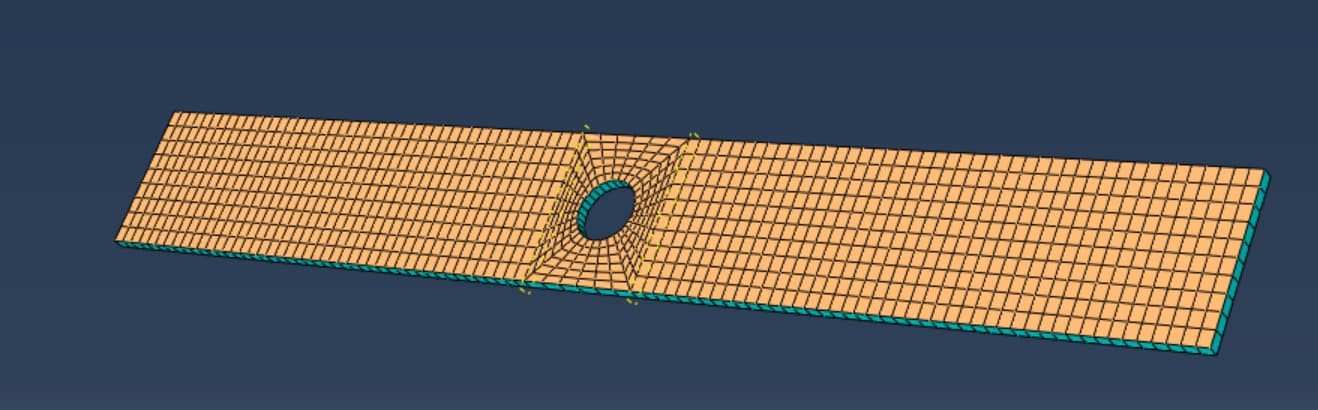
ジョブ
特に変更はしません。
結果
原因として、「ステップ」の初期値を動画では0.001のところ、0.01としてしまっていたためと考えて直し、さらにメッシュを真ん中で細かくしたところ、1コマ進めて少しは良くなりましたが、だめでした。

おそらく、メッシュが粗かったため、初期で変な変形が起きてしまったと考えられます。
初期の変な変形をなくすために、「メッシュ」の「要素タイプの割り当て」の「最大低下率」を0.999のところ、0.5にして、損傷が発生しても剛性は半分までしか落ちないようにしたところ、うまくいきました。

最後に
今回はHashin基準の使い方を説明しました。
同時に連続体シェルの使い方もわかり、かなり勉強になりました。
これで複合材の解析はあらかたできるようになったのではないでしょうか。
また新しい内容があったら連載したいと思います。