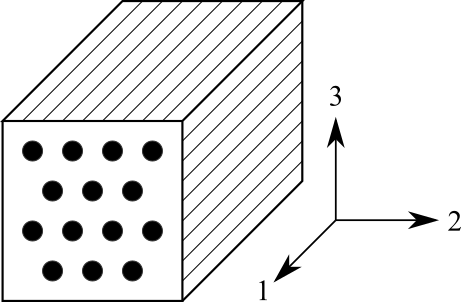はじめに
前回記事にも書きましたが、Abaqusの日本語の情報が少ない少ない。
なので自分でやったことを記事にして紹介していこうと思います。
他の回は以下のサイトにまとめています。
https://qiita.com/yuki_2020/items/d613eedb149cbbd16ce8#%E4%BD%BF%E3%81%84%E6%96%B9%E8%AC%9B%E5%BA%A7%E9%80%A3%E8%BC%89
今回は、以下の動画を参考にして、複合材レイアップの作成方法を紹介します。
使い方
パート
パートでは、3次元でのシェルで、タイプは平面を選択します。
特性
材料特性の作成
そして複合材の場合、タイプを「工学的定数による異方性」として各種剛性やポワソン比を入力します。
なお、今回は寸法をmmで入力しているため、剛性の単位はMPaとして入力しています。
複合材レイアップの作成
今回の本題です。
特性の左に並んだうちの上から4つ目のカラフルな積層のマークを押します。
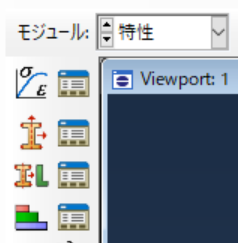
すると以下のような画面が出てくるので、今回は「一般シェル」を選択します。
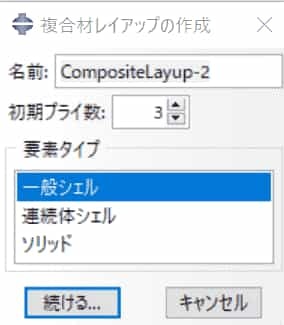
「続ける」を押すと、以下のようなウィンドウが出るので、まずは領域の空白を全部選択して「領域」をダブルクリック。

そして今回の複合材を割り当てるパートを選択して「完了」を押すと、以下のように割り当てられます。

そして、「材料特性」は先ほど作成したものを指定し、「厚さ」をそれぞれ入力し、「回転角度」は繊維の方向を入力します。
なお、「計算された特性を対称にする」にチェックを入れると、Ply-1を端とした対称積層になります。
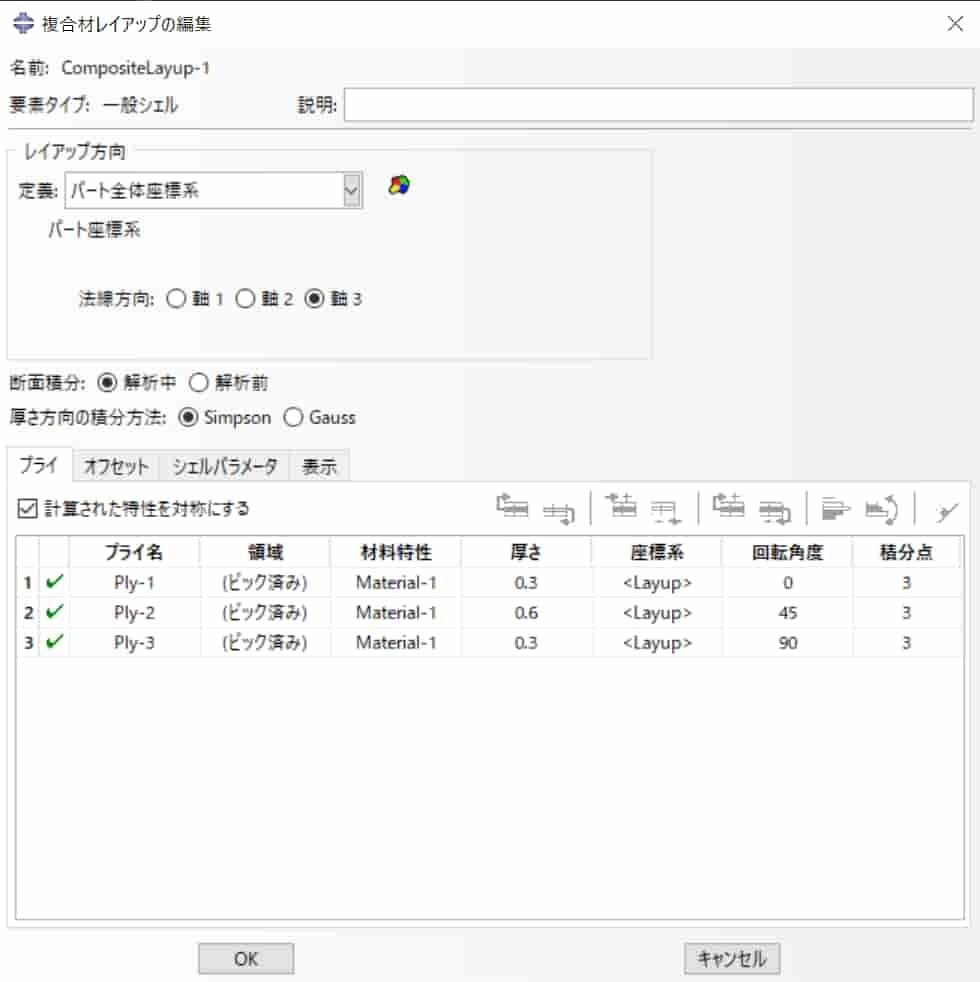
積層の確認
上記のように設定しても、本当に積層が正しいのかわかりません。
そこで、積層を視覚的に確認します。
まず、上のバーの中の端にある、青丸にiが書いてある「クエリ情報」を押します。

そして出てきたクエリウィンドウの中で、「プライスタック方向プロット」を押します。
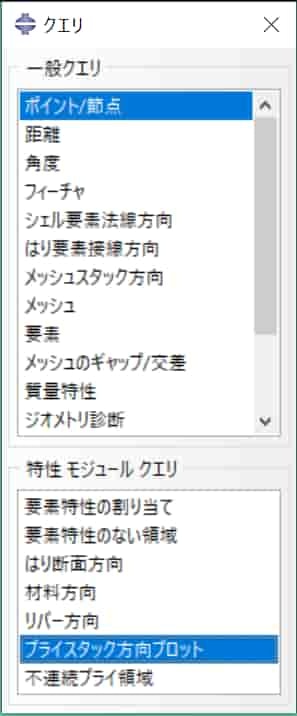
画面が2つに分かれると思うので、積層を割り当てたパートをクリックすると、もう一方のウィンドウに積層が見やすく表示されます。

残り
後は普通の解析とやり方は同じです。
引っ張るなりなんなりしてください。
終わりに
複合材レイアップの作成の使い方を紹介しいました。
比較的短時間で記事が作成できたので、今後も作成していきたいと思います。