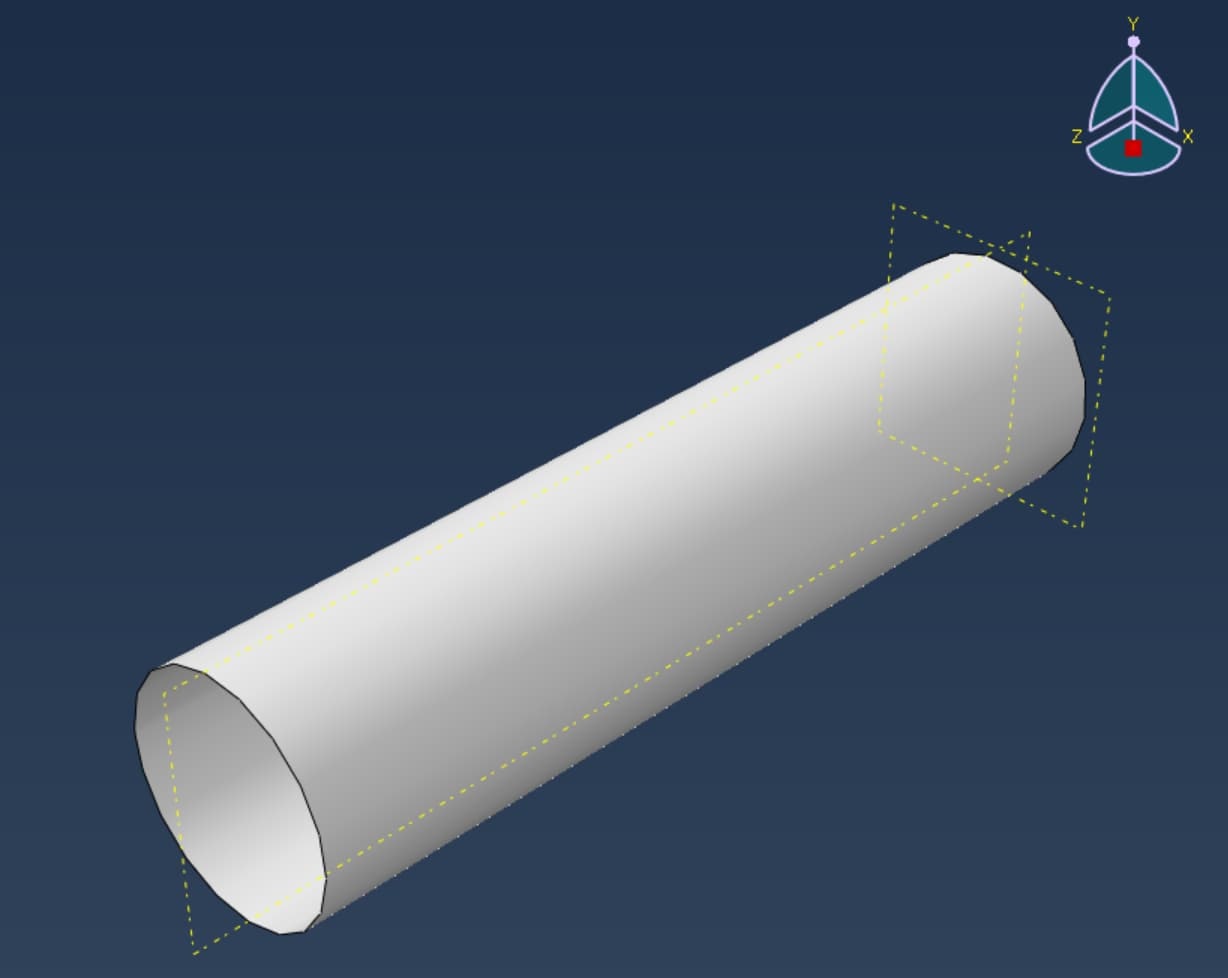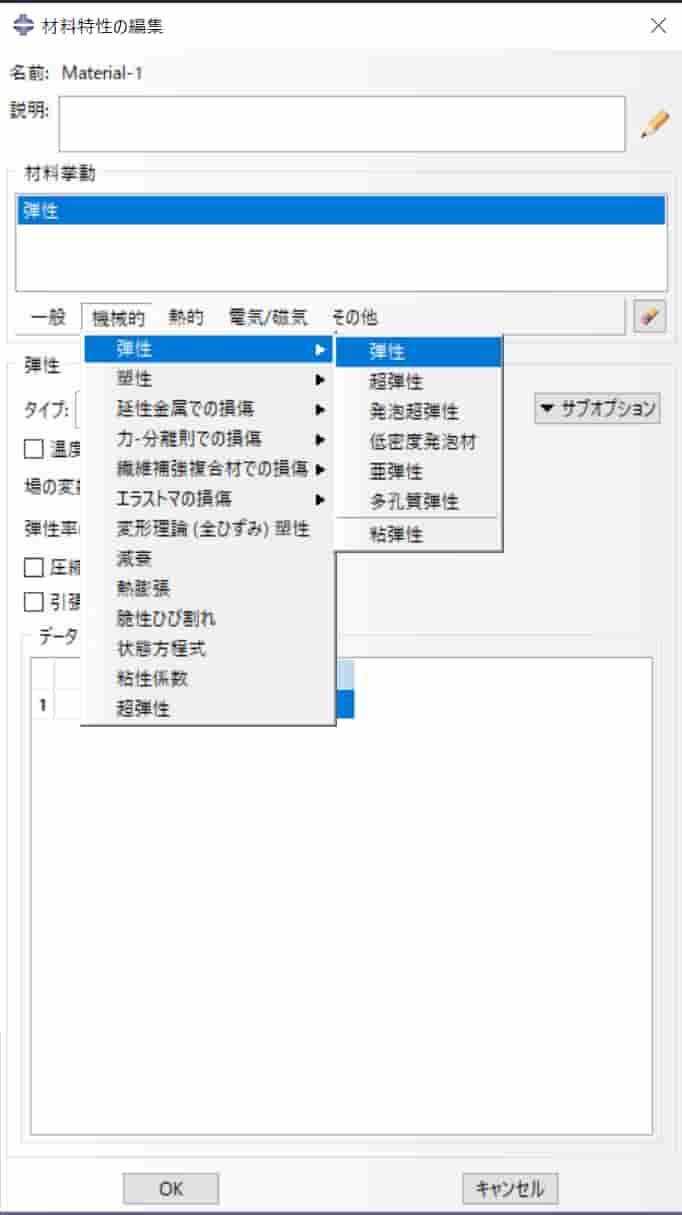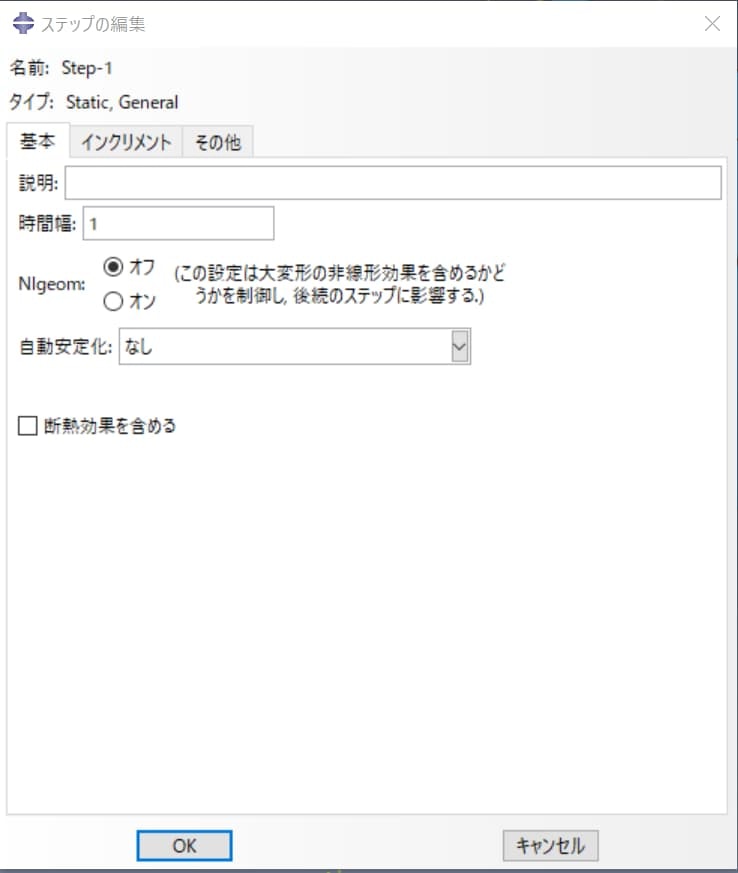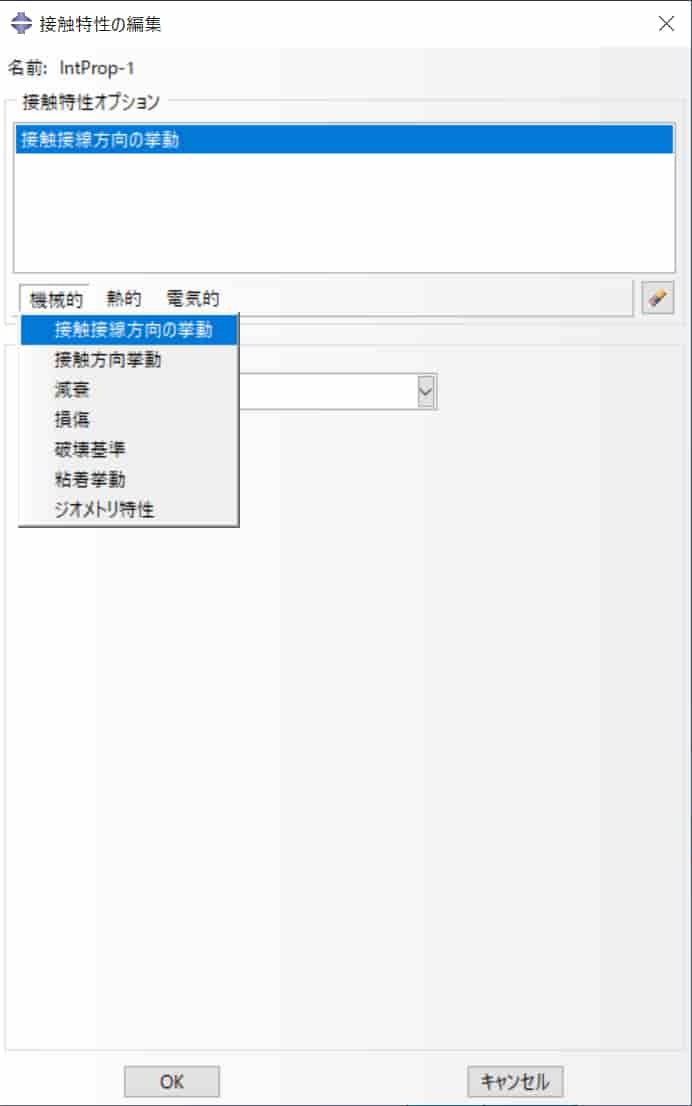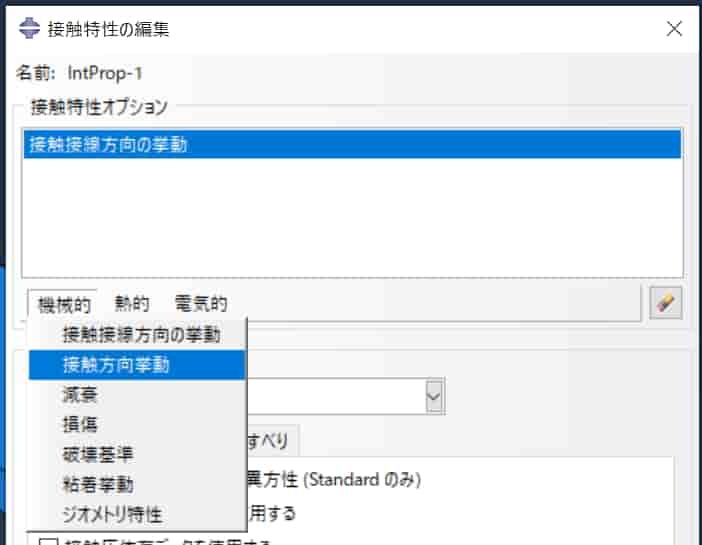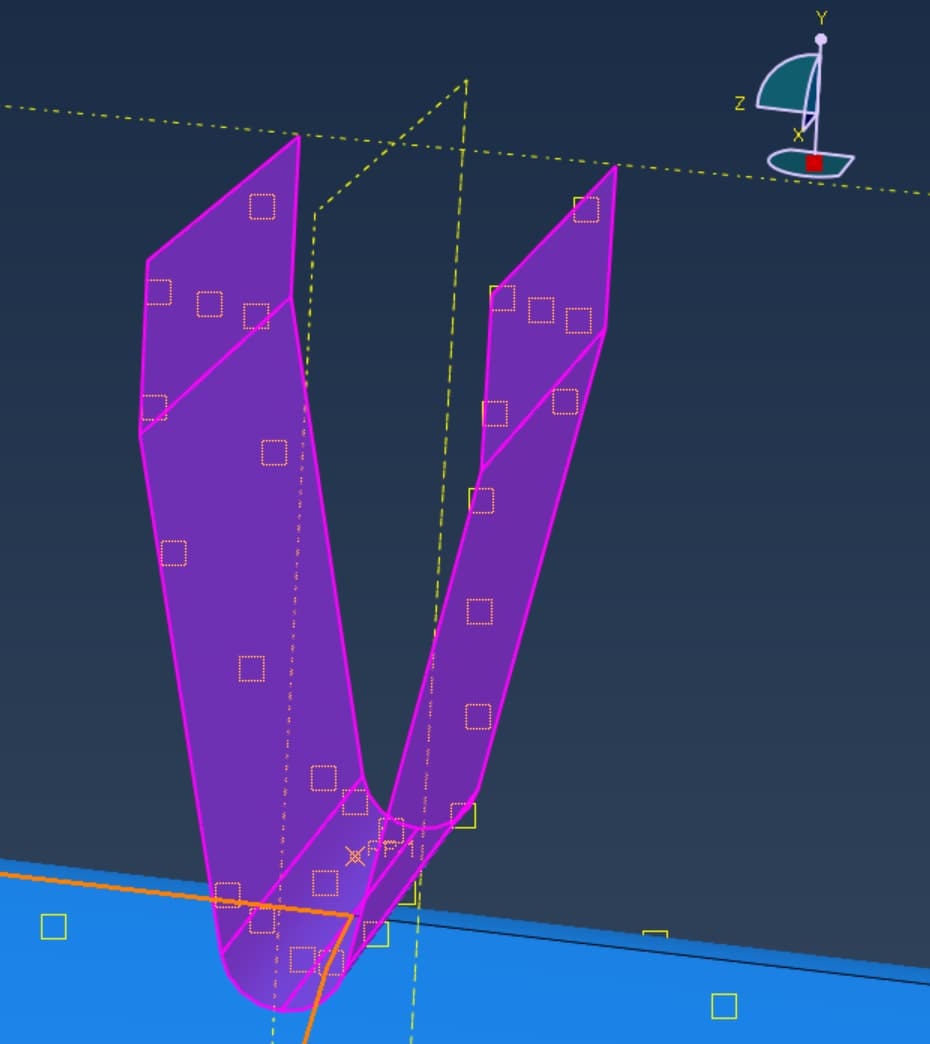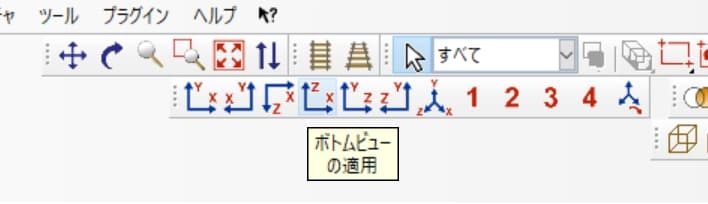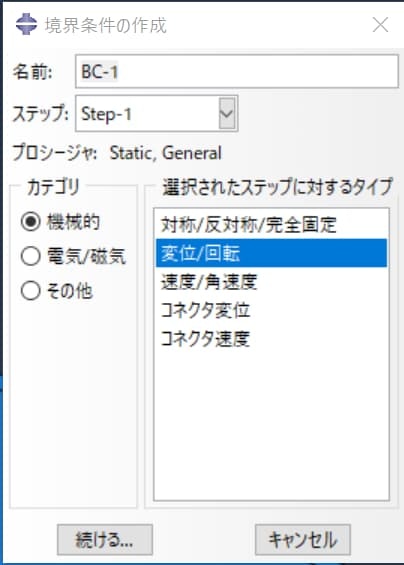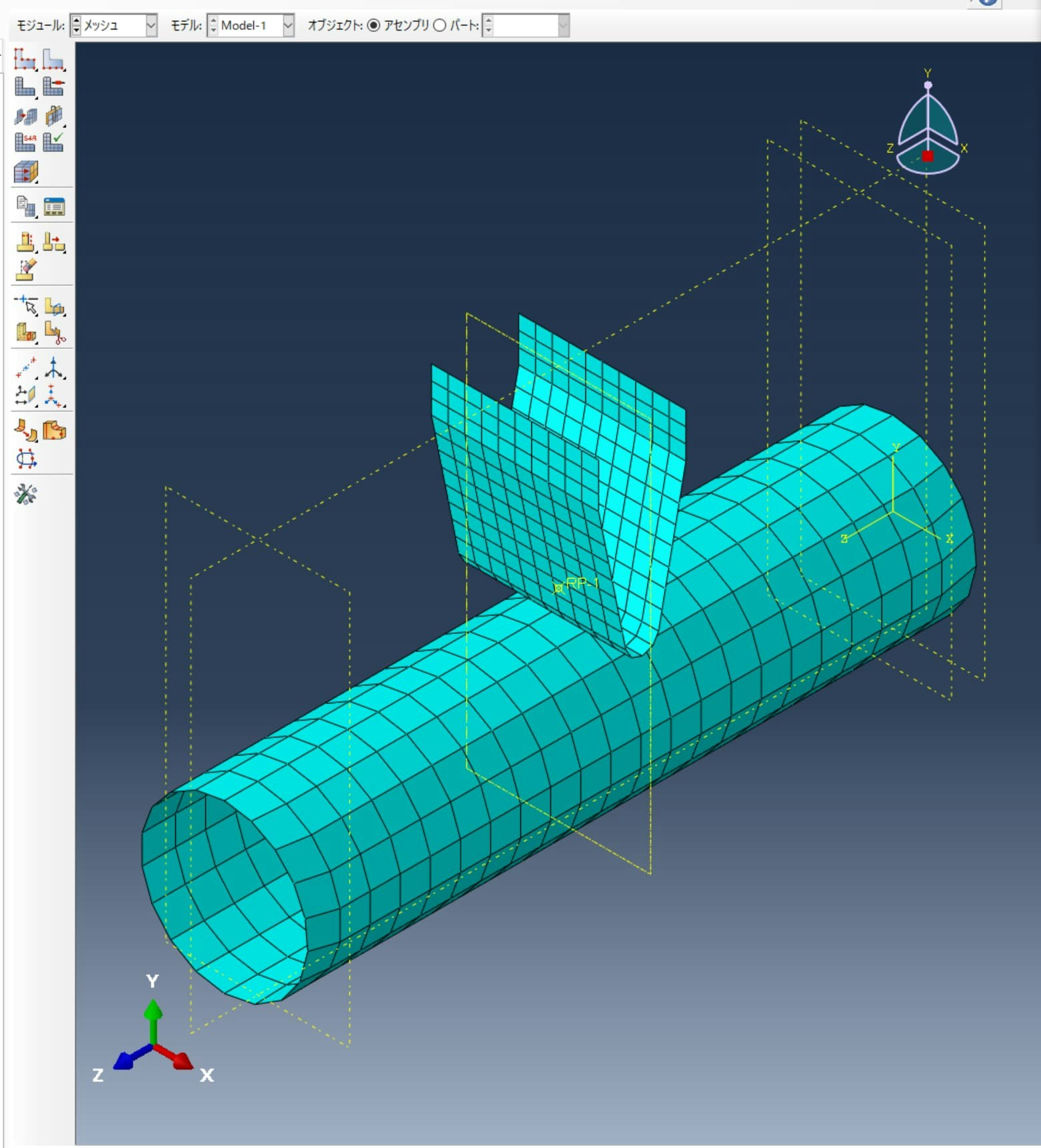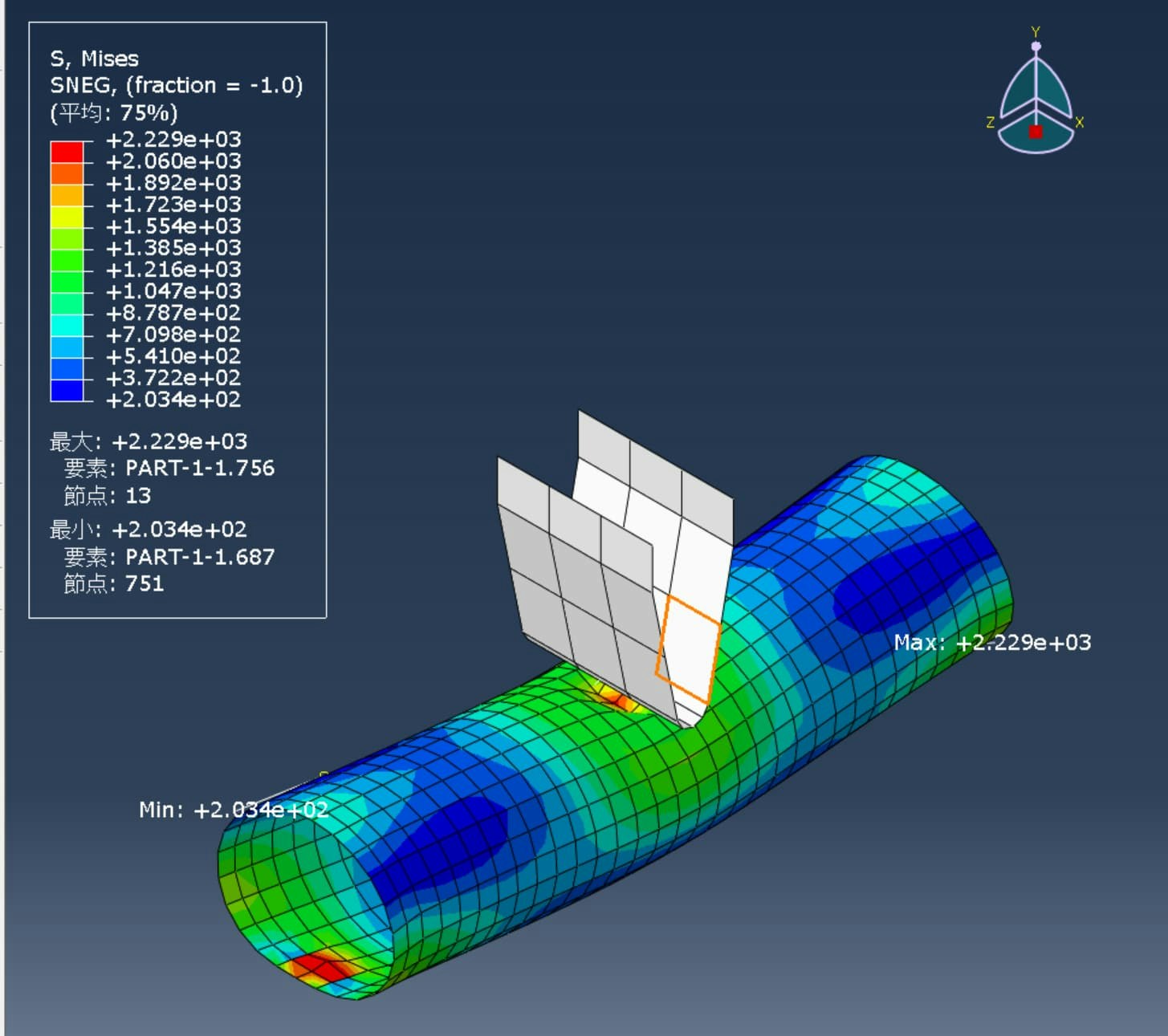はじめに
使い方講座その7です。
他の回は以下のサイトにまとめています。
https://qiita.com/yuki_2020/items/d613eedb149cbbd16ce8#%E4%BD%BF%E3%81%84%E6%96%B9%E8%AC%9B%E5%BA%A7%E9%80%A3%E8%BC%89
今回は以下の動画を紹介したいと思います。
内容としては、3次元でシェルの円筒を作成し、それを圧子で押すという解析になっています。
学べる事
接触対の検知
拘束の剛体
パート
円筒
パートでは「3次元」「変形体」「シェル」「押し出し」を選択します。

データム平面の作成
2:06~ 忘れていたのかアセンブリのタイミングでパートに戻ってきています。
先ほど作成したXY平面を選択し、「値の入力」で矢印の方向は変えず、「オフセット」は6を入力

同様にXY平面を選択して「オフセット」を60、114でも作る。

パーティション
2:57~
先ほど作成したデータム平面をすべて選択していく。
この時、2回目以降は切る対称の複数フェイスを左クリック長押しで囲って選択する必要があるので注意

圧子
次に圧子を作成します。
「3次元」「離散化剛体」「シェル」「押し出し」を選択します。
まず中心に半径3の円を描き、
「拘束の追加」→「固定」を選択し、中心の半径3の円の円弧を選択します。

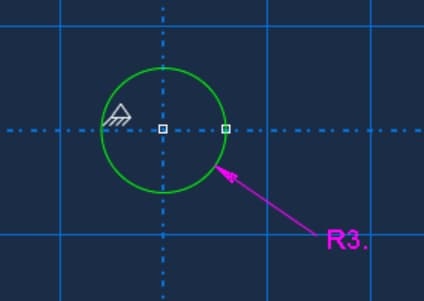
下の円から距離25の真上の部分に半径8の円を描き、同じく固定します。

「拘束の追加」→「接線」を選択し、
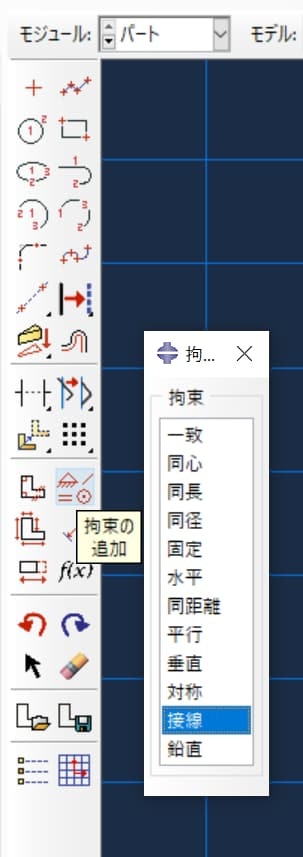
中心の半径3の円の円弧を選択し、線→円の順にクリックをして上下の円に接するようにします。

↓のようにトリムして、さらに下の半円を「拘束の追加」→「固定」します。
(下の半円を一部トリムし忘れています。)

さらに長さ8の線を追加し、
(下の半円を一部トリムし忘れています。)
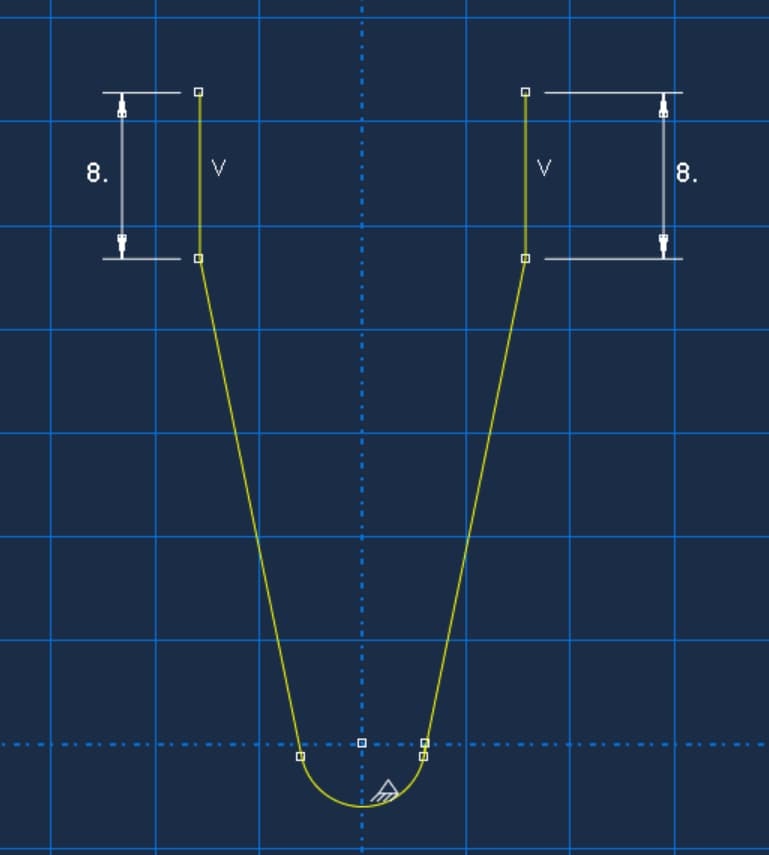
パーティション
特性
材料特性の作成
1:18~
Young率を210e3、Poisson比を0.3とします。
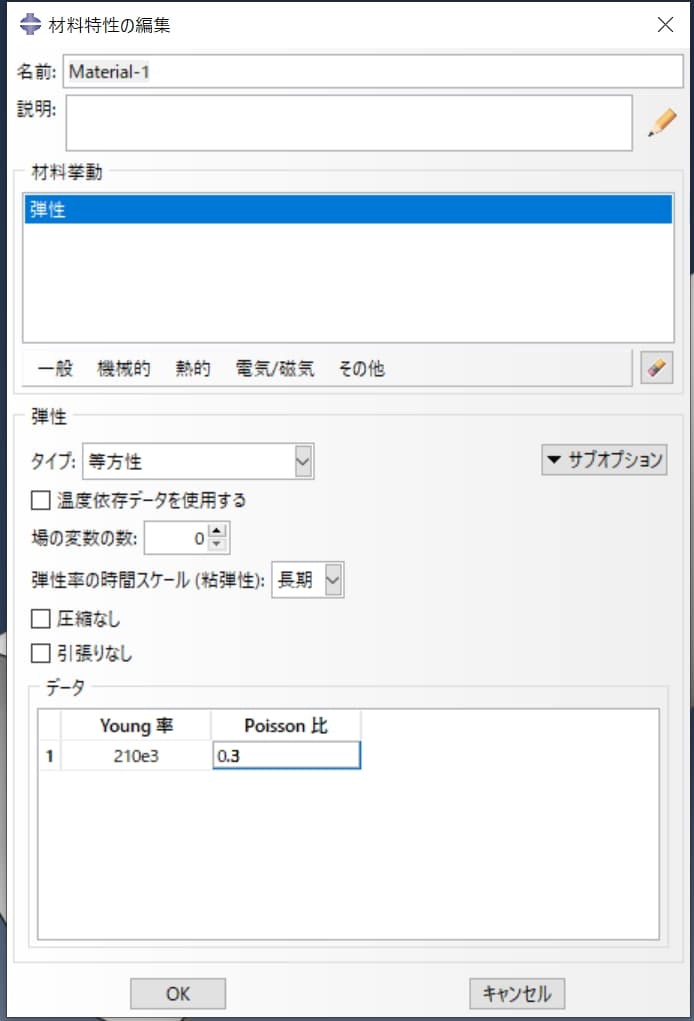
なお、なお、今回は寸法をmmで入力しているため、剛性の単位はMPaとして入力しています。2103eはつまり210GPaを表しており、おそらく鋼材の剛性です。
材料特性の作成
1:28~
要素特性の割り当て
先ほど作成したものを円筒全体に割りててください。
アセンブリ
1:47~
4:00~
圧子を90度回転させ、
「拘束の作成:ポイントに一致」を選択
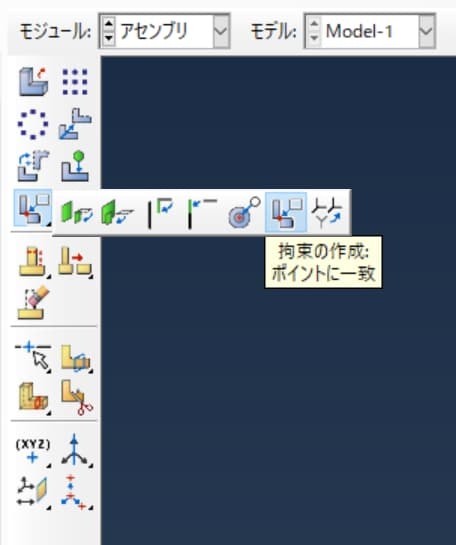
圧子側は中心の下の点を選択

円筒側は軸方向中心の上の点を選択するとこのようになる

ステップ
5:00~
ステップの作成から、「Static, General」を選択
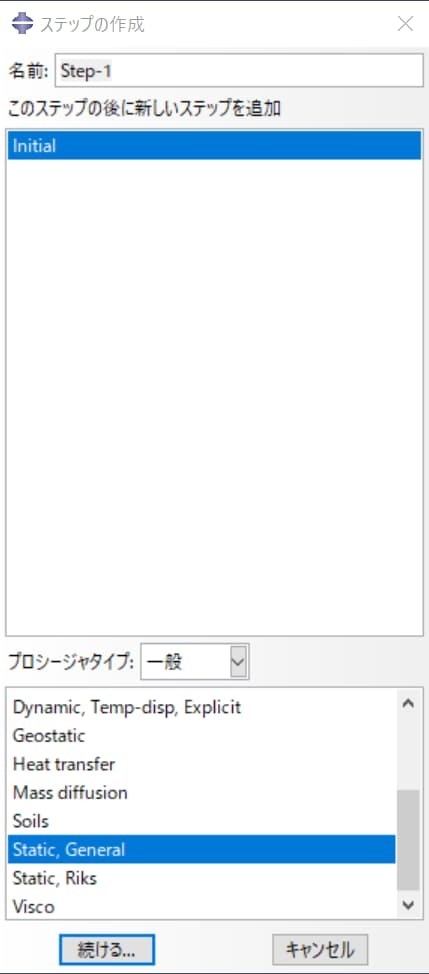
「インクリメント」のタブでは、
最大インクリメント数を100→1000に増やし、
時間増分値は
初期値を1→0.1
最小を1E-05→1E-010
に変更

相互作用
接触
5:14~
Abaqusの左側のツリー内の「相互作用」を右クリックし、「接触対の検知」を選択
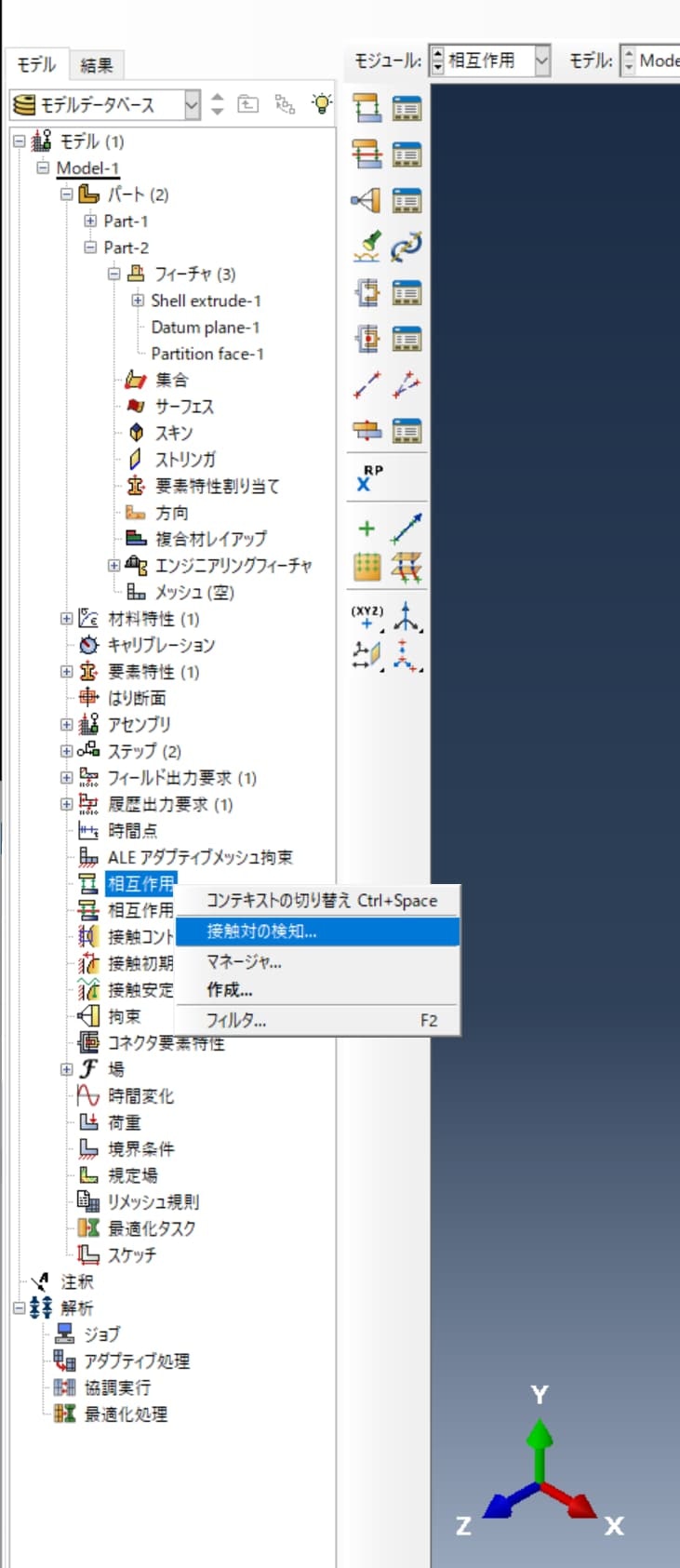
「距離」の0となっている部分をクリックすると、接触している者同士が色付けされて表示される。

次に「特性」の下の空白をダブルクリックすると、「相互作用特性の作成」のウィンドウが出てくるので、「接触」を選択する。

「相互作用マネージャ」から確認すると、Initialのステップで作成されていることがわかる。
剛体の設定
5:40~
反対側も選択すると中心に点ができる。
一番上のタブにある「ツール」→「参照点」を選択し、先ほど作成した点を選択する。
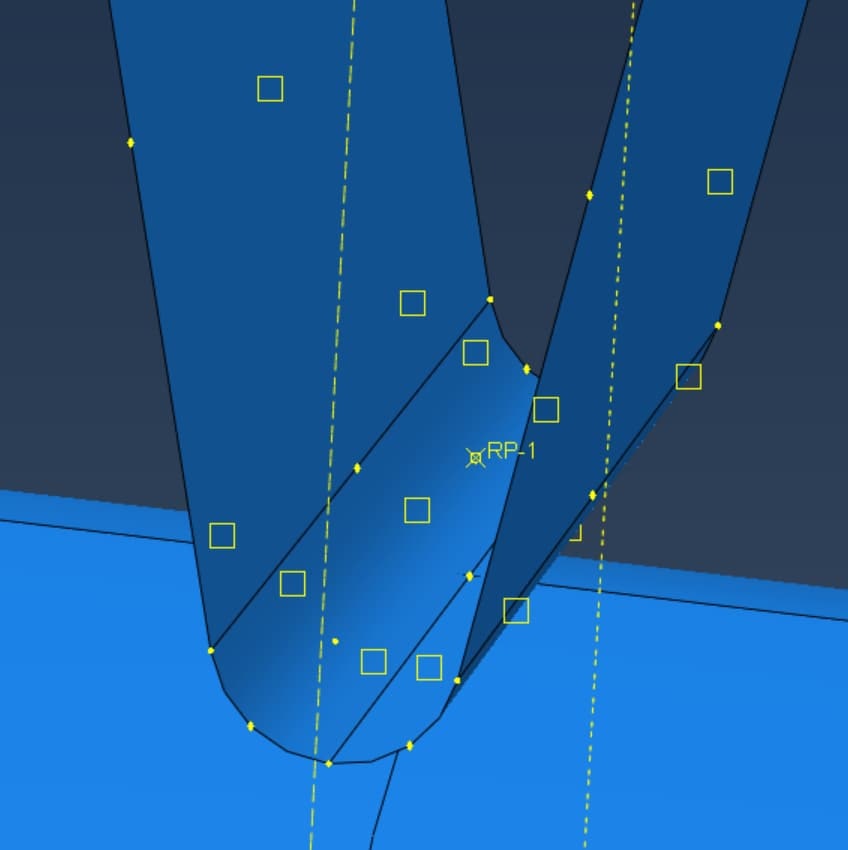
「領域タイプ」で「ボディ(要素)」を選択し、右にある矢印ボタンを選択し、
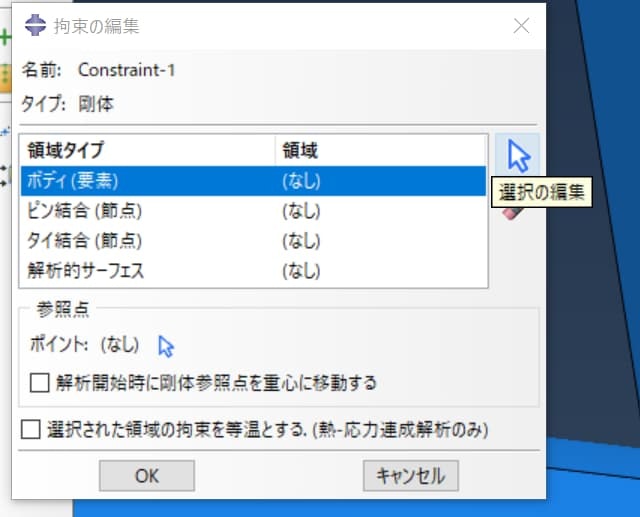
そして「参照点」は横にある矢印を選択し、作成した参照点RP1を選択する。

以上以外は触らず、okをおす。
荷重
6:40~
見た目の変更
まず円筒だけ表示させる。
詳しくはこちらを参考に
https://qiita.com/yuki_2020/items/83d3c6181741e8757c3f#%E7%9B%B8%E4%BA%92%E4%BD%9C%E7%94%A8%E3%81%AE%E4%BD%9C%E6%88%90
変位
7:00~
stepは先ほど作ったstep-1です。
完了を押して、U1のみチェックを入れて0とすることで、圧縮中に左右に動くことを阻止することができる。
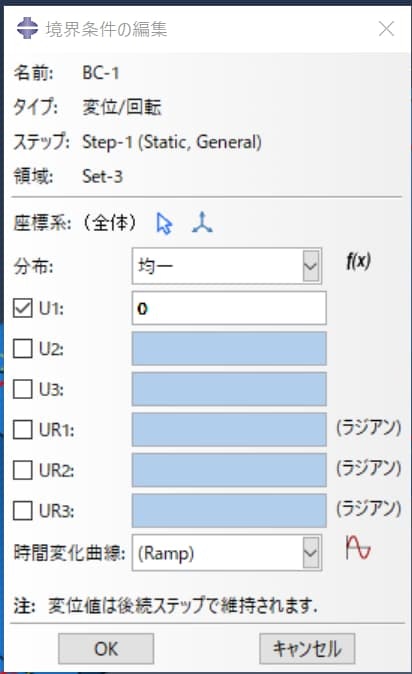
同様にして「境界状態の作成」から「変位/回転」で中心の円を選択し、

U3のみ0にする。
こうすると圧縮中に軸方向に全体が動くことを阻止できる。
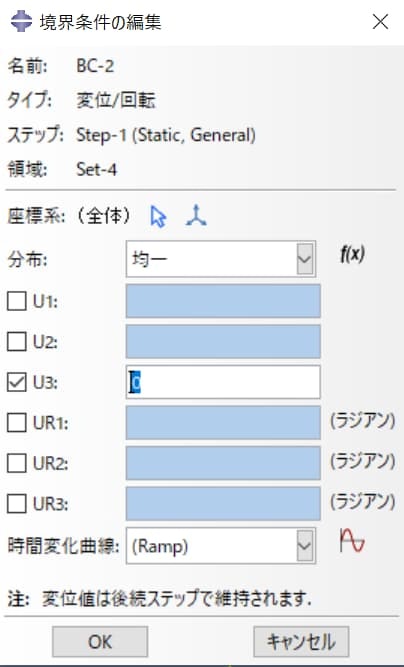
また、「境界状態の作成」から「変位/回転」で↓の2点を選択する。

U2のみ0にする。
こうすると3点曲げでの支点で回転を許したまま圧縮方向に動かないようにできる。

最後に、「境界状態の作成」から「変位/回転」で圧子の参照点RP1点を選択し、
すべてにチェックを入れ、U2のみー1として残りは0とする。
これでstep-1において圧子を1だけ下げる解析をすることができる。

メッシュ
8:29~
円筒
円筒は「要素形状」を4辺形として「テクニック」を「構造」とする。
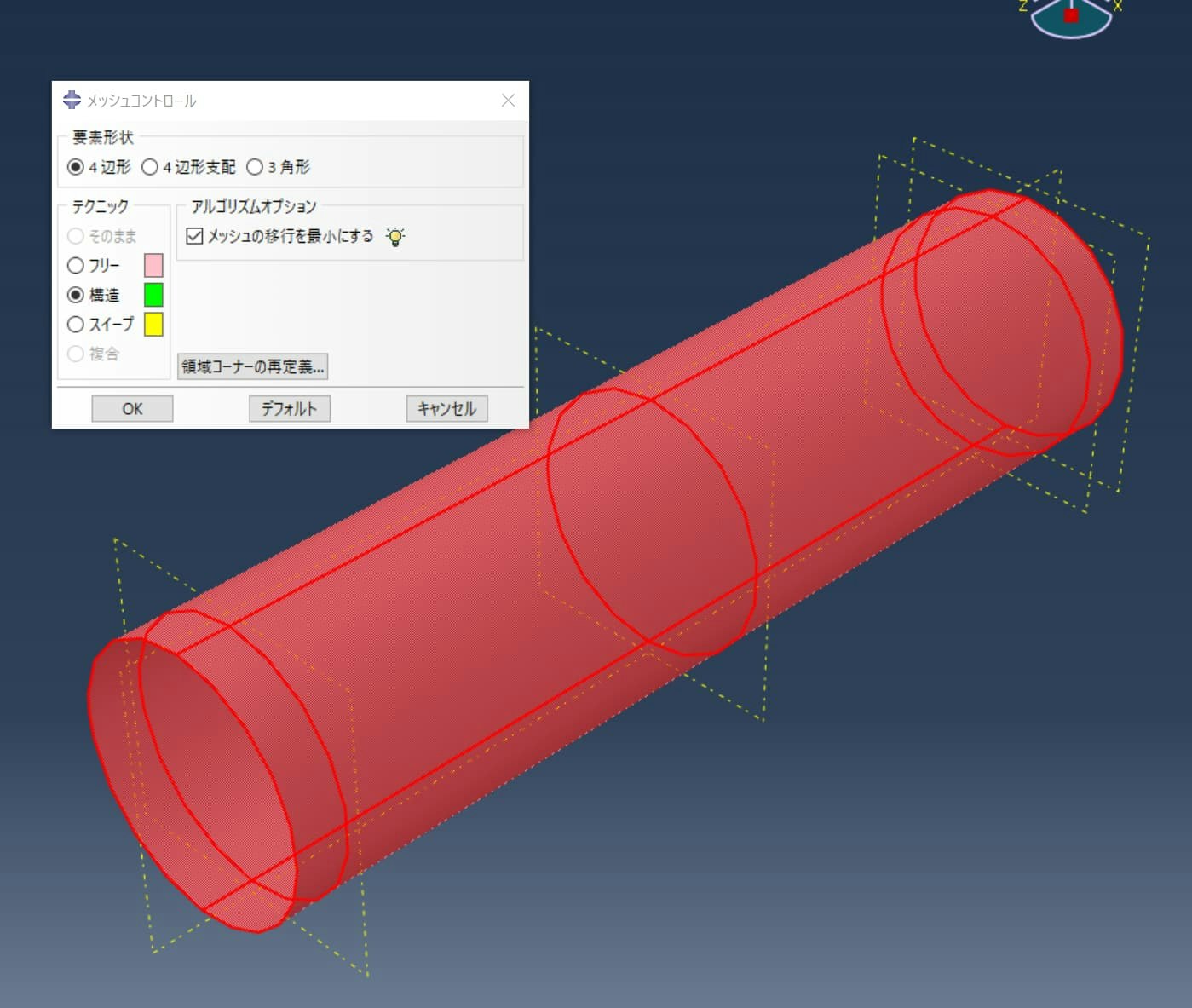
その後メッシュを切ればよい。
圧子
圧子についても円筒と全く同じく「要素形状」を4辺形として「テクニック」を「構造」としてメッシュを切る。
最終的にstudent editionの1000節点に抑えると、このようになりました。
圧子は剛体で変形しないのでメッシュを粗く切っています。

ジョブ
特に変更はしません。
結果
「コンタープロットオプション」で「場所の表示」にチェックを入れると、

わからない点
横から見ると接触していないように見えますが、これは円筒の厚み分なのでしょうか。

特性の部分でシェルの厚みを5としていましたが、1
にしてみた結果がこちらです。
果たしてメッシュが粗いからなのでしょうか...
わかる方がいたら教えてください。
最後に
今回はシェルの使い方を説明しました。
相互作用の接触の検知など
次回は連続体シェルの使い方を解説してみたいと思います。