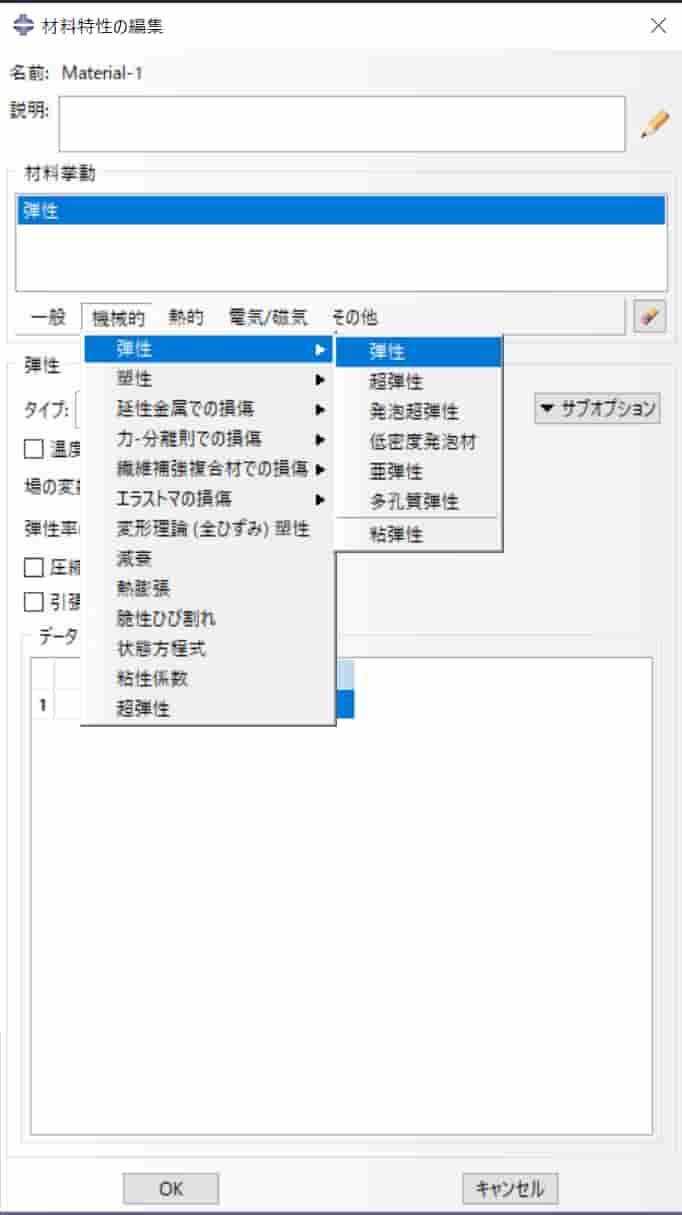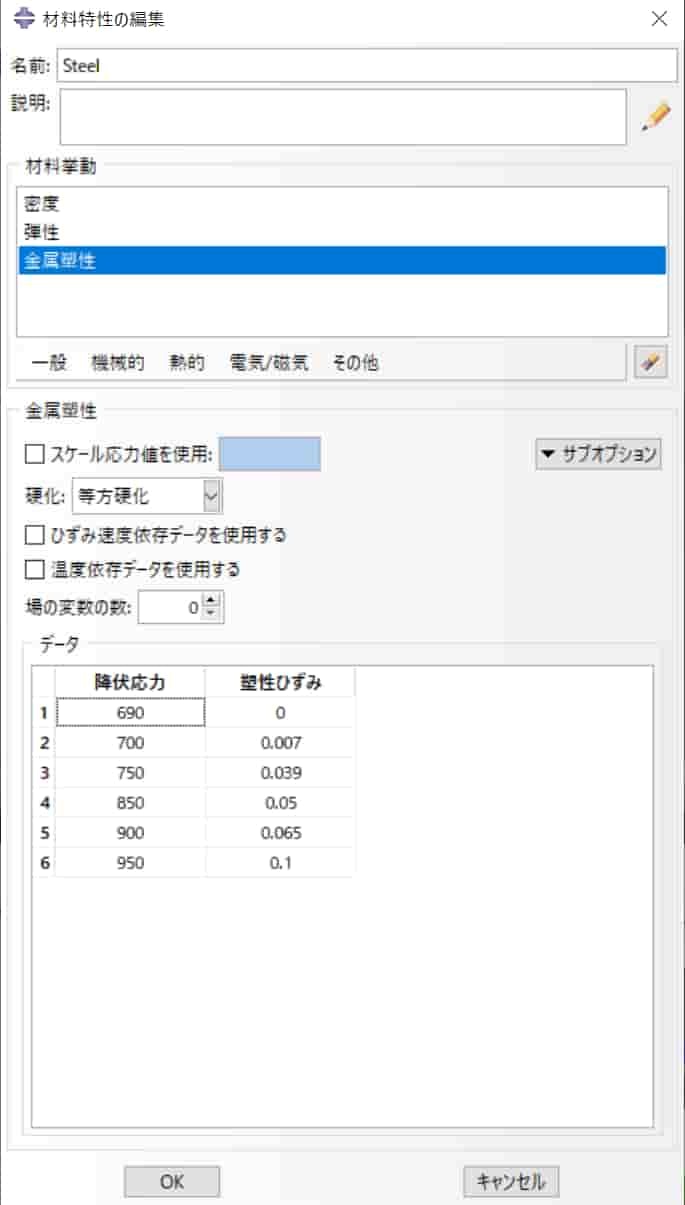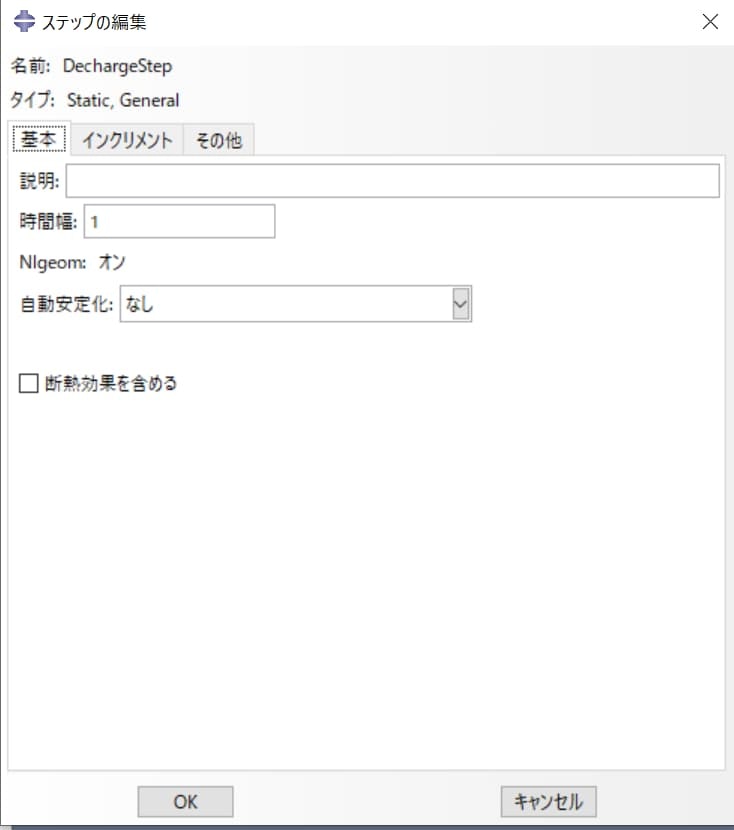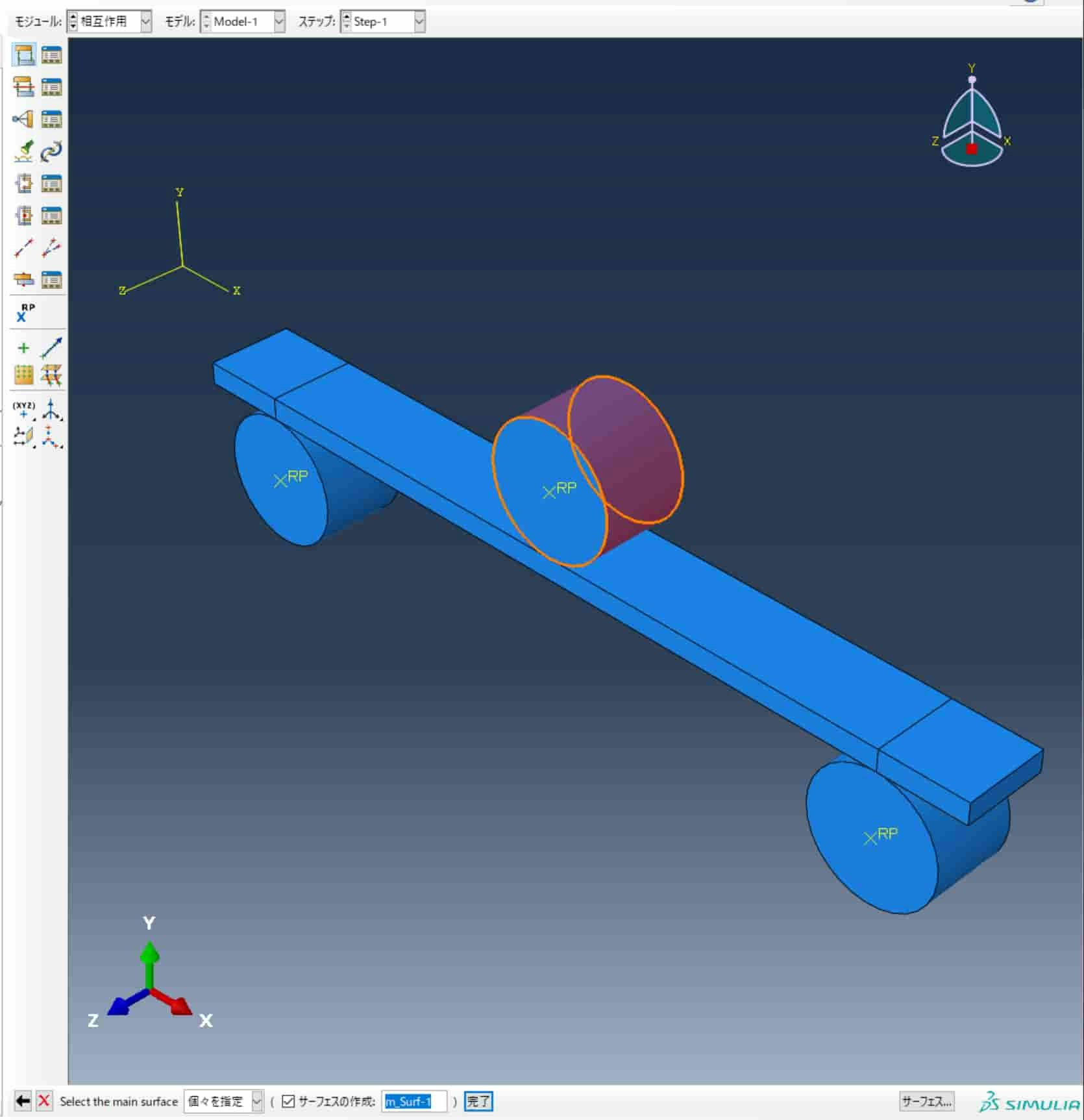はじめに
使い方講座その3です。
他の回は以下のサイトにまとめています。
https://qiita.com/yuki_2020/items/d613eedb149cbbd16ce8#%E4%BD%BF%E3%81%84%E6%96%B9%E8%AC%9B%E5%BA%A7%E9%80%A3%E8%BC%89
今回は以下の動画を紹介したいと思います。
内容としては、鉄の板を剛体の円柱状圧子で3点曲げした後、板が戻る力で圧子がジャンプする解析です。
異なるサーフェス間の接触(Standard)や、金属塑性の使い方が学べます。
なお、動画は13:48あたりでジョブがうまくいかずに色々直したりしていますので、それを最初から修正して解説していきます。
また、student editionようにメッシュを粗く作成した結果、うまく解析できませんでしたが、ご了承ください。
学べる事
前提知識
以下のサイトの「線形解析」は暗記してください。
こちらの「回路基板の落下解析」はアセンブリでパートを移動したり、参照点を使用したりする際に参考になります。
「使い方講座その2」のプレート作成と配置用の線の追加、圧子のパート作成とシェルへの変換、については深く説明しないので、以下の記事を先に読んでください。
また、全体的な順番はあまり変わりません。
パート
プレート
サイズはどうでもいいですが、今回は200x5x20で作成
3次元 変形体 ソリッド 押し出し
で作成しました。

押し出したら両端から20の位置に一周線を引きます。
やり方は
https://qiita.com/yuki_2020/items/126c484d36901203cb71#%E7%B7%9A%E3%81%AE%E4%BD%9C%E6%88%90
こちらに書いている方法と同じです。
圧子
2:46~
ただし14:15あたりで修正
半径15奥行き20の円柱を作成します。
押し出したらソリッドからシェルに変換します。
(この動画では圧子の断面を表示していませんが、変換できます。)
最後に参照点を今回は手前の円の中心に追加
詳しいやり方は
https://qiita.com/yuki_2020/items/126c484d36901203cb71#%E5%9C%A7%E5%AD%90
こちらです。
4
特性
3:30~
密度
今回は、密度を定義します。
密度は、「一般」→「密度」から使用できます。

今回は鉄を使用するため、「質量密度」を78e-9としています。
(鉄の密度は、7.874 g/cm³ = 7.874e-3 g/mm³ = 7.874e-9 ton/mm³
なので7.8e-9の間違いではないかなと思いますが)

なお、なお、今回は寸法をmmで入力しているため、質量密度の単位はton/mm³として入力しています。
詳しくはこちら
弾性
ヤング率が210e3、ポワソン比は0.33にします。
鉄の剛性は210GPaですが、今回は寸法をmmで入力しているため、剛性の単位はMPaとして入力しています。

塑性
今回は、さらに塑性も考慮していきます。
「機械的」→「塑性」→「金属塑性」を選択
1マスずつ書くのは面倒なので以下を全部コピーして、降伏応力の下のマスにペーストすると、全部入力されます。
690 0
700 0.007
750 0.039
850 0.05
900 0.065
950 0.1
990 0.3
その後「要素特性の作成」ではソリッドの均質を選択して先ほどのスチールを割り当て、

その後「要素特性割り当ての編集」でプレート全体をドラッグアンドドロップの四角い枠で囲って進めば完了です。
緑色になるはずです。
圧子は剛体なので特に特性はいじりません。
アセンブリの作成
6:00~
今回はディペンデントを選択
というのも、圧子を3つ使用するため、メッシュを1回で切れるようにするため。
こちらを参考に、圧子を中心と端に移動させる。
https://qiita.com/yuki_2020/items/126c484d36901203cb71#%E3%82%A2%E3%82%BB%E3%83%B3%E3%83%96%E3%83%AA%E3%81%AE%E4%BD%9C%E6%88%90
なお、今回の円柱はいい位置に黄色い点が出ず、簡単に移動できないことがあるので、動画では一度円柱を回転させて黄色い点が上になるようにしてから移動させていたほか、私は一度作成した参照点を使用して移動させた後、半径分だけ上下に動かして配置しました。
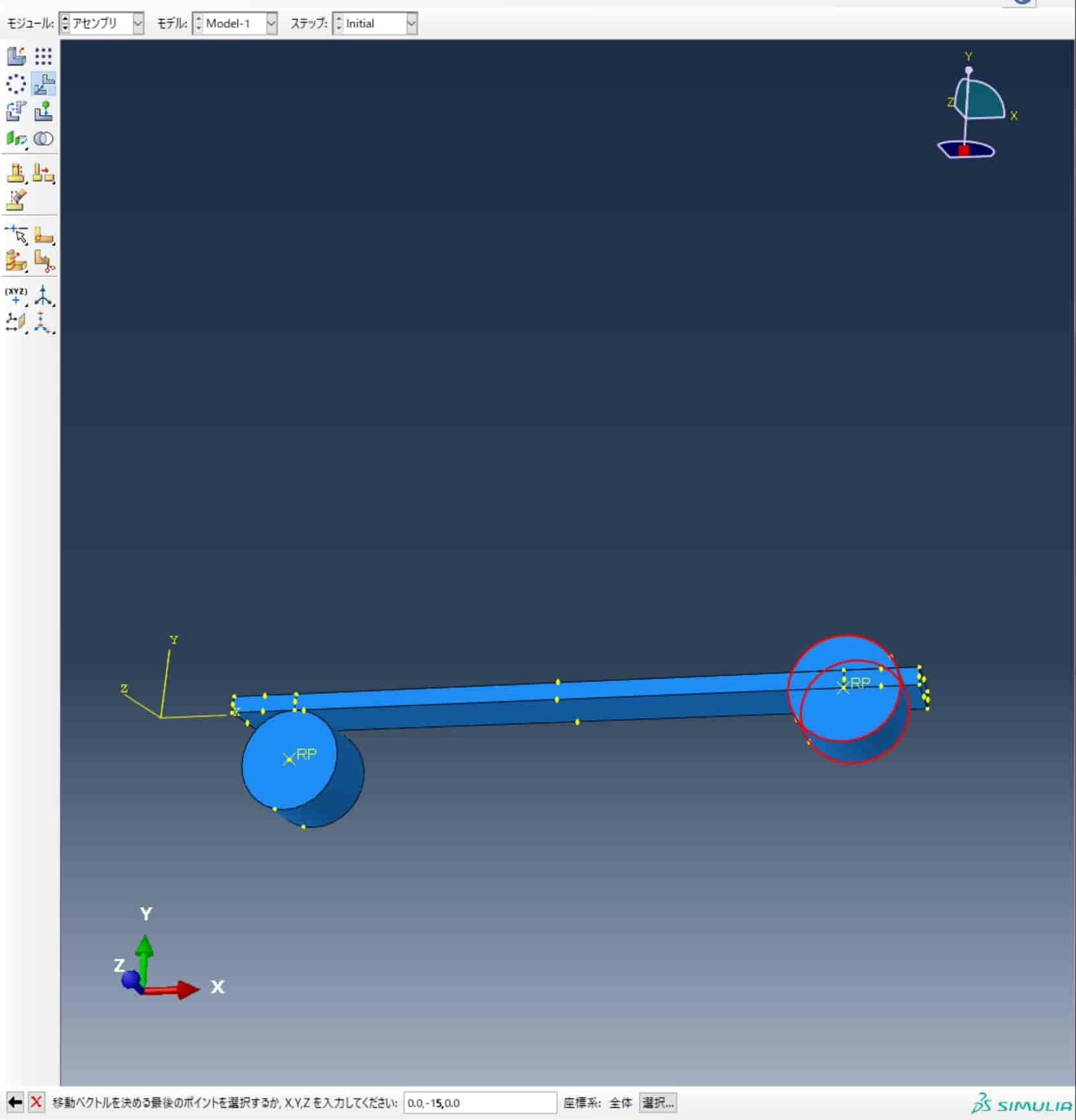
ステップ
7:54~
step1 圧子が下りた状態のステップ
ステップの作成から、「Static, General」を選択

続けるを押し、「基本」のタブでNlgeomをオンにする。その他は触らない

「インクリメント」のタブでは、
時間増分値を初期値を1→0.1に変更するだけで触らない

Step2 圧子の変位拘束を解除するステップ
11:25~
initial荷重をの設定した後に作成しているので順番が前後している
ステップの作成から、先ほど作った「Step-1」の後に作成するように選択し、「Static, General」を選択
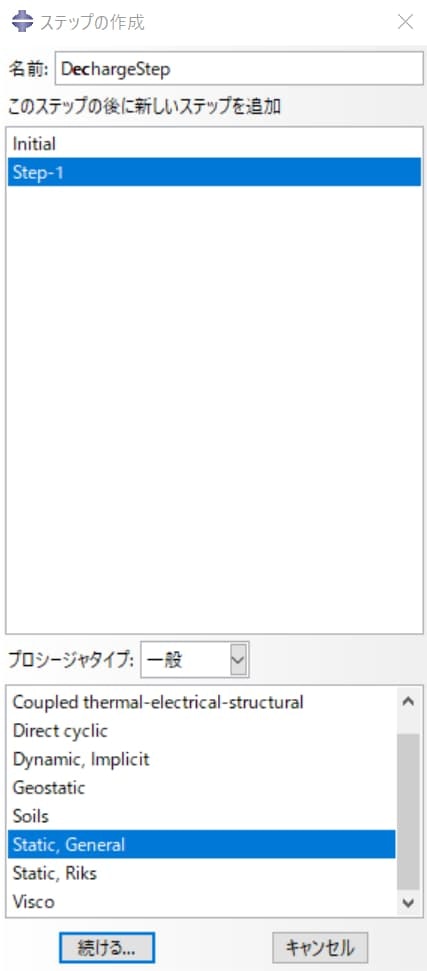
相互作用
8:28~
相互作用特性の作成
「相互作用特性の作成」から、「接触」を選択
「機械的」→「接触接線方向の挙動」
「摩擦の定式化」でペナルティを選択し、摩擦係数は0.2に設定
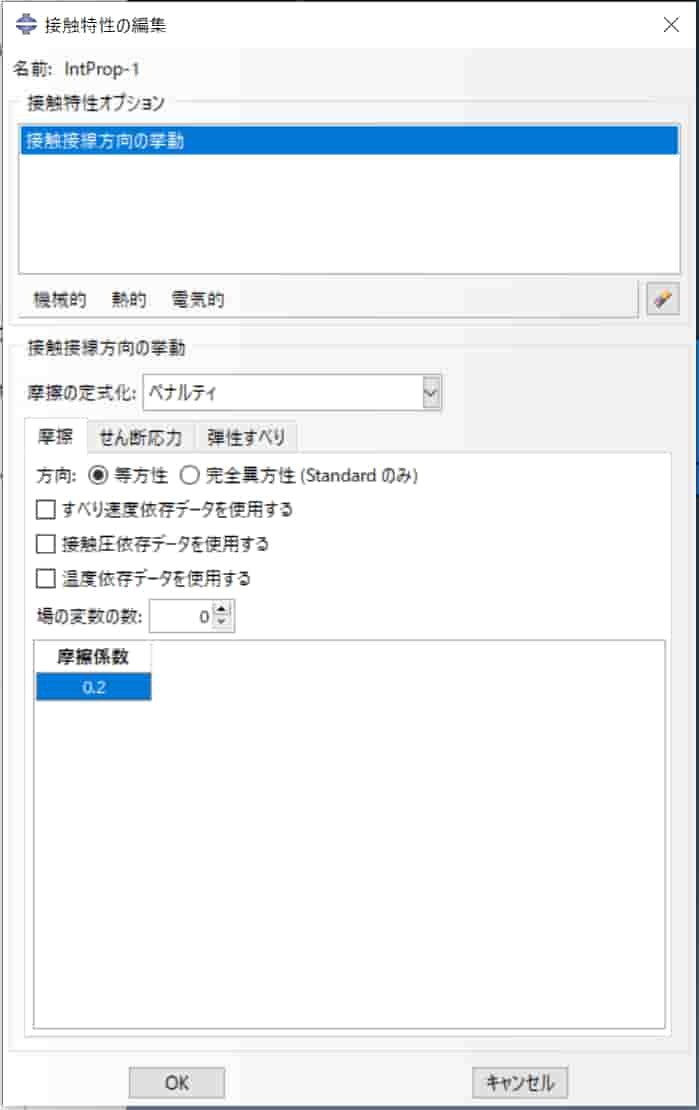
もっと詳しいやり方は
https://qiita.com/yuki_2020/items/126c484d36901203cb71#%E7%9B%B8%E4%BA%92%E4%BD%9C%E7%94%A8%E7%89%B9%E6%80%A7%E3%81%AE%E4%BD%9C%E6%88%90
こちらを参照
相互作用の作成
「相互作用の作成」から、「ステップ」を先ほど作ったstep-1にし「異なるサーフェス間の接触(Standard)」を選択

「シェルか内部フェイスのサイドを選択してください」とるので、見えている「ブラウン」を選択(パープルがどこかわからない)

「Choose the secondary type」と出るので、「サーフェス」を選択

すると「相互作用の編集」の画面になるので、特に触らない。
「有限すべり」になっていること、先ほど摩擦を定義した相互作用特性が割り当てられていることを確認する。

同様のことを、下の支点に対してもサーフェスの接触を行う。
ただし、支点の場合はプレート側のサーフェスが分割されているため、shiftを押しながら2か所選択しなければいけないことに注意すること。

荷重
10:45~
initial
支点
ステップは「initial」である。
まず支点側を固定する。名前はBC-1
「境界条件の作成」から、「対称/反対称/完全固定」を選択

支点にあるPRという参照点を二つとも選択する。
Shiftを押しながらクリックすることで複数選択をすることができる。
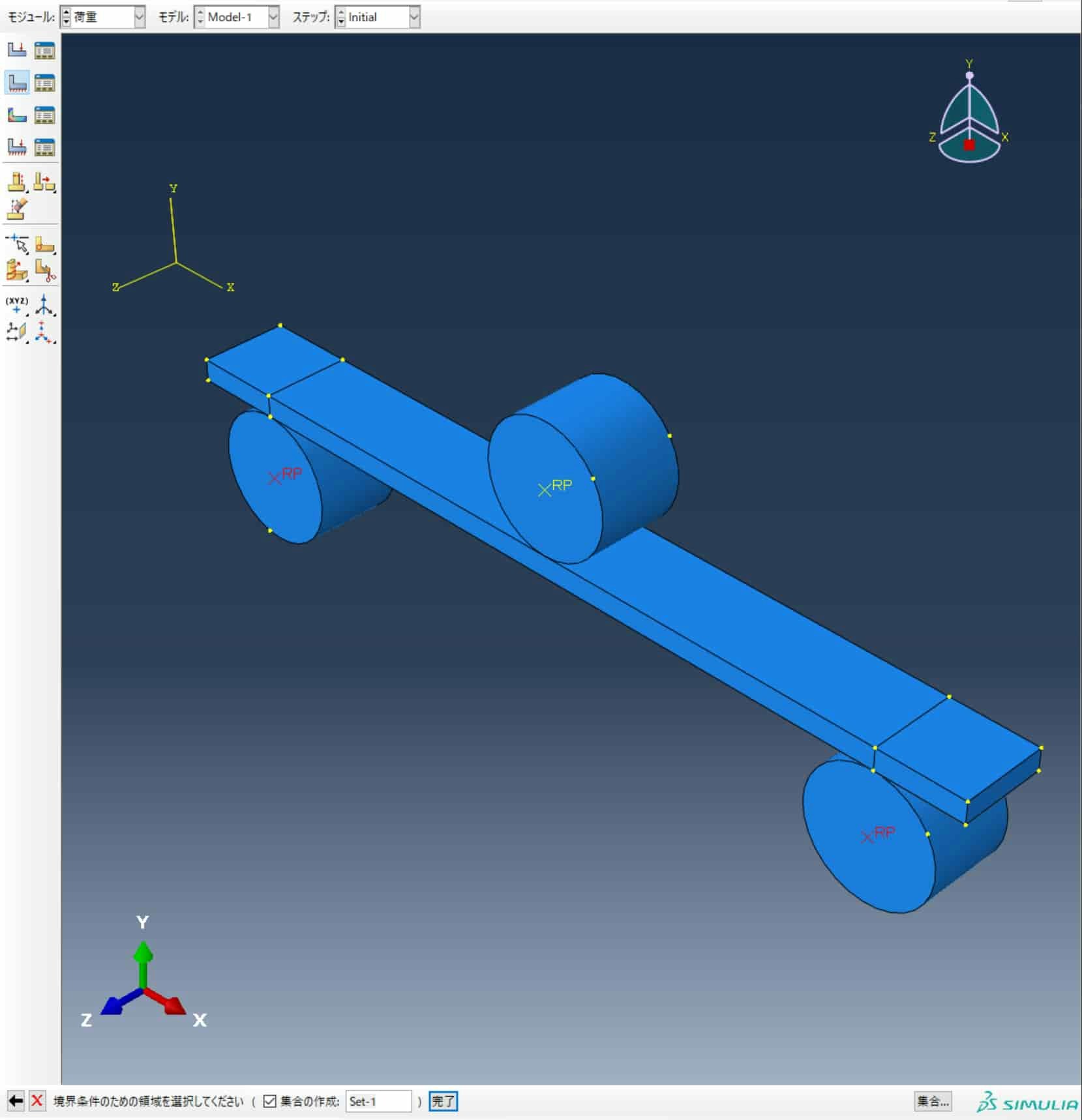
支点は剛体なので、この一点を完全固定するだけで支点全体を固定することができると思われる。
圧子
ステップは「initial」である。
今回は、すべて選択してください。動画では最初U1,U2,U3のみ選択していますが、エラーが出るためすべて選択するように変更しています。(16:00)
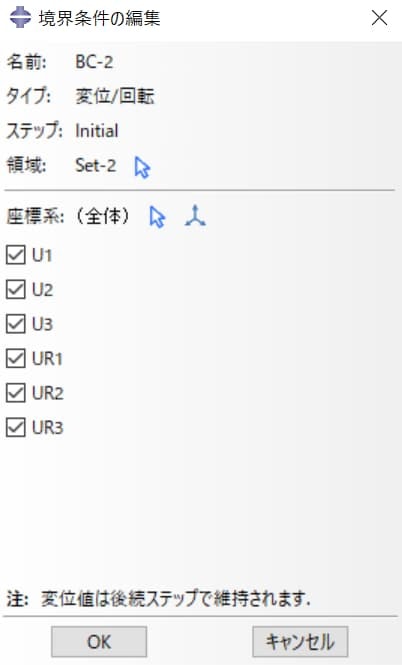
step1
次に「step-1」で圧子が下りるように変更する。
まず「境界条件マネージャ」から先ほど圧子の境界条件を作成した「BC-2」の「Step-1」の「継承」となっている部分を選択して編集する。
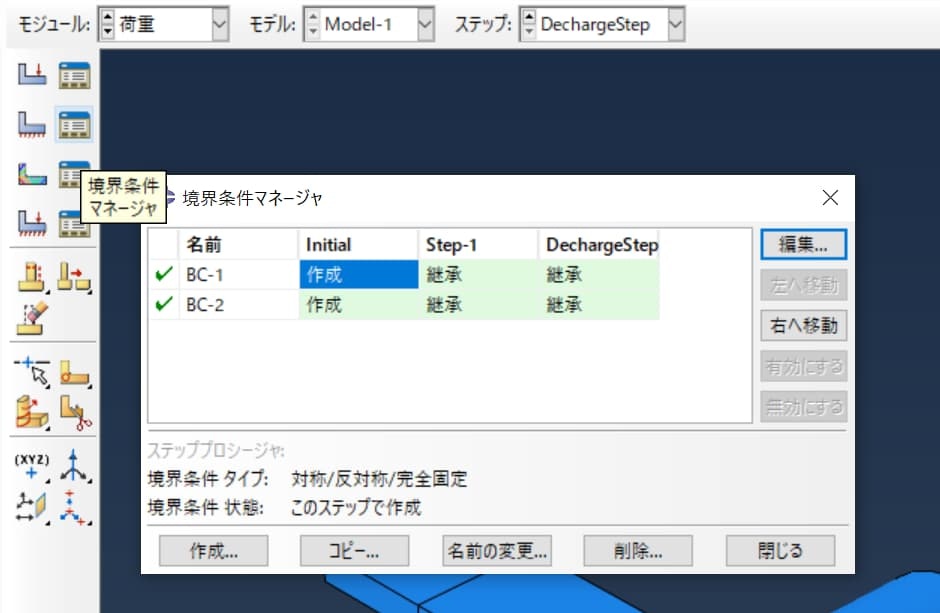
U2を-20とする。
(動画では-10としているが、変位が少なかったので後に-20に変更している。)

step2
次に「step-2」で圧子の変位拘束をなくすように変更する。
まず「境界条件マネージャ」から先ほど圧子の境界条件を作成した「BC-2」の「Step-2(画像ではDechargeStep)」の「継承」となっている部分を選択して編集する。
メッシュ
12:30~
メッシュは特に変更点はない
ただし剛体である圧子はデフォルトで「4辺形支配」であり、「離散化剛体要素」である。

今回節点数を1000を下回るように粗くメッシュ分割した。
ジョブ
特に変更する点はなし。
結果
失敗です。
もしかしたらメッシュが粗すぎるからかもしれません。
最後に
3点曲げの別の解析方法を紹介しました。
うまくいかなかったのが残念ですが、いろいろ学べるところもあると思うので記事にしました。
うまくいった別の方法での解析は以下に記事にしています。