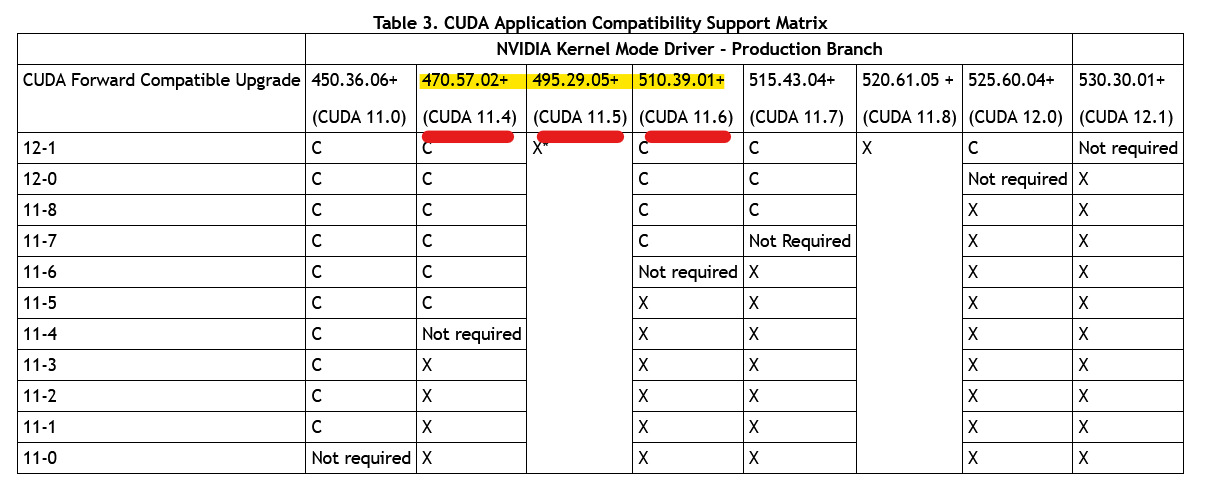対象範囲
- 🏃♂️ Win初期化された状態からスタート
- 💻 GPUは3060(Laptop)
- 🚩 ゴールは、ローカルでKaggle公式のDockerImageでGPUが使えるところまで
[任意]Win初期化-WindowsUpdate
- 綺麗な状態からスタートしたい方はここからがよいかと思います。
- Winの初期化は「設定」->「回復」->「PCをリセットする」で可能です

- 初期化完了後はひたすらWindowsUpdate。


NVIDIA Driverのダウンロード(CUDA)
- CUDAのバージョンはローカルとKaggleKernelをできるだけ合わせておきたいので、確認します
ローカルのCUDA Versionの確認
コマンドプロンプトから "nvidia-smi" で確認します
ローカルのCUDA Versionは12.0です
PS C:\Users\hoge> nvidia-smi
Sat Mar 18 12:58:39 2023
+-----------------------------------------------------------------------------+
| NVIDIA-SMI 528.49 Driver Version: 528.49 CUDA Version: 12.0 |
|-------------------------------+----------------------+----------------------+
| GPU Name TCC/WDDM | Bus-Id Disp.A | Volatile Uncorr. ECC |
| Fan Temp Perf Pwr:Usage/Cap| Memory-Usage | GPU-Util Compute M. |
| | | MIG M. |
|===============================+======================+======================|
| 0 NVIDIA GeForce ... WDDM | 00000000:01:00.0 Off | N/A |
| N/A 34C P0 20W / 95W | 0MiB / 6144MiB | 0% Default |
| | | N/A |
+-------------------------------+----------------------+----------------------+
+-----------------------------------------------------------------------------+
| Processes: |
| GPU GI CI PID Type Process name GPU Memory |
| ID ID Usage |
|=============================================================================|
| No running processes found |
+-----------------------------------------------------------------------------+
この環境ではCUDAのVersionが、ローカル12.0と先行しているため、KaggleKernelの11.4に近いバージョンでの環境構築を目指します。
- NVIDIA Driverのダウンロード(CUDA)はNVIDIA Officialから、GPUに合ったものを取得します。
- 今回は、CUDA11.6の511.79のVersionを使います。

※補足.NvidiaDriverとCUDAの対応表
NvidiaDriverのVersionとCUDAのVersionの対応表は以下のOfficialにあり、NvidiaDriverのVersionは慎重に選ぶ必要があります。
- ダウンロードした NVIDIA Driverをポチポチインストールします。(特に設定変更は不要)

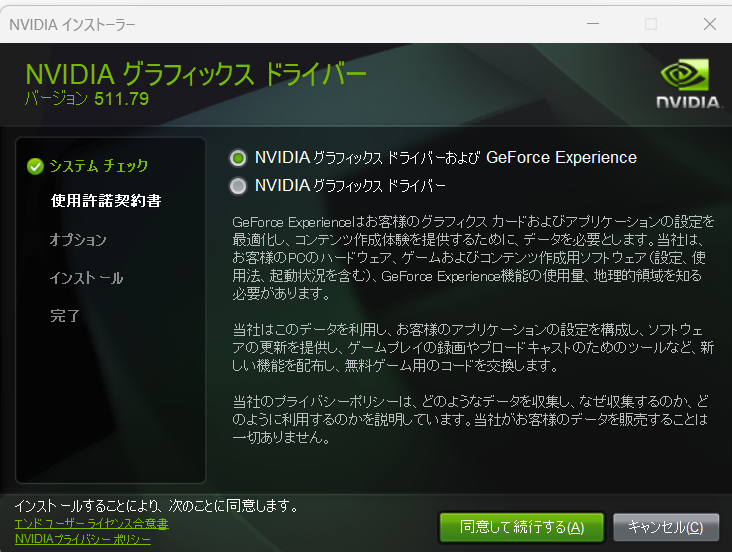
- インストール後にローカルのCUDAのVersionが反映されている事を確認します。
- CUDA Version: 11.6となっているので期待したVersionが入っています。
PS C:\Users\hoge> nvidia-smi
Sat Mar 18 14:01:17 2023
+-----------------------------------------------------------------------------+
| NVIDIA-SMI 511.79 Driver Version: 511.79 CUDA Version: 11.6 |
|-------------------------------+----------------------+----------------------+
| GPU Name TCC/WDDM | Bus-Id Disp.A | Volatile Uncorr. ECC |
| Fan Temp Perf Pwr:Usage/Cap| Memory-Usage | GPU-Util Compute M. |
| | | MIG M. |
|===============================+======================+======================|
| 0 NVIDIA GeForce ... WDDM | 00000000:01:00.0 Off | N/A |
| N/A 38C P0 19W / N/A | 0MiB / 6144MiB | 0% Default |
| | | N/A |
+-------------------------------+----------------------+----------------------+
+-----------------------------------------------------------------------------+
| Processes: |
| GPU GI CI PID Type Process name GPU Memory |
| ID ID Usage |
|=============================================================================|
| No running processes found |
+-----------------------------------------------------------------------------+
Ubuntu-20.04のインストール
- PowerShellを管理者権限で実行。
- 利用可能なディストリビューションの確認
PS C:\Windows\system32> wsl --list --online
インストールできる有効なディストリビューションの一覧を次に示します。
既定の分布は ' * ' で表されます。
'wsl --install -d <Distro>'を使用してインストールします。
NAME FRIENDLY NAME
* Ubuntu Ubuntu
Debian Debian GNU/Linux
kali-linux Kali Linux Rolling
Ubuntu-18.04 Ubuntu 18.04 LTS
Ubuntu-20.04 Ubuntu 20.04 LTS
Ubuntu-22.04 Ubuntu 22.04 LTS
OracleLinux_8_5 Oracle Linux 8.5
OracleLinux_7_9 Oracle Linux 7.9
SUSE-Linux-Enterprise-Server-15-SP4 SUSE Linux Enterprise Server 15 SP4
openSUSE-Leap-15.4 openSUSE Leap 15.4
openSUSE-Tumbleweed openSUSE Tumbleweed
- Ubuntu-20.04をインストール(22.04ではなく20.04である点に注意)
PS C:\Windows\system32> wsl --install -d Ubuntu-20.04
インストール中: 仮想マシン プラットフォーム
仮想マシン プラットフォーム はインストールされました。
インストール中: Linux 用 Windows サブシステム
[============= 24.0% ]
- インストール完了後に再起動
shutdown -r -t 0
- 再起動後にインストールしたUbuntuのユーザ名/PWを設定
Ubuntu 20.04 LTS は既にインストールされています。
Ubuntu 20.04 LTS を開始しています...
Installing, this may take a few minutes...
Please create a default UNIX user account. The username does not need to match your Windows username.
For more information visit: https://aka.ms/wslusers
Enter new UNIX username:
- Ubuntu上からGPUが見えていることを確認
$ nvidia-smi
Sat Mar 18 15:05:49 2023
+-----------------------------------------------------------------------------+
| NVIDIA-SMI 510.52 Driver Version: 511.79 CUDA Version: 11.6 |
|-------------------------------+----------------------+----------------------+
| GPU Name Persistence-M| Bus-Id Disp.A | Volatile Uncorr. ECC |
| Fan Temp Perf Pwr:Usage/Cap| Memory-Usage | GPU-Util Compute M. |
| | | MIG M. |
|===============================+======================+======================|
| 0 NVIDIA GeForce ... On | 00000000:01:00.0 Off | N/A |
| N/A 40C P8 8W / N/A | 10MiB / 6144MiB | 0% Default |
| | | N/A |
+-------------------------------+----------------------+----------------------+
+-----------------------------------------------------------------------------+
| Processes: |
| GPU GI CI PID Type Process name GPU Memory |
| ID ID Usage |
|=============================================================================|
| 0 N/A N/A 28 G /Xwayland N/A |
+-----------------------------------------------------------------------------+
- メモリの割り当てを変更。
- .wslconfigを以下のパスに作成する。
- ファイルは、 Ubuntu上で作成することを推奨(メモ帳等から作ると文字コードやBomなどの関係から反映されない場合があります)
$ cd /mnt/c/Users/[ユーザ名]
$ vi .wslconfig
[wsl2]
memory=32GB
- PowershellからUbuntuの再起動を行い、メモリの割り当てが反映されていることを確認
PS C:\Windows\system32> wsl -t Ubuntu-20.04
この操作を正しく終了しました。
PS C:\Windows\system32> wsl.exe
To run a command as administrator (user "root"), use "sudo <command>".
See "man sudo_root" for details.
- メモリの割り当てを確認する
- このマシンの例では、元々15Gの割り当てが、31Gになっているので問題ないです
$ free -h
total used free shared buff/cache available
Mem: 31Gi 326Mi 30Gi 2.0Mi 143Mi 30Gi
Swap: 8.0Gi 0B 8.0Gi
# ---------------------------------------------- #
# メモリ割り当て変更前
# ---------------------------------------------- #
$ free -h
total used free shared buff/cache available
Mem: 15Gi 336Mi 14Gi 2.0Mi 175Mi 14Gi
Swap: 4.0Gi 0.0Ki 4.0Gi
nvidia-docker2のインストール
- Dockerのインストール
sudo curl https://get.docker.com | sh
- Repositoryとgpgkeyの設定
distribution=$(. /etc/os-release;echo $ID$VERSION_ID)
curl -s -L https://nvidia.github.io/nvidia-docker/gpgkey | sudo apt-key add -
curl -s -L https://nvidia.github.io/nvidia-docker/$distribution/nvidia-docker.list | sudo tee /etc/apt/sources.list.d/nvidia-docker.list
- nvidia-docker2のインストール
sudo apt-get update
sudo apt-get install -y nvidia-docker2
- dockerの再起動
$ sudo service docker stop
* Docker already stopped - file /var/run/docker-ssd.pid not found.
$ sudo service docker start
* Starting Docker: docker
nvidia-docker2でのGPUの動確
- docker上でcudaが認識できているか確認します。
$sudo docker run --runtime=nvidia --rm nvidia/cuda:9.0-base nvidia-smi
- 実行結果として、以下のようにGPU情報が出力されていれば問題ありません。
Unable to find image 'nvidia/cuda:9.0-base' locally
9.0-base: Pulling from nvidia/cuda
61e03ba1d414: Pull complete
4afb39f216bd: Pull complete
e489abdc9f90: Pull complete
999fff7bcc24: Pull complete
280cc4937d8b: Pull complete
bd4da60b84d7: Pull complete
3f54977ba563: Pull complete
c2cffbbbe321: Pull complete
Digest: sha256:c8faefab71dabdffa31dcf411bd6df072e3d9a4a54d49d46a993b4a945b9d37f
Status: Downloaded newer image for nvidia/cuda:9.0-base
Sat Mar 18 06:56:28 2023
+-----------------------------------------------------------------------------+
| NVIDIA-SMI 510.52 Driver Version: 511.79 CUDA Version: 11.6 |
|-------------------------------+----------------------+----------------------+
| GPU Name Persistence-M| Bus-Id Disp.A | Volatile Uncorr. ECC |
| Fan Temp Perf Pwr:Usage/Cap| Memory-Usage | GPU-Util Compute M. |
| | | MIG M. |
|===============================+======================+======================|
| 0 NVIDIA GeForce ... On | 00000000:01:00.0 Off | N/A |
| N/A 38C P8 9W / N/A | 10MiB / 6144MiB | 0% Default |
| | | N/A |
+-------------------------------+----------------------+----------------------+
+-----------------------------------------------------------------------------+
| Processes: |
| GPU GI CI PID Type Process name GPU Memory |
| ID ID Usage |
|=============================================================================|
| 0 N/A N/A 22 G /Xwayland N/A |
+-----------------------------------------------------------------------------+
- "sudo"が面倒ですので、不要で実行できるようにユーザグループに追加しておきます。
# ユーザグループがあることを確認
$ cat /etc/group | grep docker
docker:x:999:
# ユーザグループに追加
$ sudo gpasswd -a [ユーザ名] docker
Adding user [ユーザ名] to group docker
# Dockerの再起動
$ sudo service docker stop
* Stopping Docker: docker [ OK ]
$ sudo service docker start
* Starting Docker: docker
# Ubuntuへログアウト/ログイン
$ exit
logout
PS C:\Windows\system32> wsl.exe
# sudoが不要になっていることを確認
$ docker ps
CONTAINER ID IMAGE COMMAND CREATED STATUS PORTS NAMES
Kaggle Kernelの構築
- kaggleのdokcer imageを取得します(40GBのDLですので結構時間かかります)
docker pull gcr.io/kaggle-gpu-images/python:latest
参考.KaggleKernelのImageの確認方法
Kaggleで利用されているdockerのimageは、以下のように公開されています。


https://console.cloud.google.com/gcr/images/kaggle-gpu-images/global/python

また、Kaggle上で使われているdockerのimageのVersionは、Kaggle上から確認ができます。

- imageがダウンロードできていることを確認します
$ docker images
REPOSITORY TAG IMAGE ID CREATED SIZE
gcr.io/kaggle-gpu-images/python latest 2670d08e5aa5 3 weeks ago 40.2GB
nvidia/cuda 9.0-base 0bedd0dfd4cb 20 months ago 152MB
- Kaggleのimageからコンテナを構築します
- 今回は大まかに以下の条件(オプション)で構築します
- メモリサイズは32GB(--shm-size=32g)
- GPUはすべて使用する(--gpus all)
- ドライブはDドライブにマウント(-v /mnt/d/docker_work_dir/test_dir)
- 今回は大まかに以下の条件(オプション)で構築します
docker run --name testcontainer-9998 -v /mnt/d/docker_work_dir/test_dir:/work -w=/work -it --gpus all --shm-size=32g -p 9998:9998 2670d08e5aa5 jupyter notebook --no-browser --port 9998 --ip="0.0.0.0" --notebook-dir=/work --allow-root
- 起動後に以下のようにNotebookのURLが表示されているのでブラウザアクセスし、Notebookが表示されればOKです。
[C 08:36:22.076 NotebookApp]
To access the notebook, open this file in a browser:
file:///root/.local/share/jupyter/runtime/nbserver-1-open.html
Or copy and paste one of these URLs:
http://b37dfe8eb576:9998/?token=ef9d97c2ea13ce3e5b7adfcc92c7e427fe5510036544e769
or http://127.0.0.1:9998/?token=ef9d97c2ea13ce3e5b7adfcc92c7e427fe5510036544e769

Notebook上でのGPUの動確
- NotebookからGPUが見えていることを確認します。
!nvidia-smi
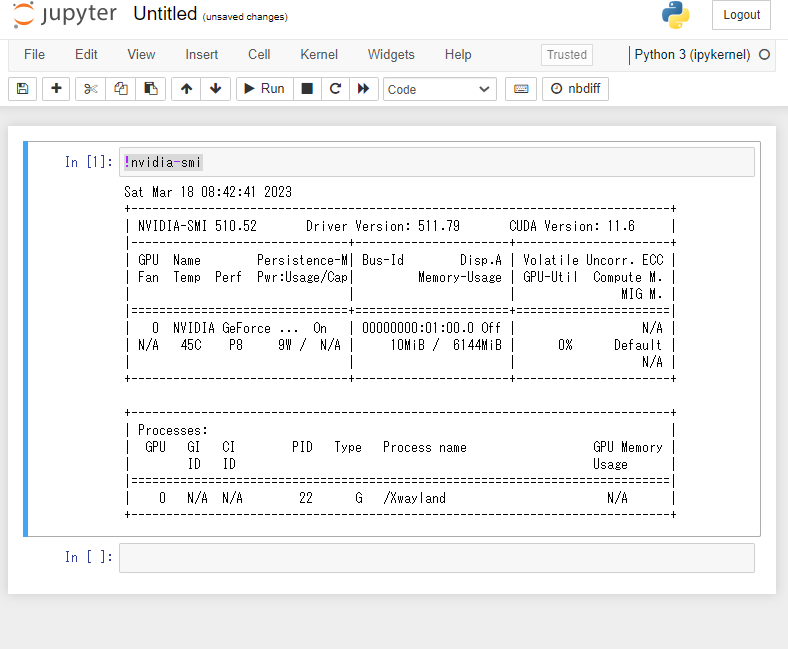
- TorchでのGPUの動確
!pip install torch==1.13.0+cu116 torchvision==0.14.0+cu116 torchaudio==0.13.0 --extra-index-url https://download.pytorch.org/whl/cu116
参考.torchのcudaバージョン
今回の構築ではCUDAを11.6で組んでいるため、"cu116"版のTorchを入れなおします。

(pullしたKaggleのimageではCUDA11.4であるため)
その他のCUDAのバージョンは以下のTorchのオフィシャルドキュメントにあります。
https://pytorch.org/get-started/previous-versions/

- ベンチマークの実行
- エラー出力なく計算結果が出ていれば問題ありません。
- また、新たにコンソールをあげておき、GPUを確認することでより安心できると思います。
import timeit
import torch
import datetime
def batched_dot_mul_sum(a, b):
return a.mul(b).sum(-1)
def batched_dot_bmm(a, b):
a = a.reshape(-1, 1, a.shape[-1])
b = b.reshape(-1, b.shape[-1], 1)
return torch.bmm(a, b).flatten(-3)
"""
GPU
"""
GPU_ID = '0'
device = torch.device("cuda:{}".format(GPU_ID))
x = torch.randn(10000, 1024, device=device)
t0 = timeit.Timer(
stmt='batched_dot_mul_sum(x, x)',
setup='from __main__ import batched_dot_mul_sum',
globals={'x': x})
t1 = timeit.Timer(
stmt='batched_dot_bmm(x, x)',
setup='from __main__ import batched_dot_bmm',
globals={'x': x})
# Ran each twice to show difference before/after warmup
print(f'mul_sum(x, x): {t0.timeit(100) / 100 * 1e6:>5.1f} us')
print(f'mul_sum(x, x): {t0.timeit(100) / 100 * 1e6:>5.1f} us')
print(f'bmm(x, x): {t1.timeit(100) / 100 * 1e6:>5.1f} us')
print(f'bmm(x, x): {t1.timeit(100) / 100 * 1e6:>5.1f} us')
mul_sum(x, x): 32.6 us
mul_sum(x, x): 18.1 us
bmm(x, x): 27282.6 us
bmm(x, x): 22.4 us
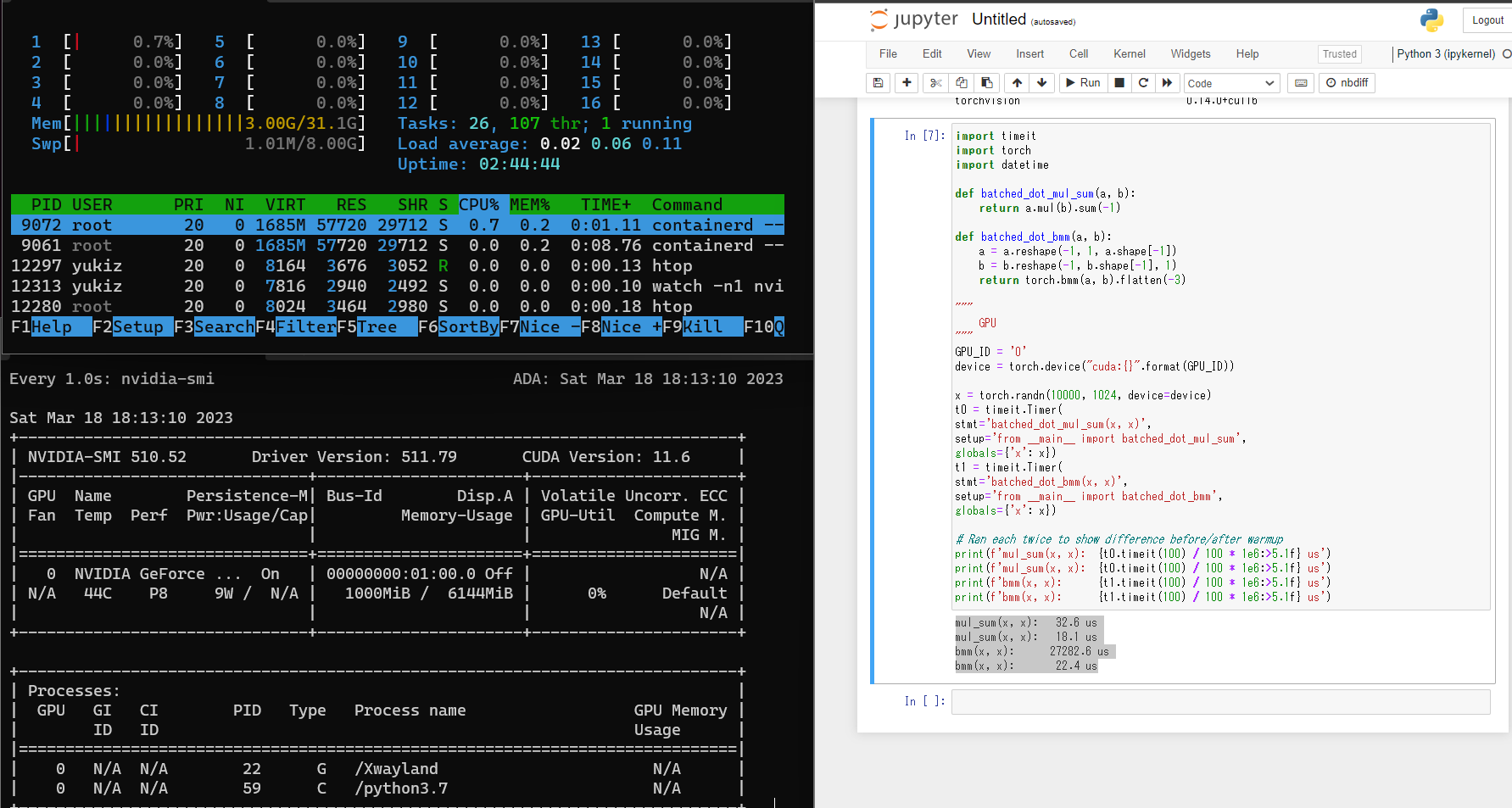
- また、コンテナをrunしているターミナルは、停止して、起動で問題ないです。
# 起動中のコンテナを「ctrl」+「c」で停止
[I 09:06:30.874 NotebookApp] Saving file at /Untitled.ipynb
[I 09:06:30.878 NotebookApp] Saving Untitled.ipynb
^C[I 09:18:52.857 NotebookApp] interrupted
Serving notebooks from local directory: /work
1 active kernel
Jupyter Notebook 6.5.2 is running at:
http://b37dfe8eb576:9998/?token=ef9d97c2ea13ce3e5b7adfcc92c7e427fe5510036544e769
or http://127.0.0.1:9998/?token=ef9d97c2ea13ce3e5b7adfcc92c7e427fe5510036544e769
Shutdown this notebook server (y/[n])? y
# コンテナのIDを確認
$ docker ps -a
CONTAINER ID IMAGE COMMAND CREATED STATUS PORTS NAMES
b37dfe8eb576 2670d08e5aa5 "/entrypoint.sh jupy…" 44 minutes ago Exited (0) About a minute ago testcontainer-9998
# コンテナの起動
$ docker start b37dfe8eb576
b37dfe8eb576