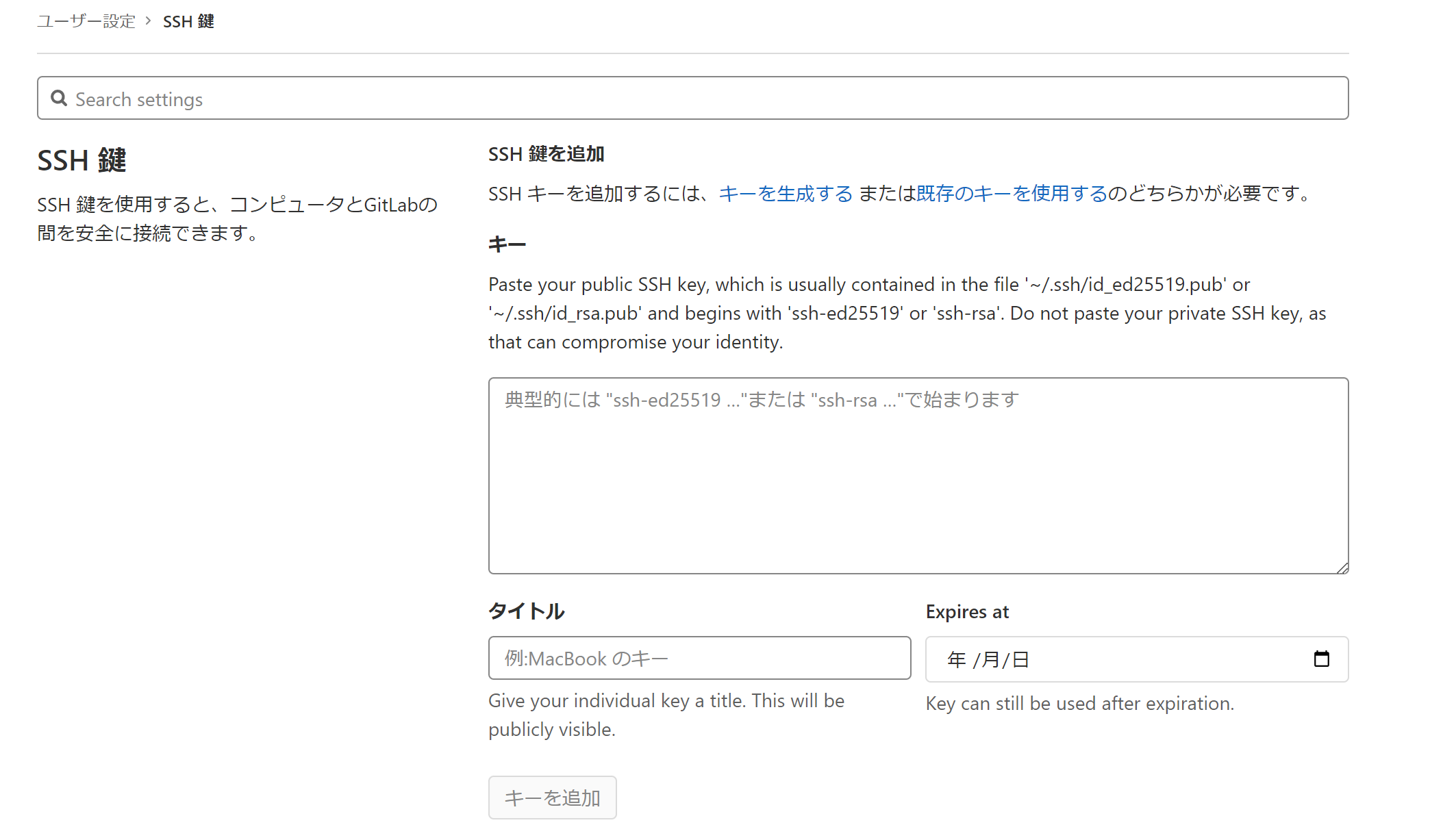この記事の目的
タイトルの通り、
"windows環境にて、GitLabのリポジトリを、SSHでクローンする手順"
の備忘録になります。
実行した環境について
| 種類 | 実行環境 |
|---|---|
| OS | Windows |
| シェル | Git Bash |
| git --version | git version 2.14.2.windows.1 |
| Git | GitLab |
※コマンドプロンプトやPowerShellだと ssh-keygen 実行時に公開鍵・秘密鍵がうまく作れなく、クローン時にパスワードを求められたのでGit Bashでの作業が無難です。(これを備忘録にしたいがために記事を書いた)
※Gitのインストールは Gitのインストール方法(Windows版) が参考になると思います
手順
カンタンです。以下の手順でクローンが出来ます。
- ローカルで秘密鍵 / 公開鍵を作って(コマンドたたくだけ)
- GitLabで秘密鍵を登録して
- ローカルで
git cloneを叩く
では、やってみましょう。
秘密鍵 / 公開鍵を作る
Git Bashを起動して、以下コマンドを叩きます。
コマンドプロンプト等だと鍵の作成が不安定なのでGit Bashがオススメです。
ssh-keygen -t rsa
これだけで鍵の作成完了です。
~/.ssh に作成されていると思いますので確認してみてください。
ls ~/.ssh
▽実行結果
id_rsa id_rsa.pub
公開鍵をコピー
以下コマンドを叩いて、クリップボードに公開鍵をコピーします。
のちほど、GitLabにペーストします。
clip < ~/.ssh/id_rsa.pub
GitLabでSSH鍵を追加する
右上アイコンから「Edit profile」を選択 → 左のサイドバーから「SSH 鍵」を選択します。
すると、以下画面が表示されます。
キーには clip < ~/.ssh/id_rsa.pub でコピーした文字列をペーストします。
タイトルは任意のもので大丈夫です。
最後に「キーを追加」ボタンを押下します。
下に、追加したSSH鍵が表示されていればOK。
クローンする
SSHの設定はすべて完了しました。
後は、任意のディレクトリでクローンコマンドを叩くだけです。
GitLabで、URLを取得して、以下コマンドを実行します。
git clone git@github.com:YOUR-USERNAME/YOUR-REPOSITORY
締め
今回は「SSHの設定はGitBashでやるとスムーズにいくよ!」な話でした。
とはいえコマンドプロンプト前提の手順とかもたくさん転がっているので、GitBash以外でもいけるはずなんですけどね。