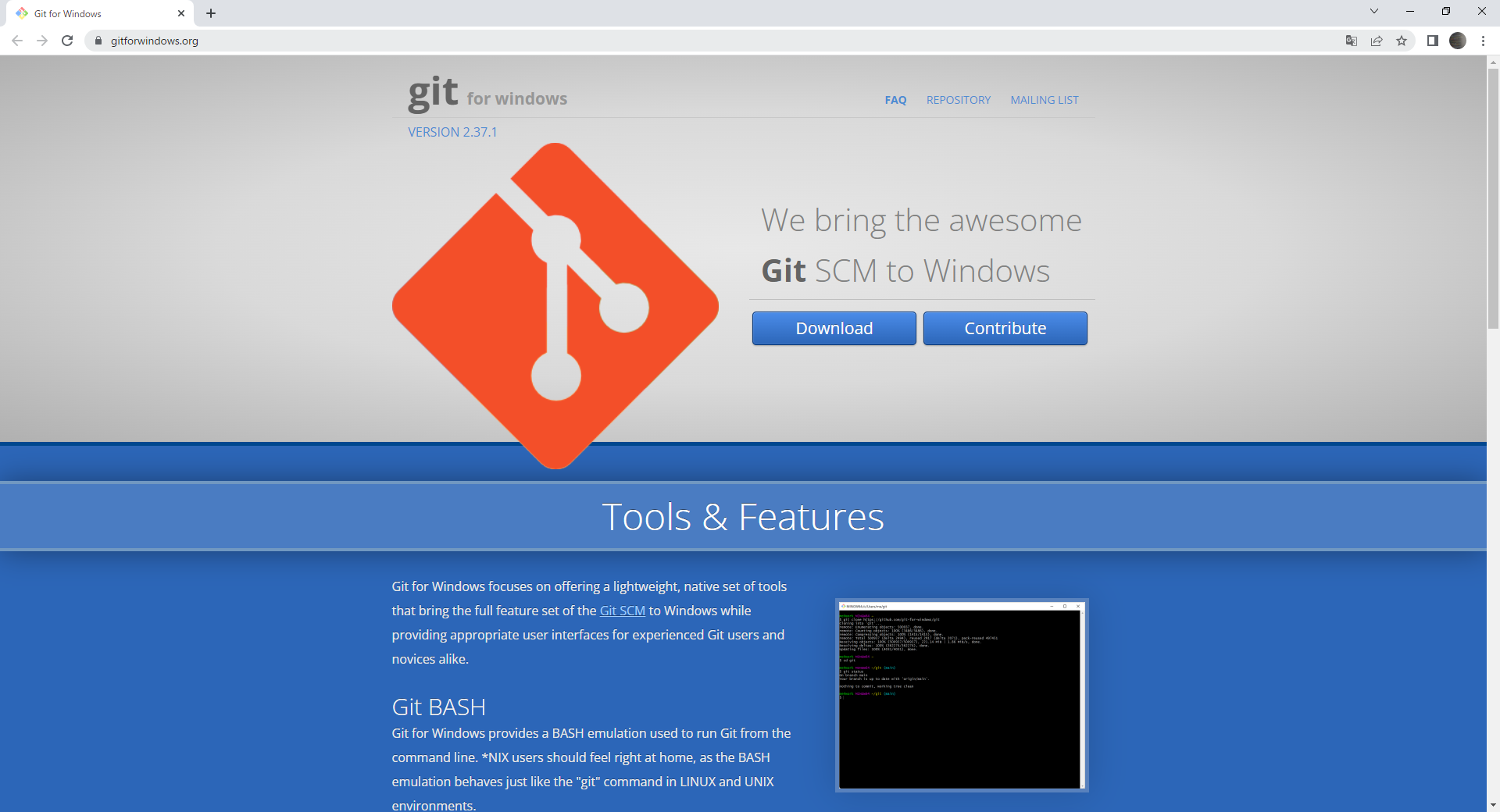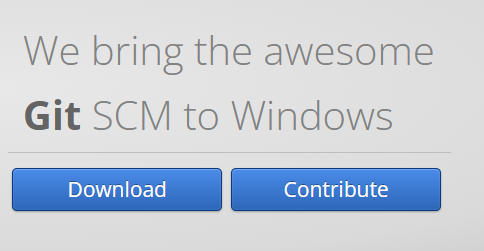初めに
Windows版のGitのインストール方法についてまとめます。
| 手順No | 方法 |
|---|---|
| 手順1 | インストーラのダウンロード |
| 手順2 | Gitのインストール |
| 手順3 | Gitの設定 |
手順1:インストーラのダウンロード
以下からGitのインストーラーをローカルにインストールしてください。
Downloadボタンのクリックと同時に「Git-2.37.1-64-bit.exe」がダウンロードされます。(※数分かかります)
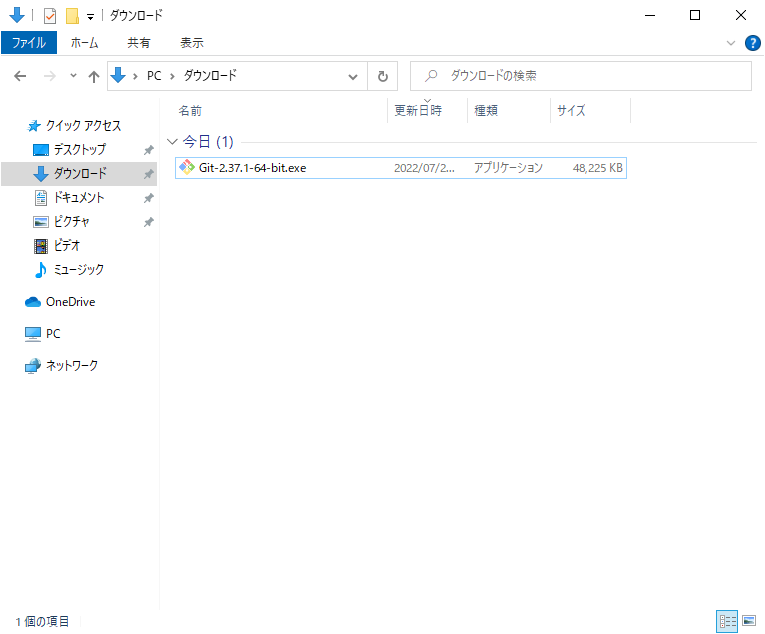
手順2:Gitのインストール
手順1でダウンロードしたインストーラ(Git-2.37.1-64-bit.exe)を実行してください。
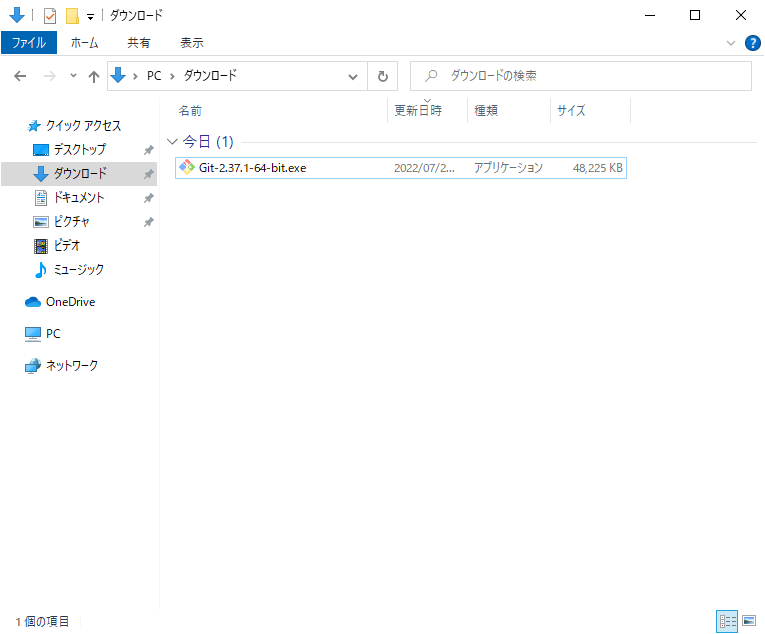
「Next」をクリックしてください。
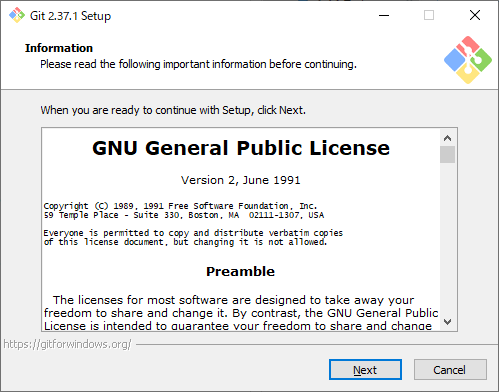
「Next」をクリックしてください。
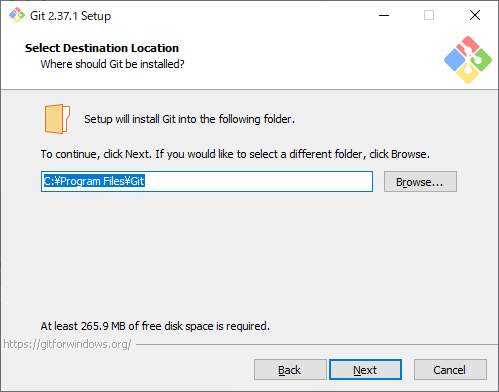
「Next」をクリックしてください。
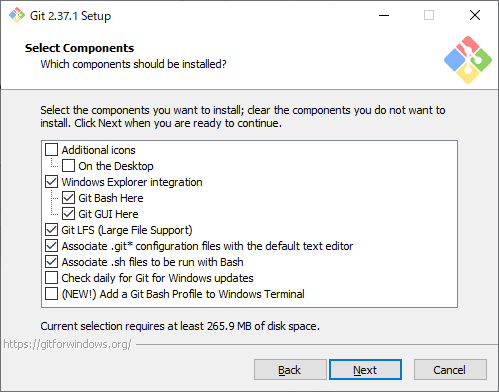
「Next」をクリックしてください。
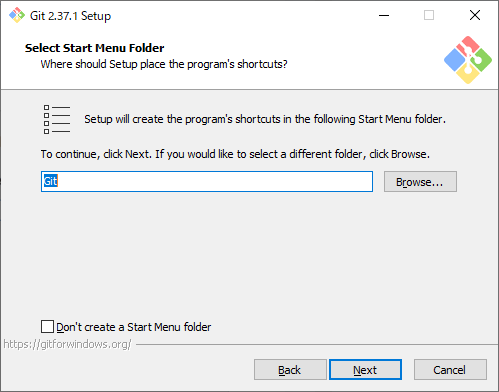
Git関連のファイルを開く際にデフォルトのエディタを設定します。任意のエディタを指定してください。
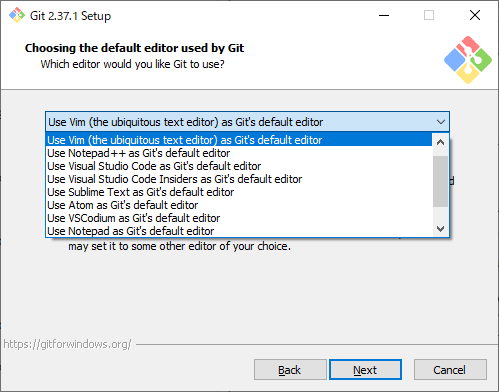
「Next」をクリックしてください。(本記事では Use Visual Studio Code as Git's default editor を指定しています。)
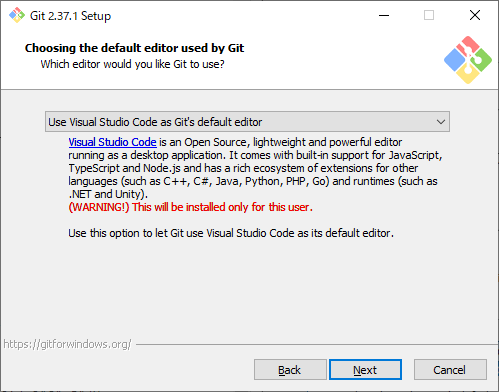
新規リポジトリ作成時のブランチの名前を自動で決める場合は「Let Git decide」を選択し、自分で決める場合は「Override the default branch name for new repositories」を選択して、「Next」をクリックしてください。
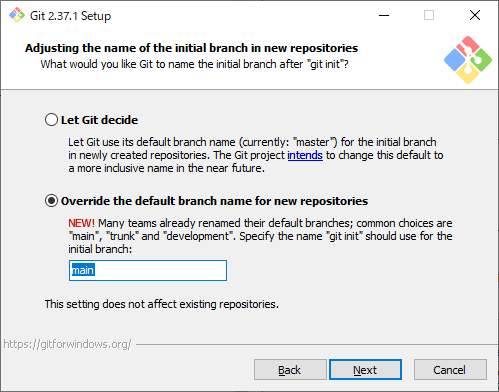
「Git from the command line and also from 3rd-party software」を選択して、「Next」をクリックしてください。
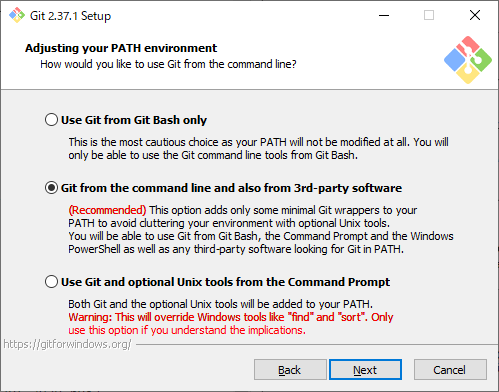
「Use bundled OpenSSL」を選択して、「Next」をクリックしてください。
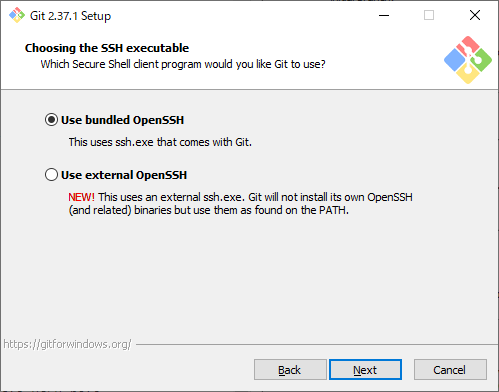
「Use the OpenSSL library」を選択して、「Next」をクリックしてください。
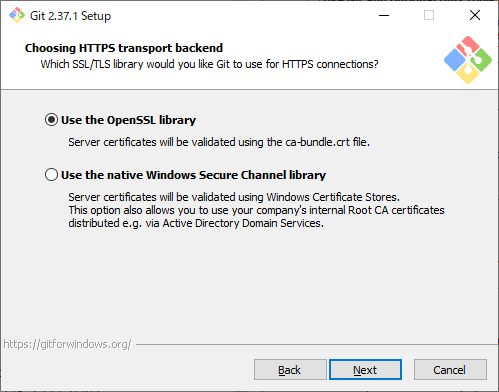
「Checkout Windows-style, commit Unix-style line endings」を選択して、「Next」をクリックしてください。
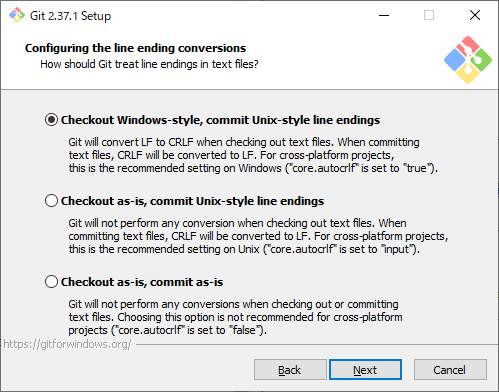
「Use MinTTY (the default terminal of MSYS2」を選択して、「Next」をクリックしてください。
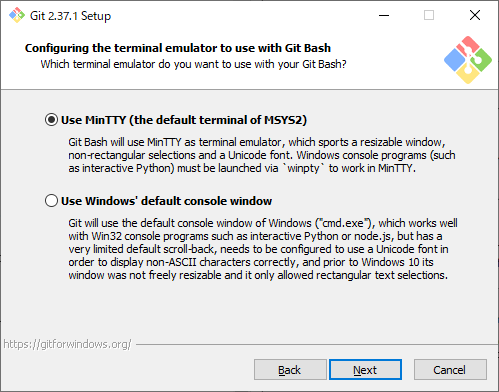
「Default (fast-forward or merge)」を選択して、「Next」をクリックしてください。
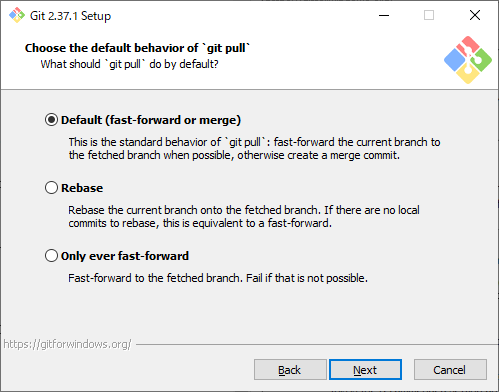
「Git Credential Manager」を選択して、「Next」をクリックしてください。
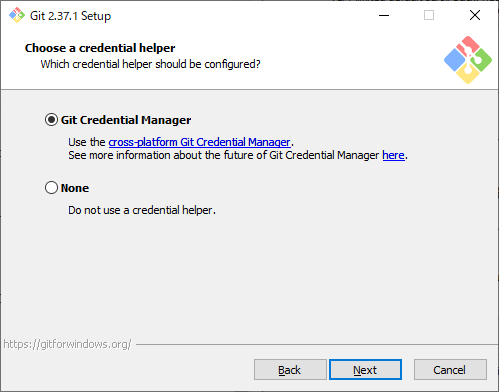
両方チェックして、「Next」をクリックしてください。
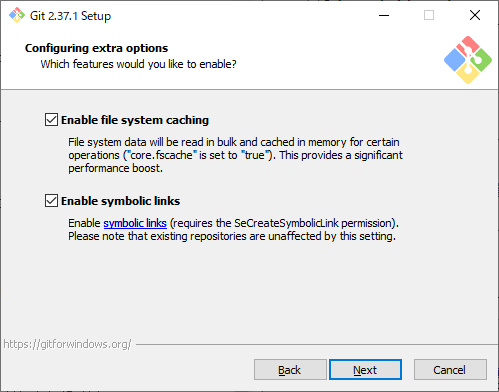
何もチェックせず、「Install」をクリックしてください。
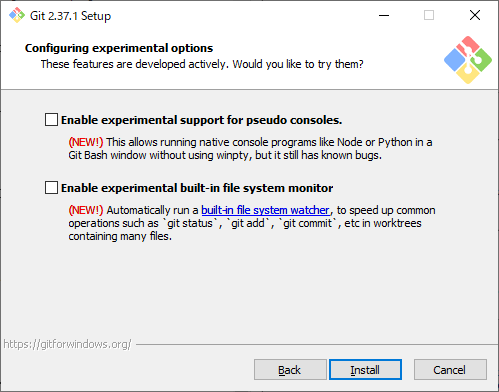
インストールが開始されます。
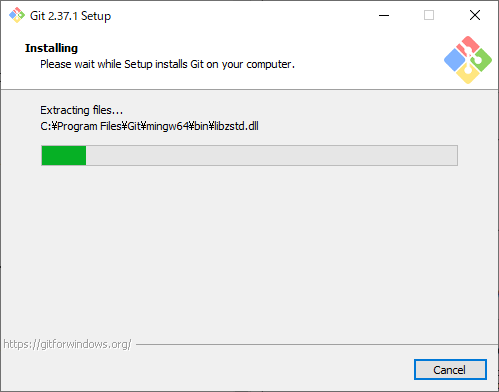
以下のように表示されたらインストール完了です。
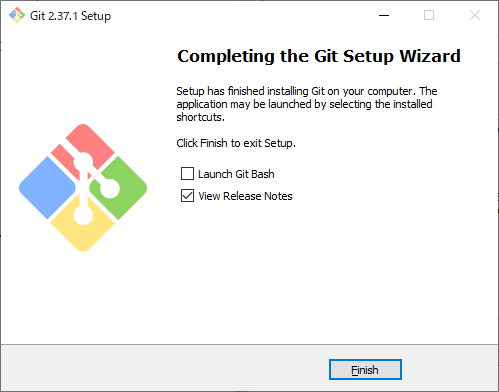
スタートメニューなどで「Git Bash」が表示されていたらインストール成功です。
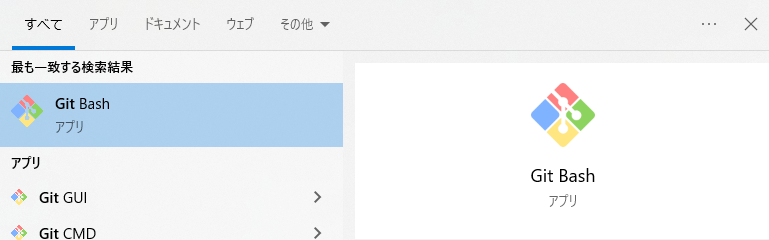
手順3:Gitの設定
Githubのアカウントを持っていない場合は以下から作成をしてください。
ユーザー名とメールアドレスを設定します。
Git Bashを実行して、以下のコマンドを実行してください。
git config --global user.name "ユーザー名は任意"
git config --global user.email "メールアドレス"
SSHキーを作成します。
ssh-keygen
SSHキーの保存先、パスワードを指定します。デフォルトで問題ない場合は何も入力せずにEnterを押してください。
Generating public/private rsa key pair.
Enter file in which to save the key (/c/Users/????/.ssh/id_rsa):
Enter passphrase (empty for no passphrase):
Enter same passphrase again:
追記
Gitの基本操作について、記載しました。