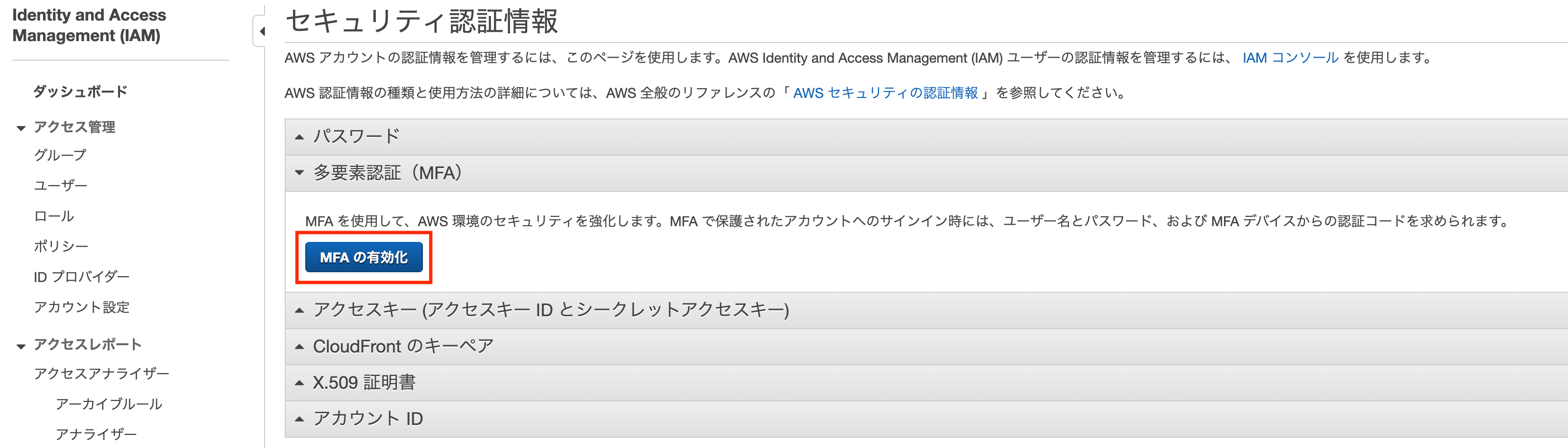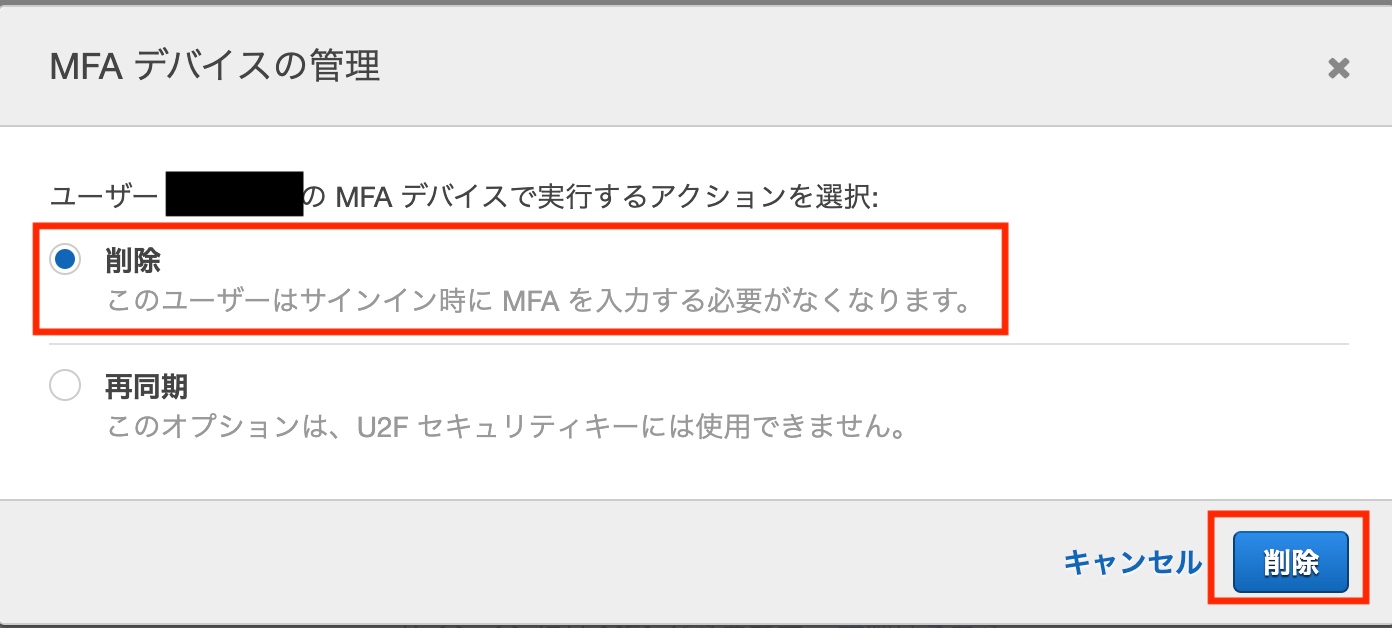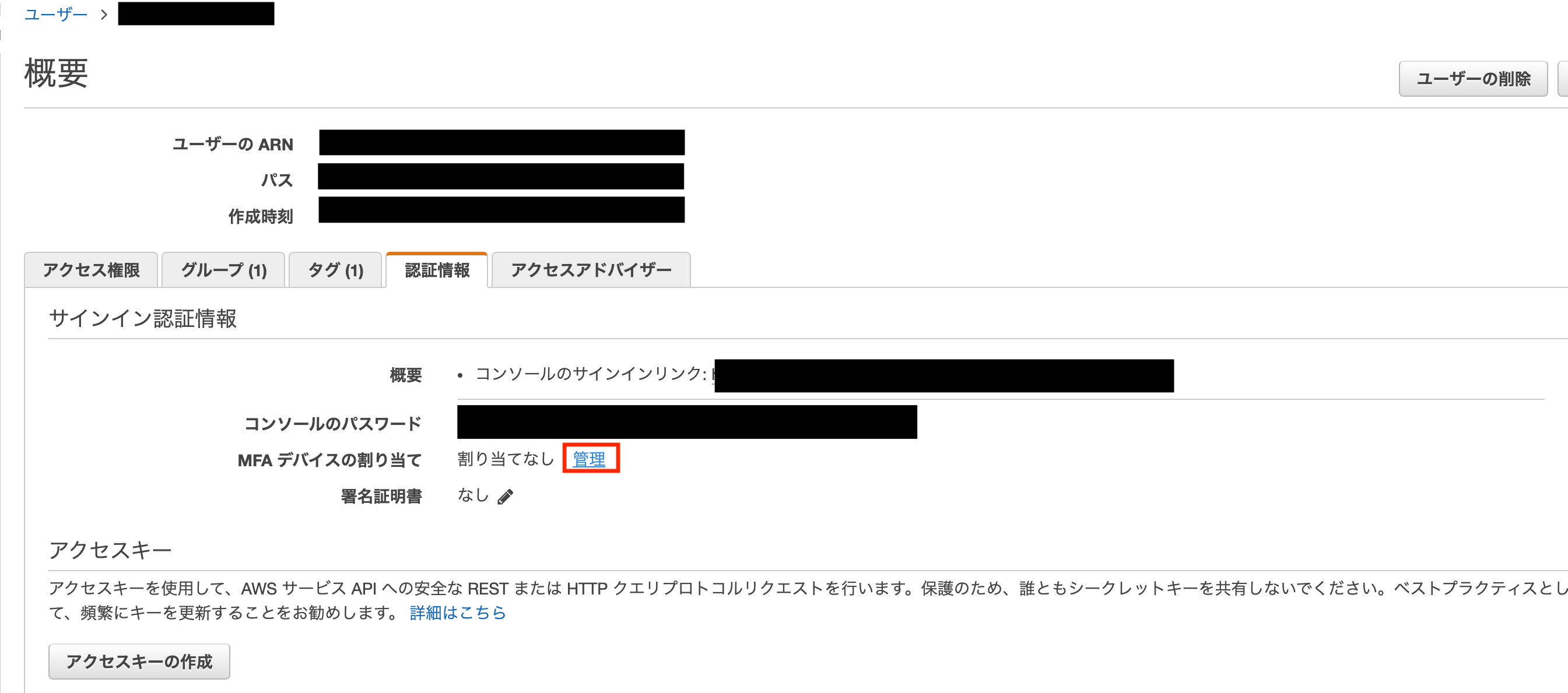概要
本書ではMFA認証に使用しているスマートフォンを機種変更する際に、旧端末から新規端末をMFA認証端末に切り替えるように設定します。新規端末にMFA認証を切り替えずに旧端末を売却やキャリアに返還すると、MFA認証が通らずAWSにログインできない可能性がありますので、旧端末を手放す前に必ず新規端末にMFA認証を切り替えます。
0.前提条件
- 旧端末にMFA認証を設定していること。
- 本書ではPCはMacBookAir2019,MFA認証端末はiPhoneSE2を使用します。
1. 新規端末にMFA認証アプリをインストール
新規購入したiPhoneやAndroid端末にMFA認証アプリをAppStoreやGooglePlayからインストールします。主にMicrosoft AuthenticatorやGoogle Authenticatorなどがあります。
2. ルートアカウントのMFA認証切り替え設定
-
AWSマネジメントコンソールにログインします。MFA認証画面が表示されたら、旧端末にインストールされているMFA認証アプリを立ち上げ、「MFAコード」を入力し「送信」をクリックします。

-
下記の手順にて新規端末にMFA認証を設定します。
- 新規端末端末にインストールしたMFA認証アプリ(Microsoft AuthenticatorやGoogle Authenticatorなど)を起動します。
- 「QRコードの表示をクリック」をクリックし、QRコードが表示されたことを確認します。
- MFA認証アプリを使用してQRコードを撮影し、MFA認証アプリにAWSアカウントが追加されたことを確認します。(アプリによって動作が異なる場合があります)
- アプリに表示されているAWSアカウントのMFAコードを確認します。番号が切り替わる前に表示されているMFAコードを「MFAコード1」に入力します。
- アプリに表示されているMFAコードが新しい番号に切り替わったら、番号が切り替わる前に表示されているMFAコードを 「MFAコード2」に入力します。
- 「MFAの割り当て」をクリックします。

-
AWSマネジメントコンソールからログアウトし、再度ログインします。その際、新規端末にインストールしたMFA認証アプリでMFA認証が通ることを確認します。
2. IAMユーザーのMFA認証切り替え設定
-
下記の手順にて新規端末にMFA認証を設定します。
- 新規端末端末にインストールしたMFA認証アプリ(Microsoft AuthenticatorやGoogle Authenticatorなど)を起動します。
- 「QRコードの表示をクリック」をクリックし、QRコードが表示されたことを確認します。
- MFA認証アプリを使用してQRコードを撮影し、MFA認証アプリにAWSアカウントが追加されたことを確認します。(アプリによって動作が異なる場合があります)
- アプリに表示されているAWSアカウントのMFAコードを確認します。番号が切り替わる前に表示されているMFAコードを「MFAコード1」に入力します。
- アプリに表示されているMFAコードが新しい番号に切り替わったら、番号が切り替わる前に表示されているMFAコードを 「MFAコード2」に入力します。
- 「MFAの割り当て」をクリックします。

-
MFA認証を設定したIMAユーザーを使用してAWSマネジメントコンソールにログインします。その際、新規端末にインストールしたMFA認証アプリでMFA認証が通ることを確認します。
最後に
旧端末を手放してMFA認証が通らないようなトラブルが発生しないように、機種変更したら忘れずに新規端末にMFA認証アプリをインストールし、MFA認証端末を切り替えましょう。