1. はじめに
RをJupyter Notebookで動かす方法を調べると、Anacondaを使う方法ばかり見つかります。そこで、Anacondaに慣れていないPythonエンジニアが、Anacondaを使わずに、RをインストールしてJupyter Notebook上で使用するまでをまとめました。
2. 手順
2-1. Pythonの環境構築
Pythonそのものはインストール済みだとします。
とりあえずvenvで仮想環境を作り、jupyterをインストールします。
コマンドプロンプト
C:\path\to\your\dir>python -m venv venv
C:\path\to\your\dir>venv\Scripts\activate
(venv) C:\path\to\your\dir>python -m pip install jupyter
2-2. Rのインストール
2021年5月7日現在、R-4.0.5が最新のバージョンです。
- こちらのリンクのDownload R 4.0.5 for Windowsをクリックして、R-4.0.5-win.exeをダウンロードします。
- R-4.0.5-win.exeをダブルクリックしてインストールを行います。とりあえずデフォルトの設定にしました。
- 環境変数のパスに、インストールしたRを追加します。私の環境ではC:\Program Files\R\R-4.0.5\binを追加しました。
- コマンドプロンプトでRと打つと、Rが起動することを確認します。
コマンドプロンプト
(venv) C:\path\to\your\dir>R
R version 4.0.5 (2021-03-31) -- "Shake and Throw"
Copyright (C) 2021 The R Foundation for Statistical Computing
Platform: x86_64-w64-mingw32/x64 (64-bit)
R は、自由なソフトウェアであり、「完全に無保証」です。
一定の条件に従えば、自由にこれを再配布することができます。
配布条件の詳細に関しては、'license()' あるいは 'licence()' と入力してください。
R は多くの貢献者による共同プロジェクトです。
詳しくは 'contributors()' と入力してください。
また、R や R のパッケージを出版物で引用する際の形式については
'citation()' と入力してください。
'demo()' と入力すればデモをみることができます。
'help()' とすればオンラインヘルプが出ます。
'help.start()' で HTML ブラウザによるヘルプがみられます。
'q()' と入力すれば R を終了します。
>
2-3. Jupyter NotebookにRを表示させる
インストールするのはIRkernelのみで大丈夫です。
コマンドプロンプト(R起動済み)
> install.packages('IRkernel')
Would you like to use a personal library instead? (yes/No/cancel) yes
Would you like to create a personal library
'C:\Users\username\Documents/R/win-library/4.0'
to install packages into? (yes/No/cancel) yes
--- このセッションで使うために、CRAN のミラーサイトを選んでください ---
...
...(インストール情報が表示されます)
...
その後、以下を実行すれば完了です。
コマンドプロンプト(R起動済み)
> IRkernel::installspec()
[InstallKernelSpec] Installed kernelspec ir in C:\Users\username\AppData\Roaming\jupyter\kernels\ir
実際にJupyter Notebookを開いて確認します。
コマンドプロンプト
(venv) C:\path\to\your\dir>jupyter notebook
以下のように、NewをクリックするとRが出てくるようになります。
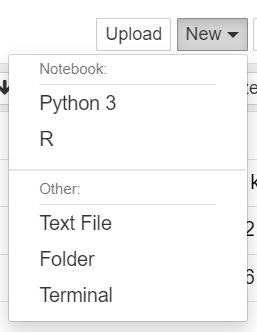
これで、Jupyter NotebookでRが実行できるようになりました。
