はじめに
この記事は「【マイスター・ギルド】本物のAdvent Calendar 2021」13日目の記事です。
何かと頻繁に利用するGoogle Chrome。
今後も長いお付き合いになるので、使いやすくしたいってことで拡張機能の開発に興味を持ちました。
Extensions - Chrome Developers
本記事ではReactを使用してGoogle拡張のpopupを作るところまでにしたいと思います。(ほんとに入門です)
Create-React-Appで簡単に環境を作れるのが便利ですが、今回は使用せずシンプルにいきます。
本編
1.Reactのインストールからビルドまで
プロジェクトのルートフォルダに移動し、yarn init -yで初期化します。(これでpackage.jsonが作られます)
src, publicフォルダも作ります。
$ yarn init -y
$ mkdir src public
publicにmanifest.jsonを作ります
このファイルは、Chrome拡張の色々な設定などを記述するものです。
参考:Manifest file format - Chrome Developers
{
"name": "Getting Started Example", // Extensionの名前
"description": "Build an Extension!", // Extensionの説明
"version": "1.0", // Extensionのバージョン
"manifest_version": 3, // manifestのバージョン
"action": {
"default_popup": "popup.html" // popupに表示するhtmlファイル
}
}
srcにpopup.htmlを作成します。
<!DOCTYPE html>
<html lang="en">
<head>
<meta charset="UTF-8" />
<meta http-equiv="X-UA-Compatible" content="IE=edge" />
<meta name="viewport" content="width=device-width, initial-scale=1.0" />
<title>Document</title>
</head>
<body>
<div id="react-target"></div>
</body>
</html>
Reactをインストールする
$ yarn add react react-dom
srcにpopup.jsxを作成します。
import React from "react";
import { render } from "react-dom";
const Popup = () => {
return (
<div>
<h1>Hello, world!</h1>
<p>This is a simple popup.</p>
</div>
);
}
render(<Popup/>, document.getElementById("react-target"));
webpackをインストールする
$ yarn add --dev webpack webpack-cli
プロジェクトのルートにwebpack.config.jsを作成します。
const path = require("path");
module.exports = {
entry: {
// ここに読み込ませるファイルを記述する
popup: "./src/popup.jsx",
},
output: {
// 出力先とファイル名を指定する
path: path.resolve(__dirname, "dist"),
filename: "[name].js",
}
};
package.jsonに追記します。
{
"scripts": {
"build": "webpack --config webpack.config.js"
}
}
--config: 設定ファイルを指定します
これで、yarn buildと打つことでwebpack.config.jsをもとにwebpackが動いてくれるようになりました。
参考:Command Line Interface | webpack
babelをインストールする
このままではブラウザがjsxファイルに対応できないので、jsファイルにコンパイルする必要があります。
babel-loader、@babel/core、@babel/preset-env、@babel/preset-reactをインストールし、webpack.config.jsに追記します。
$ yarn add --dev babel-loader @babel/core @babel/preset-env @babel/preset-react
module.exports = {
module: {
rules: [
{
test: /\.(js|jsx)$/,
exclude: /node_modules/,
use: {
loader: "babel-loader",
options: {
presets: ["@babel/preset-env", "@babel/preset-react"],
}
}
},
],
},
}
webpackプラグインをインストールする
これでビルドできるようになりましたが、ビルドフォルダdistにpopup.htmlとmanifest.jsonが含まれていません。
ビルドにhtmlファイルを含める
HtmlWebpackPluginをインストールして、webpack.config.jsに追記します。
$ yarn add --dev html-webpack-plugin
const HtmlWebpackPlugin = require("html-webpack-plugin");
module.exports = {
plugins: [
new HtmlWebpackPlugin({
template: "./src/popup.html",
filename: "popup.html",
})
],
};
これでビルドフォルダにpopup.htmlが含まれるようになります。
ビルドにその他ファイルを含める
CopyWebpackPluginをインストールして、webpack.config.jsに追記します。
$ yarn add --dev copy-webpack-plugin
const CopyPlugin = require("copy-webpack-plugin");
module.exports = {
plugins: [
new CopyPlugin({
patterns: [{ from: "public" }],
}),
],
};
2. 自作した拡張をChromeに読み込む
ウィンドウ右上の拡張機能から「拡張機能を管理」をクリックします。

「デベロッパーモード」をクリックし、「パッケージ化されていない拡張機能を読み込む」をクリックします。

manifest.jsonのあるフォルダを指定すると、読み込み完了です。
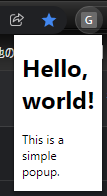
新しいタブを開き、chrome-extension:// {extensionのid} / {ファイル名}と打ち込むことでも確認できるようです。この場合はChrome DevToolsも使えます。
(例) chrome-extension://cgbcaliplbidocbnjgkgfmacnedolee/popup.html
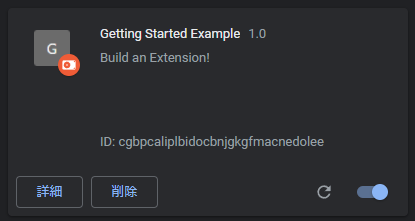
(読み込んだ拡張機能にIDが記載されています)
3. 少しだけ開発しやすくする
最後に、webpackの設定をdevelopment, productionにそれぞれ分けます。
webpack-mergeをインストールします。
$ yarn add --dev webpack-merge
プロジェクトのルートにwebpack.dev.js, webpack.prod.jsを作成します。
const { merge } = require("webpack-merge");
const config = require("./webpack.config.js");
module.exports = merge(config, {
mode: "development",
devtool: "inline-source-map"
});
const { merge } = require("webpack-merge");
const config = require("./webpack.config.js");
module.exports = merge(config, {
mode: "production",
});
package.jsonを書き換えます。
{
"scripts": {
"dev": "webpack --watch --config webpack.dev.js",
"build": "webpack --config webpack.prod.js"
}
}
これで、production用にはyarn build、development用にはyarn devというコマンドを用意できました。
--watch:ファイルの差分を感知したときにビルドする
おわりに
今回はpopupのみでしたが、とても簡単にChrome拡張を作ることが出来ました。
初めてwebpackに触れたので、この調子で触りながら知見を広げていきたいと思います。
良い感じのChrome拡張機能ができたらまた記事にしたいです。
12月も残りわずか、、
今年もやり切って、よいお年を迎えましょう!
参考
Create React Appで始めるChrome拡張 - Qiita
Build a Chrome Extension With React & Webpack - YouTube