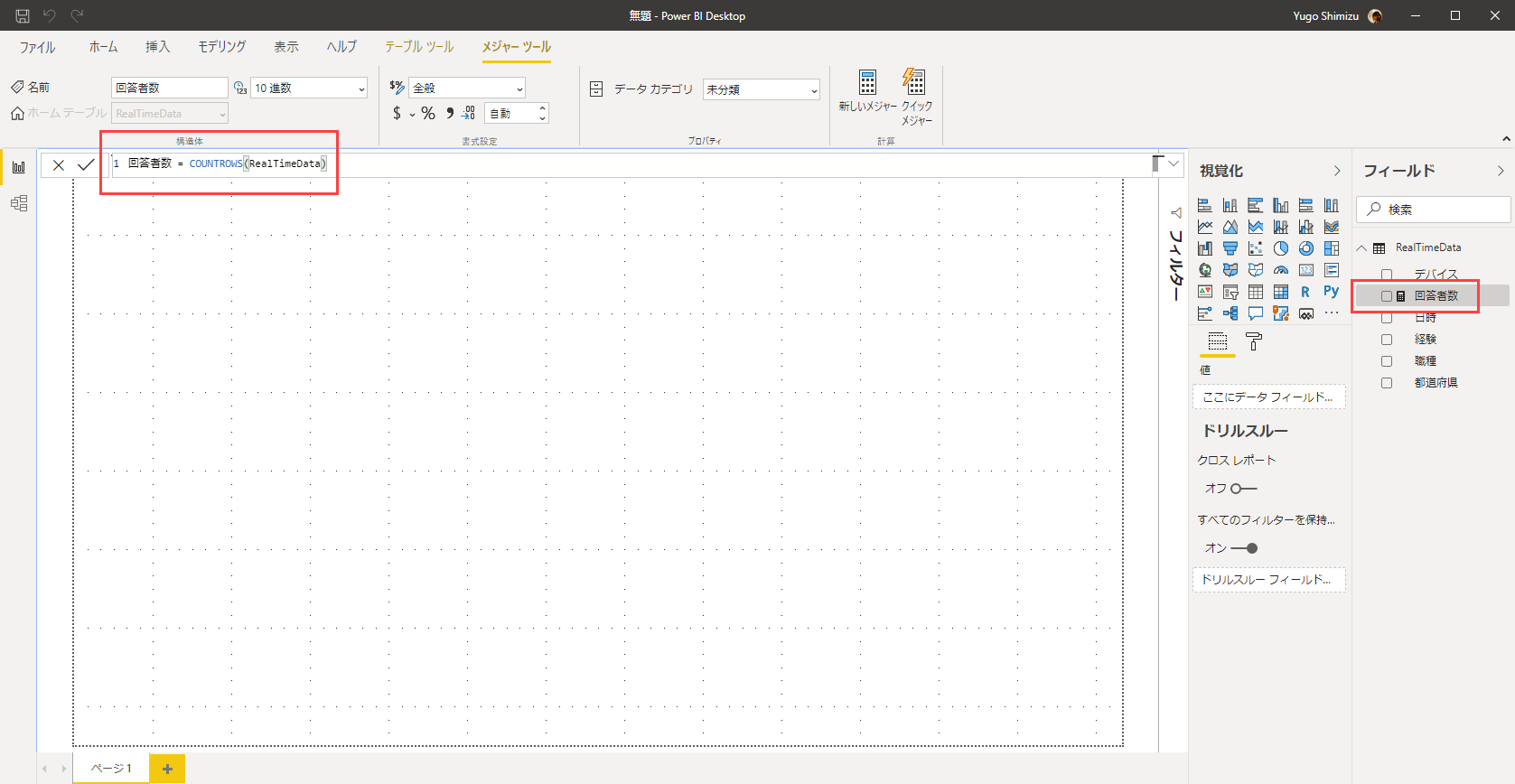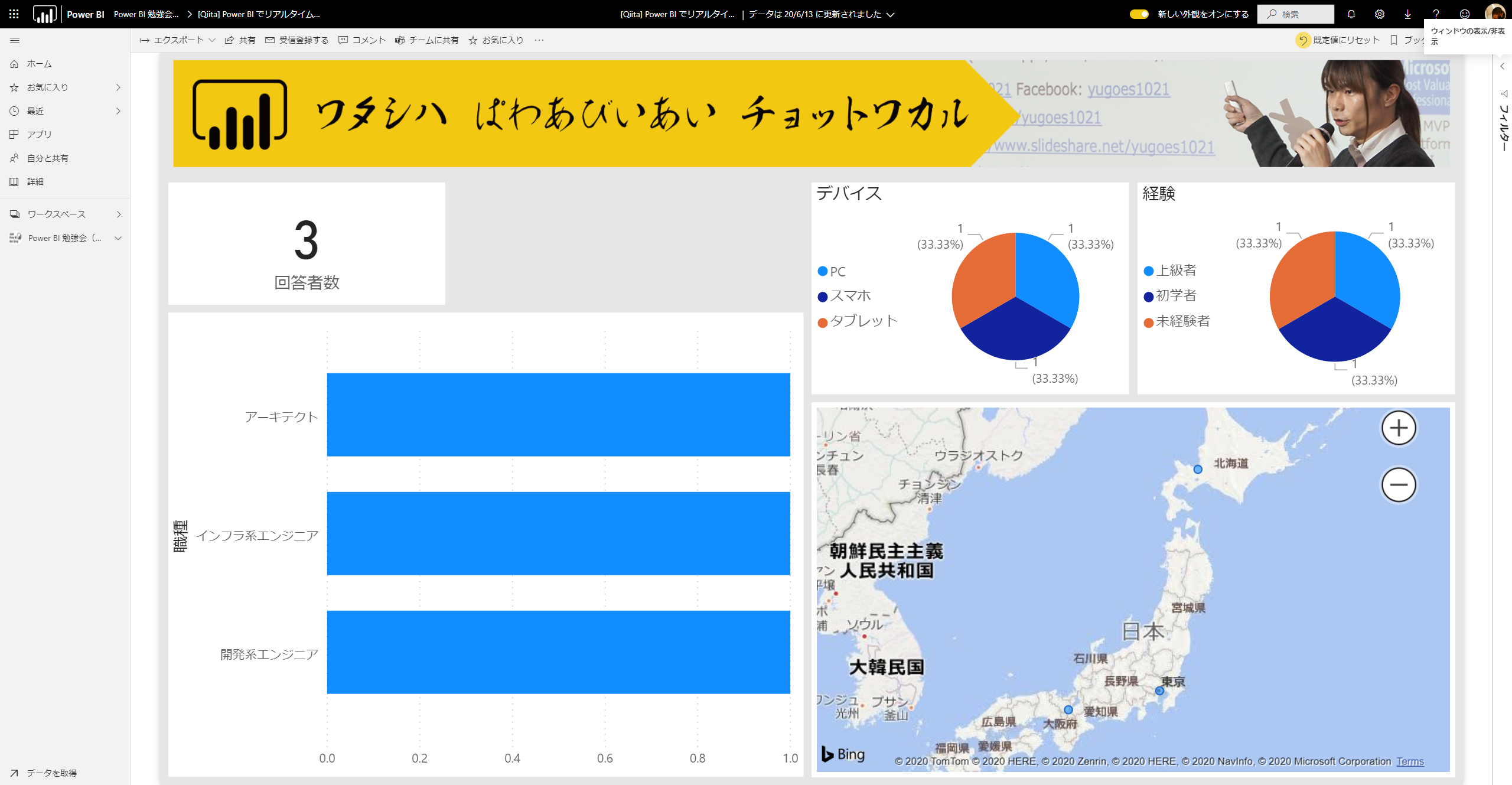はい、前回からの続きです
本記事は前回 [Power BI Tips] Power BI でリアルタイムアンケート ~ アンケートを即可視化 2020年版 ~ からの続きです。以降、前回と言ったら、 この記事 のことです。
ちなみに前回の記事ですが、6 月 14 日 午前 8 時に公開して、本日 6 月 17 日 午前 10 時 時点で 4171 Views となっています。ありがたき幸せです。
やっぱり**「リアルタイム」**という言葉には魅力があるようです![]()
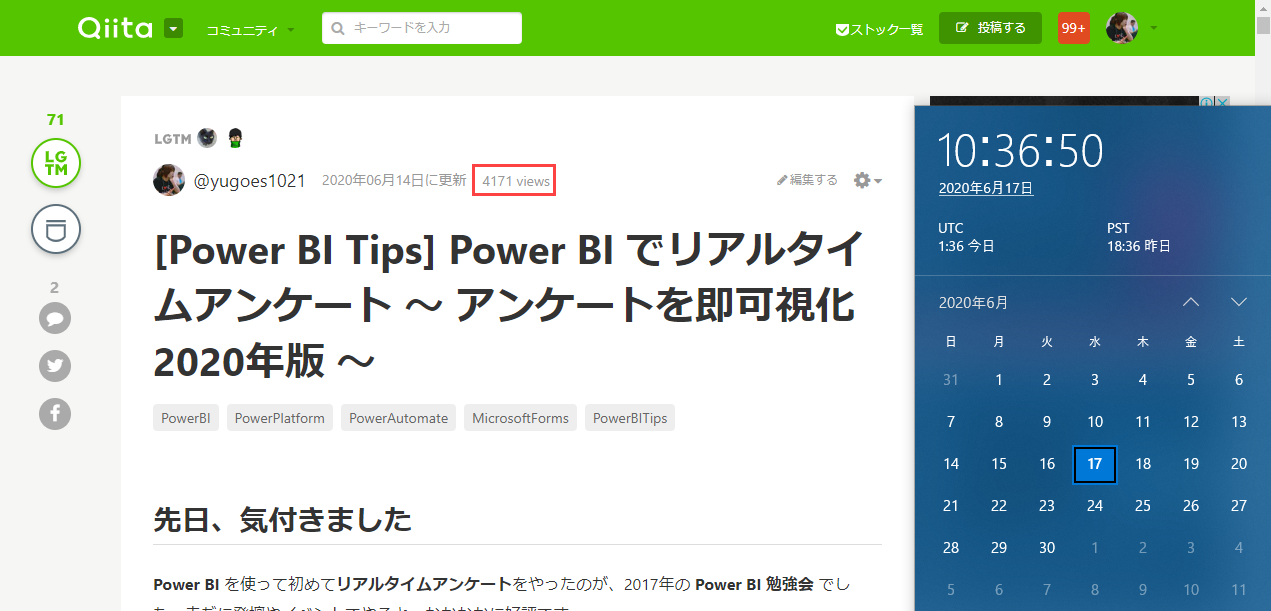
あれ?前回で完結したんじゃないの?
はい、いちおう完結しています。試された方はわかると思いますが、きちんとリアルタイムアンケートが Power BI のダッシュボードを利用して可視化できたはずです。
実は前回の記事に入れようと思って、入れなかった内容があります。入れなかった理由はすごくシンプル。
「長くなり過ぎたから![]() 」
」
参考までに前回の記事を書くのに大体 10 時間くらいかかっています。あれくらい丁寧に画面キャプチャを取って、ペタペタしていくと、それくらい時間がかかります。また、私は基本的に初心者の方~上級者の方のどんな方が見ても、可能な限り伝わることを心掛けています。そうすると、各種表現だったり、細部の言い回し等、結構気を付けなきゃいけなくて、ですね😅
なので 「途中で疲れちゃった」 から入れなかったというのがもう一つの理由です。これ結構大事でですね、書くのに疲れたってことは、読んだり試したりする人にとって、分量が多過ぎる可能性があるわけですね。
なので、自分が疲れたという感覚は結構頼りにしてたりします。
で、その内容とは?
実は「2020年版」と言っておきながら、2017年版の焼き直しが前回の内容です。2017年当時できなかったことが、現在はできるので、今回はその内容です。
公式のドキュメントで言うと、以下になります。
Power BI Desktop から Power BI サービスのデータセットに接続する
https://docs.microsoft.com/ja-jp/power-bi/connect-data/desktop-report-lifecycle-datasets
簡単に言うと、既存の Power BI Service 上の データセット に Power BI Desktop から接続して、データセットを再利用できるということです。
今回は前回のアンケートで作成したストリーミングデータセットに接続しますが、通常のレポート (pbix) を発行して作成されるデータセットにももちろん接続可能です。
詳細は上記のドキュメントを一読してみてください。
前回の文脈に戻して話すと、これの利点は、レポートの表現力です。前回の記事では Power BI Service 上でレポートを作成していました。既に Power BI をお使いの方はご存知だと思いますが、Power BI Service 上でレポートを作成すると、画面上でフル機能が使えません。
例えば、
- カスタムビジュアルが使えない
- メジャーが作れない
- 画像を入れることができない
などです。
また、Power BI desktop でレポートを作成するということは pbix ファイルを作成することになるので、レポートのコピーも可能です。
アンケート項目はそのまま、つまりデータセットもそのままで、レポートのみ別のイベントで使いたい。なんてこともできるのです。
ということで、ここからは前回の記事の続きとして書きますので、まだ試されていない方は、前回の記事からスタートして、戻ってきてください!
本題、スタート!
まずは Power BI Desktop を起動します。
え?まだインストールしてない?
はい、以下からダウンロードして、インストールしてください。方法は二つ。自分でインストーラを DL してインストールする。もう一つは Microsoft Store でアプリを検索してインストールする。違いは月1回あるアップデートを手動で当てるか、自動で当てるか、です。毎月のアップデートを手動で反映するのが面倒な人は Microsoft Store 版でインストールしてください。
インストーラをダウンロード → https://www.microsoft.com/ja-JP/download/details.aspx?id=58494
Microsoft Store → https://www.microsoft.com/ja-jp/p/power-bi-desktop/9ntxr16hnw1t?activetab=pivot:overviewtab
え?使ってるマシンが Mac ですって?
はい、Mac 版の Power BI Desktop はないので、あきらめてください。ないものはどうしようもないので、潔くあきらめましょう。
さて、時を戻そう![]()
Power BI Desktop を起動したら
[データを取得] - [Power Platform] - [Power BI データセット] - [接続] とクリックしてください。
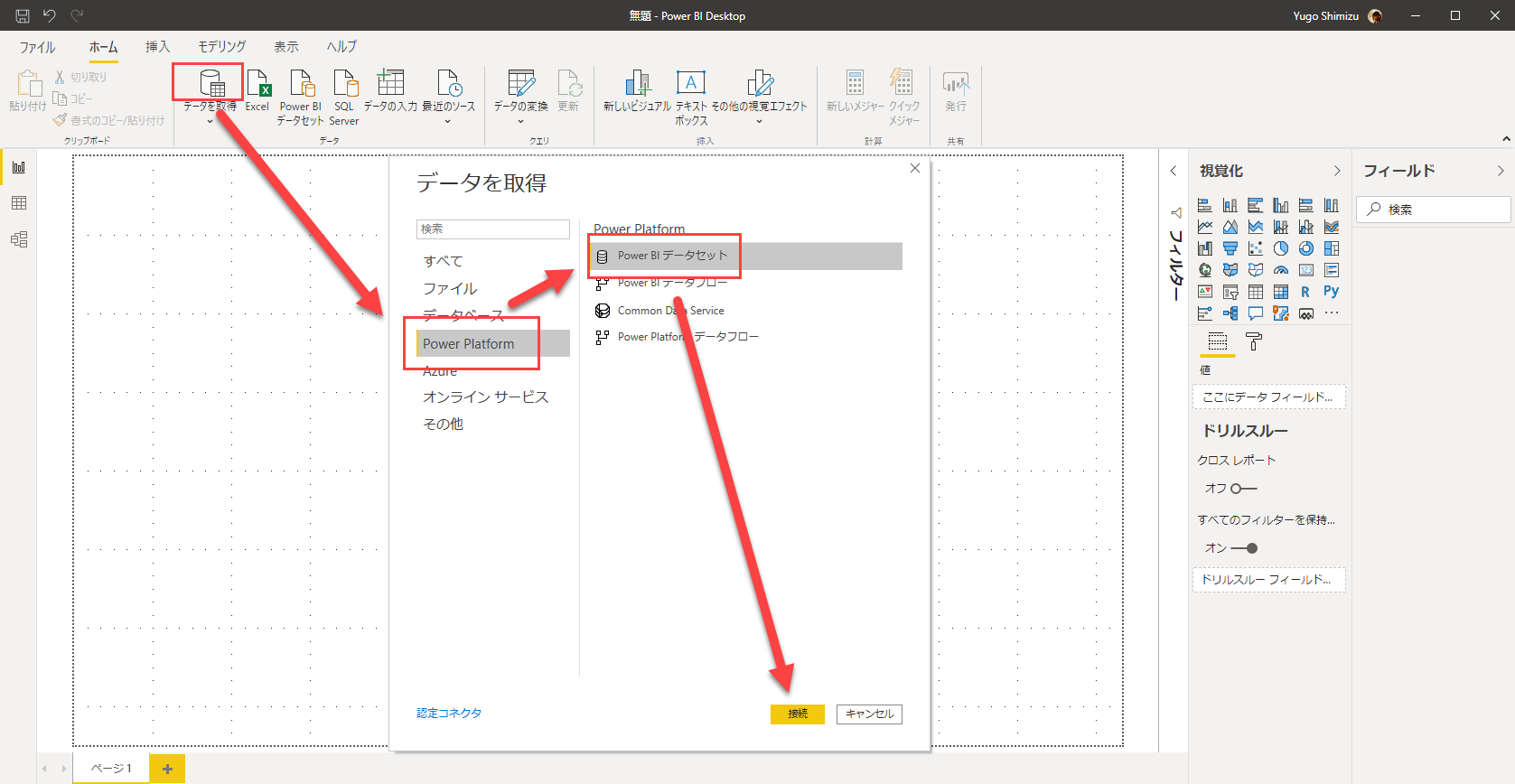
余談ですが、Power Platform というグループに Power BI データフロー、Common Data Service、Power Platform データフロー があるのは興味深いですよねー。
今度別の記事で気が向いたら、触れてみたいと思います。
前回作成したデータセットを選んで [作成] をクリックします
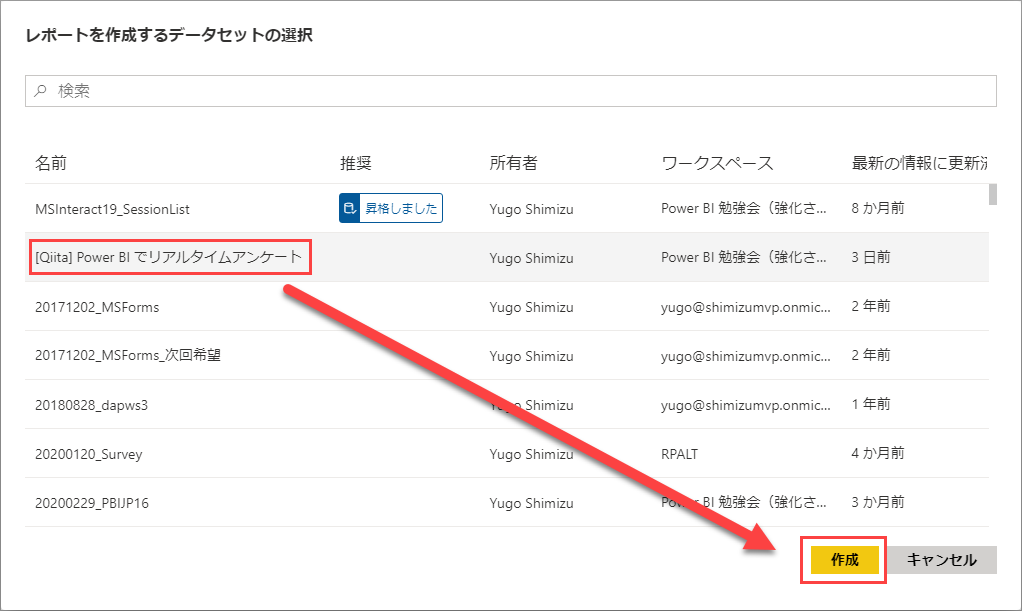
あっさりと接続が完了します。
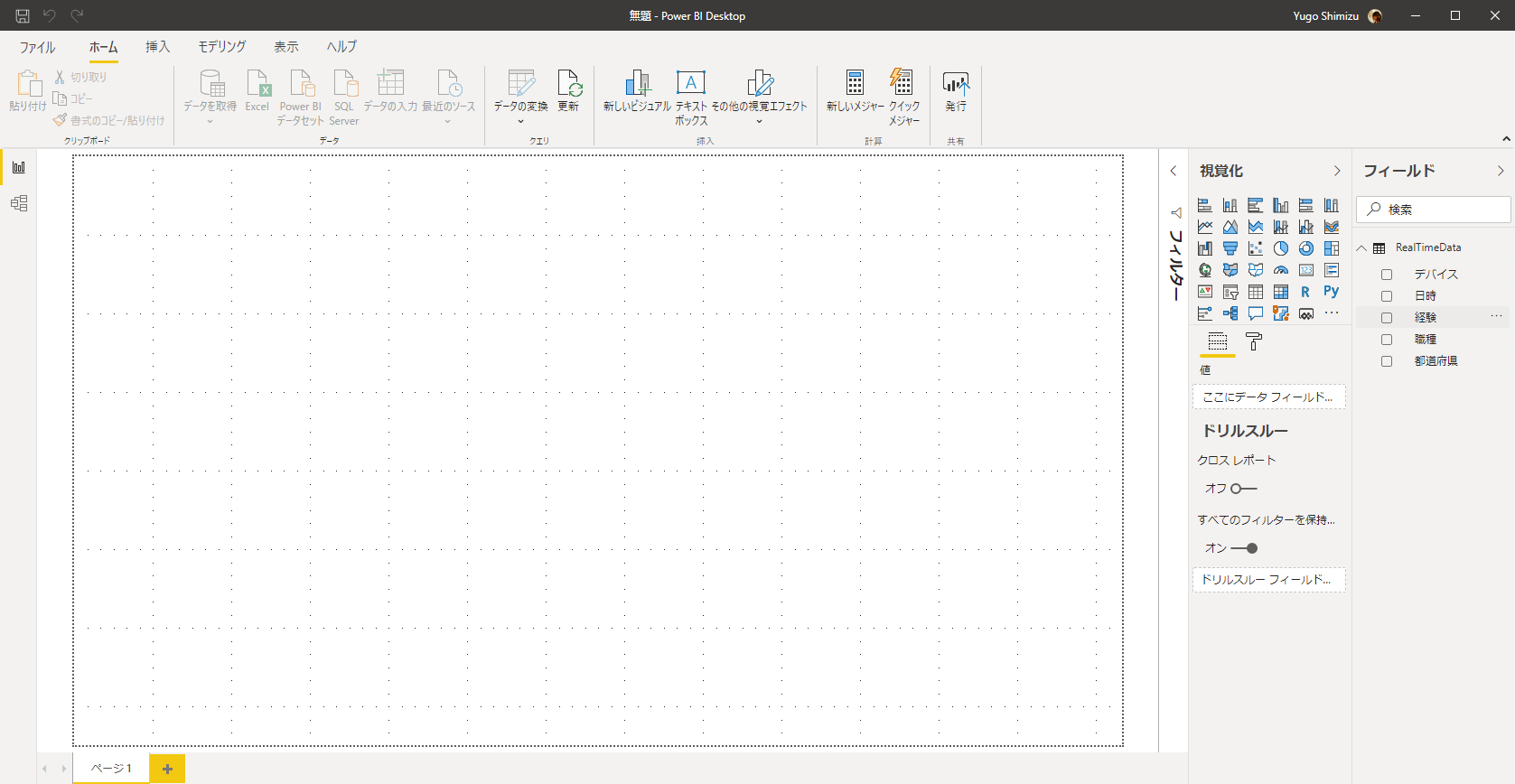
[フィールド] を見ると、ちゃんとテーブルと列が認識されてますね
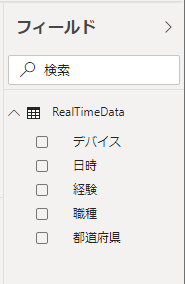
そして今月(2020年6月)のアップデートでライブ接続でも モデルビュー が使えるようになったので、モデルビューが表示されています
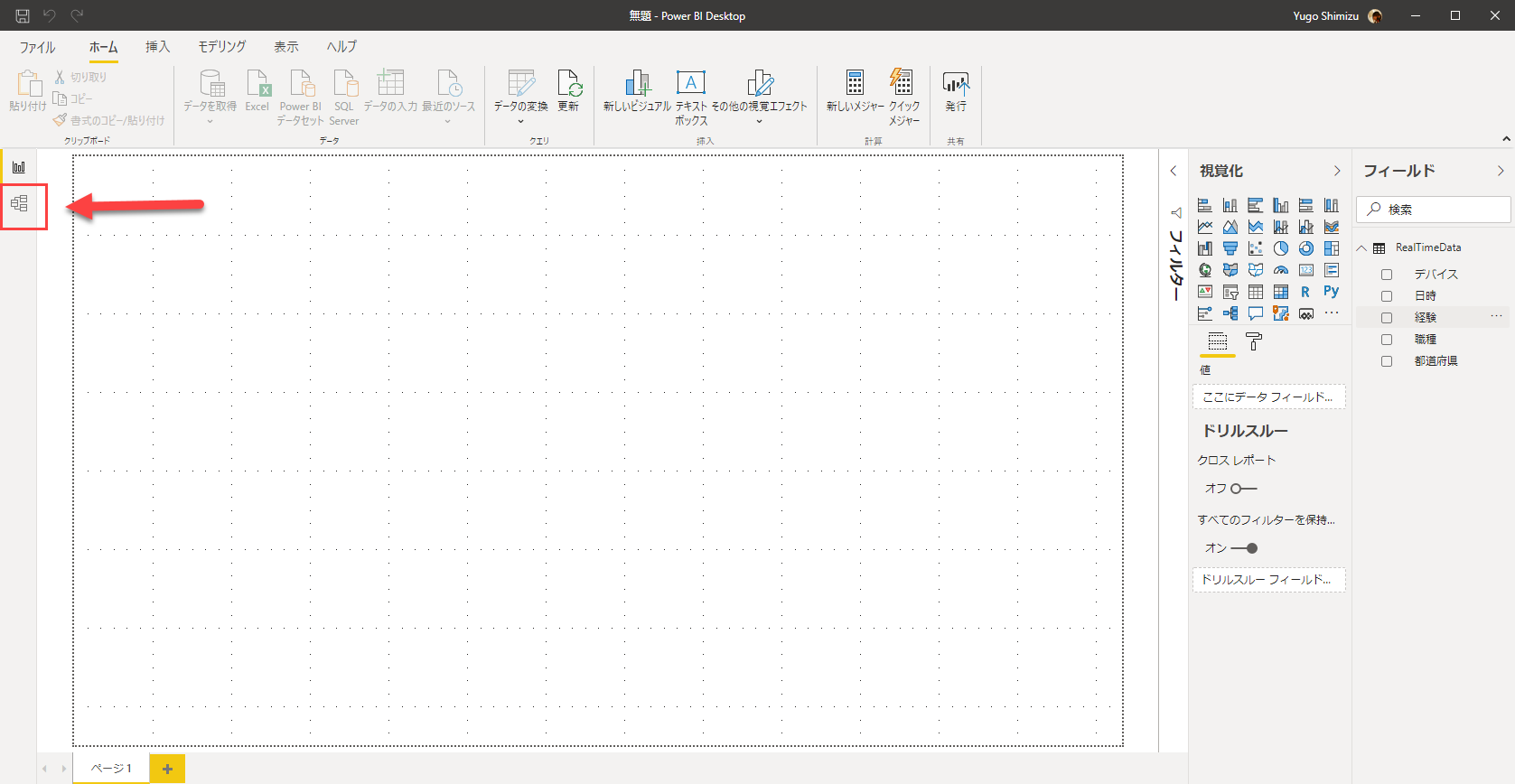
モデルビューがライブ接続でも使えるようになったよーっていう公式ブログは以下を参照ください
Model view enabled for live connect (preview)
https://powerbi.microsoft.com/ja-jp/blog/power-bi-desktop-june-2020-feature-summary/#_Model_view_enabled
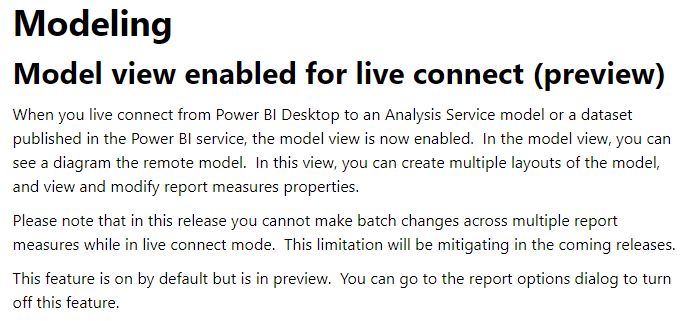
モデルビューを開くと普通に表示されます
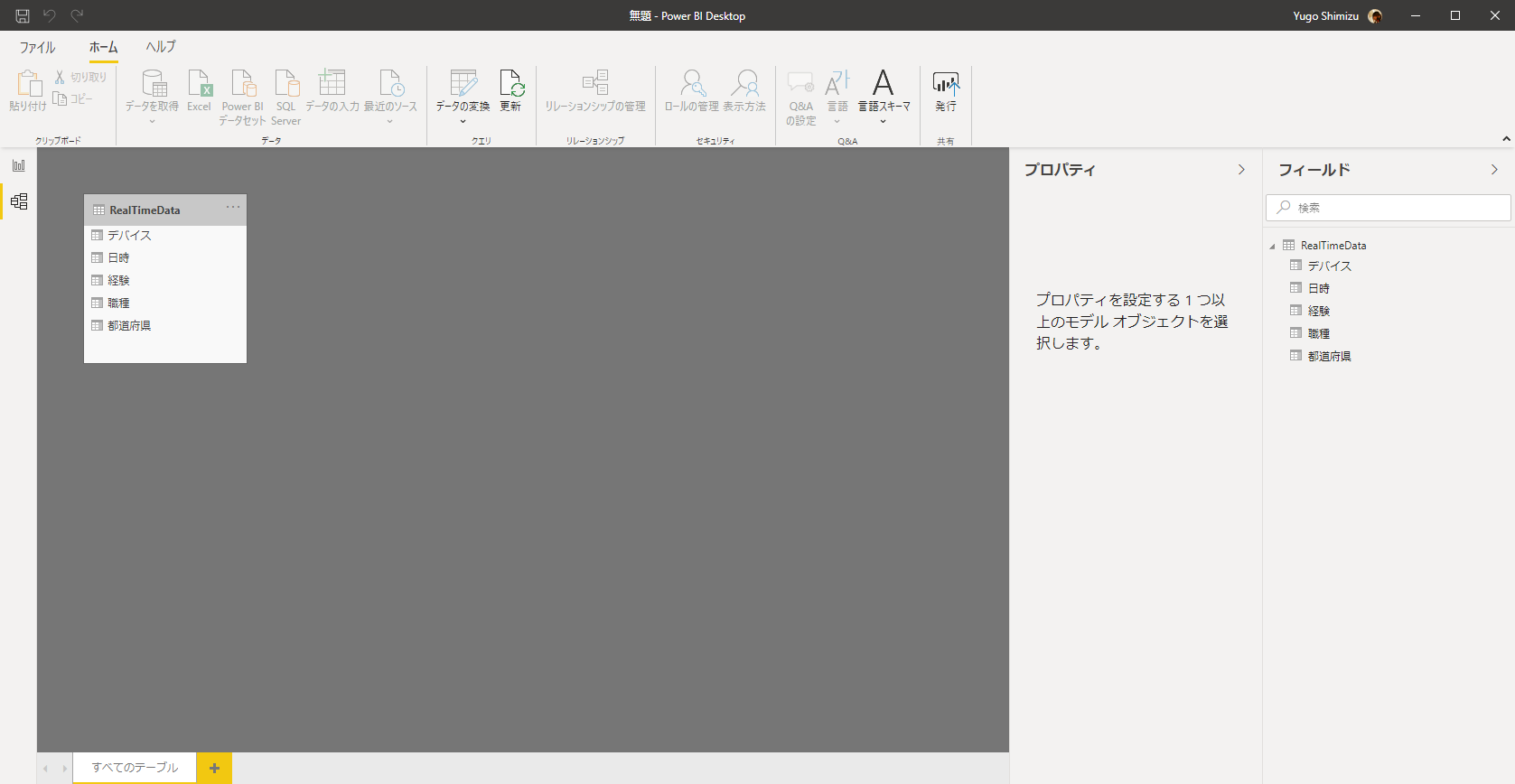
もっとも、この方法で接続できるデータセットはひとつだけで、ストリーミングデータセットにはテーブルがひとつしか含まれていないので、リレーションは作成できません。
Power BI Service の API を使用して、データセット を作成して、これまた API を使用してそのデータセットに テーブル を複数作成すれば、この方法でデータセットに接続した場合、リレーションを Power BI Desktop で管理できるはずです。まぁ API でリレーションも作成できるので、そこまでできる人はこっちでリレーションを作成することはないかもしれませんが、それでもそれを見ることができるというのは、イメージがしやすくて、非常によいですね。
各種ビジュアルを作成する前に
各種ビジュアルを作成する前にちょっと準備をしましょう。Power BI Service ではできなかったことです。
まずは回答者数です。前回は [日時] のカウントで賄いましたが、Power BI Desktop ではメジャーが作れるので、純粋にテーブルの件数を数えます。
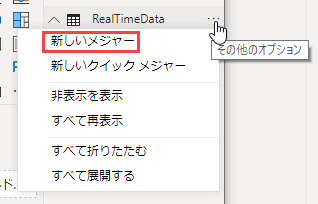
RealTimeData というテーブル名の右にマウスを持っていって [・・・] をクリック。
表示されたメニューで [新しいメジャー] をクリックします。
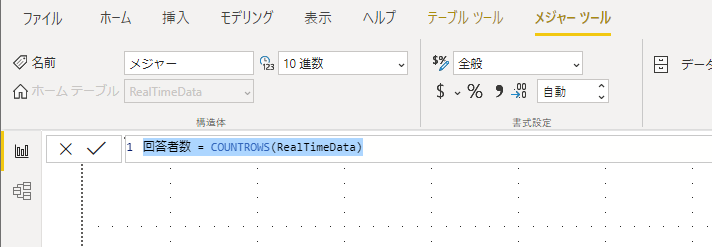
回答者数 = COUNTROWS(RealTimeData)
↑ のように入力してメジャーを作成します。
前回は Power BI Service で [日時] のカウントを指定しましたが、あの場合は内部的に COUNT( RealTimeDate[日時] ) と COUNT 関数が使用されます。
ですが、以下の記事にあるように COUNTROWS 関数の方が適切です。なお、今回の場合は結果は変わりません。
DAX:COUNT の代わりに COUNTROWS を使用する
https://docs.microsoft.com/ja-jp/power-bi/guidance/dax-countrows
COUNTROWS 関数
https://docs.microsoft.com/ja-jp/dax/countrows-function-dax
各種ビジュアルを作成しましょう
前回と同様にビジュアルを作成してみてください。前回はブラウザで作成しましたが、Power BI Desktop でもビジュアルを作成する基本操作は同じです。
まずは回答者数。カードを指定して、先ほど作ったメジャー「回答者数」を指定してください。
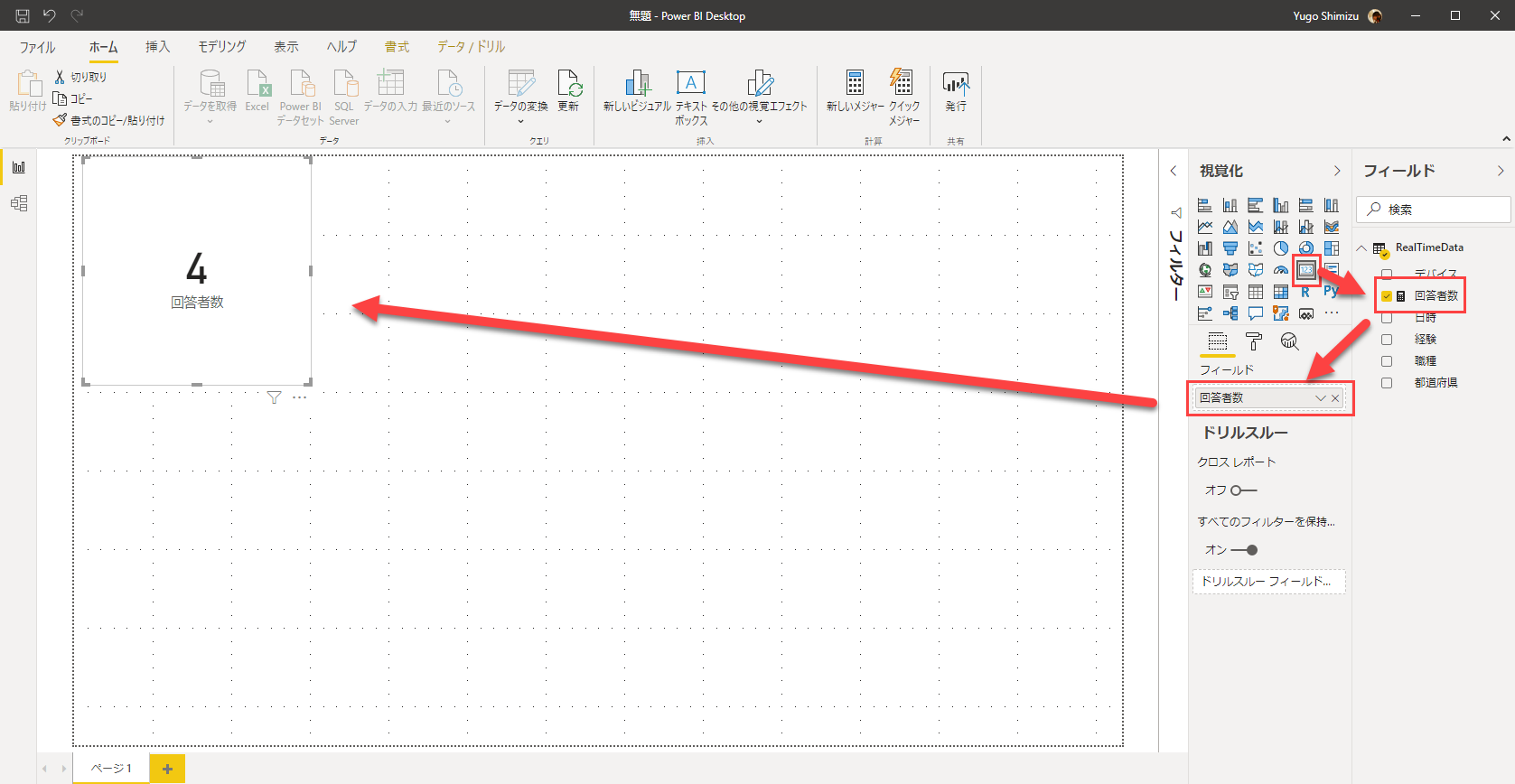
同じように残りのビジュアルも作っていくとこうなります。前回とほぼ同じ感じです。
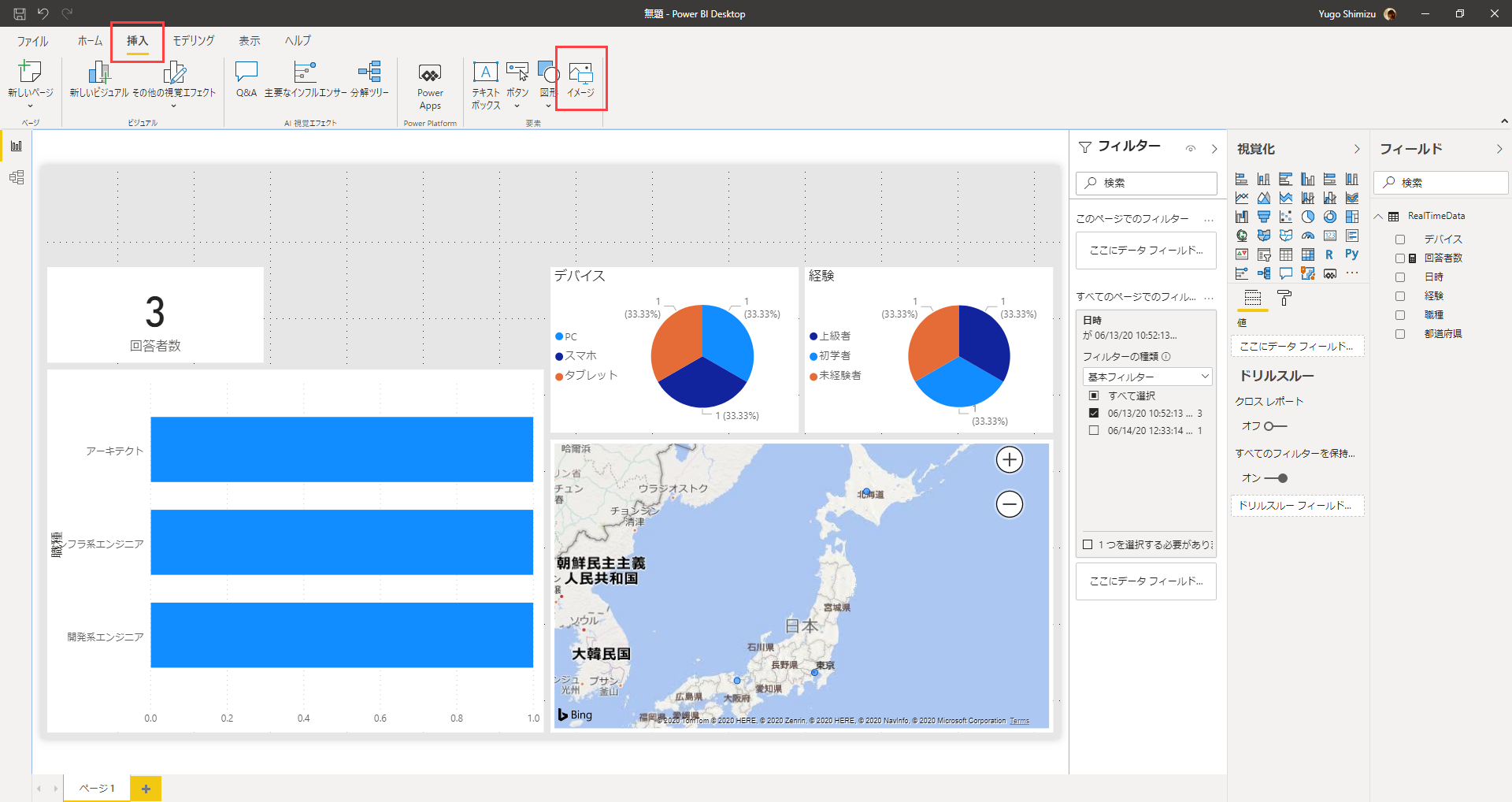
で上部を空けておくと、そこに画像を入れることができます。
[挿入] - [イメージ] をクリックしてください
任意の画像を選択すると、このように画像を挿入できます。
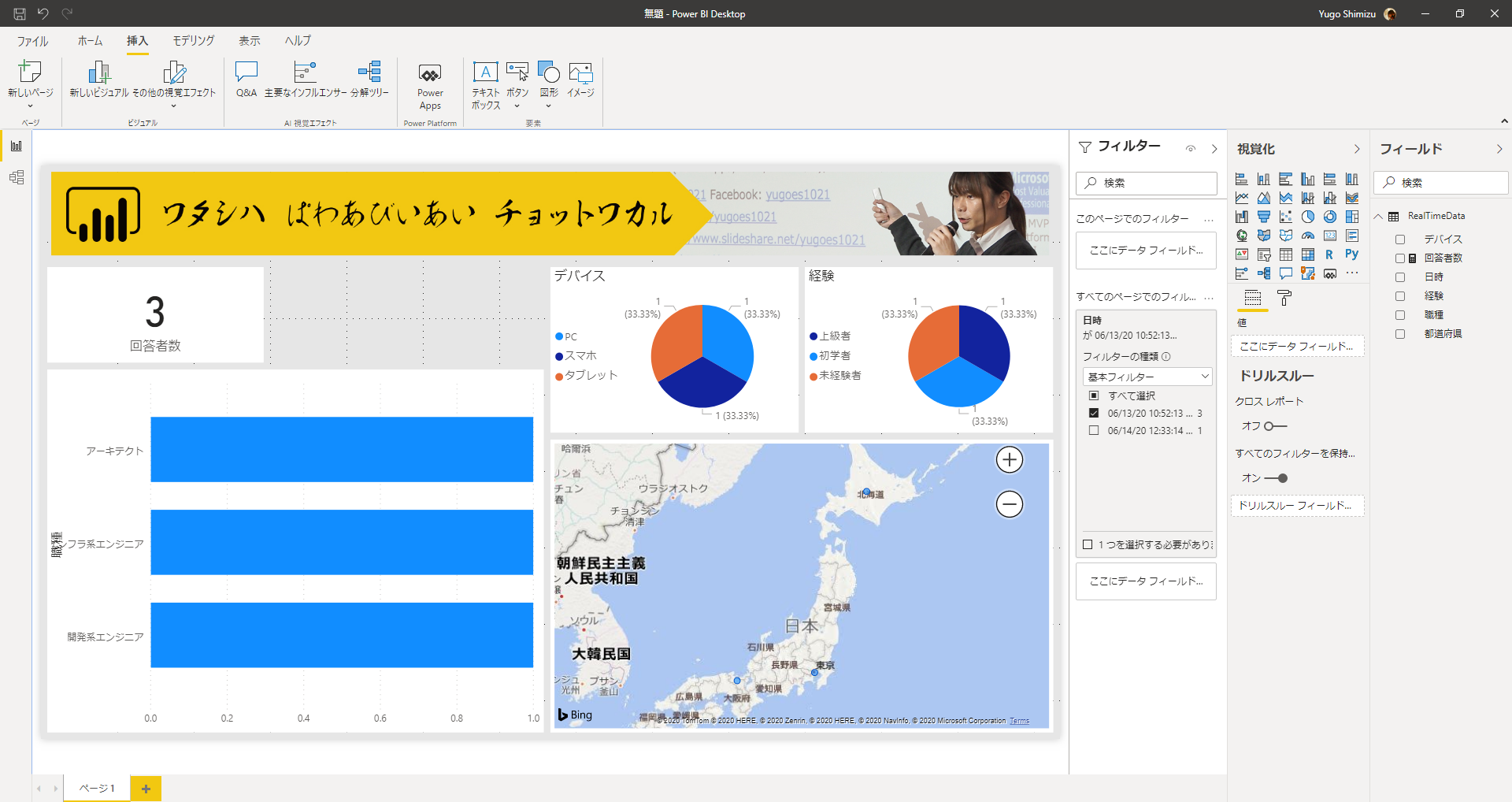
レポートができあがったら
レポートができたら、リボンの [ホーム] タブの発行ボタンで [保存] - 任意のワークスペースに [発行] します。
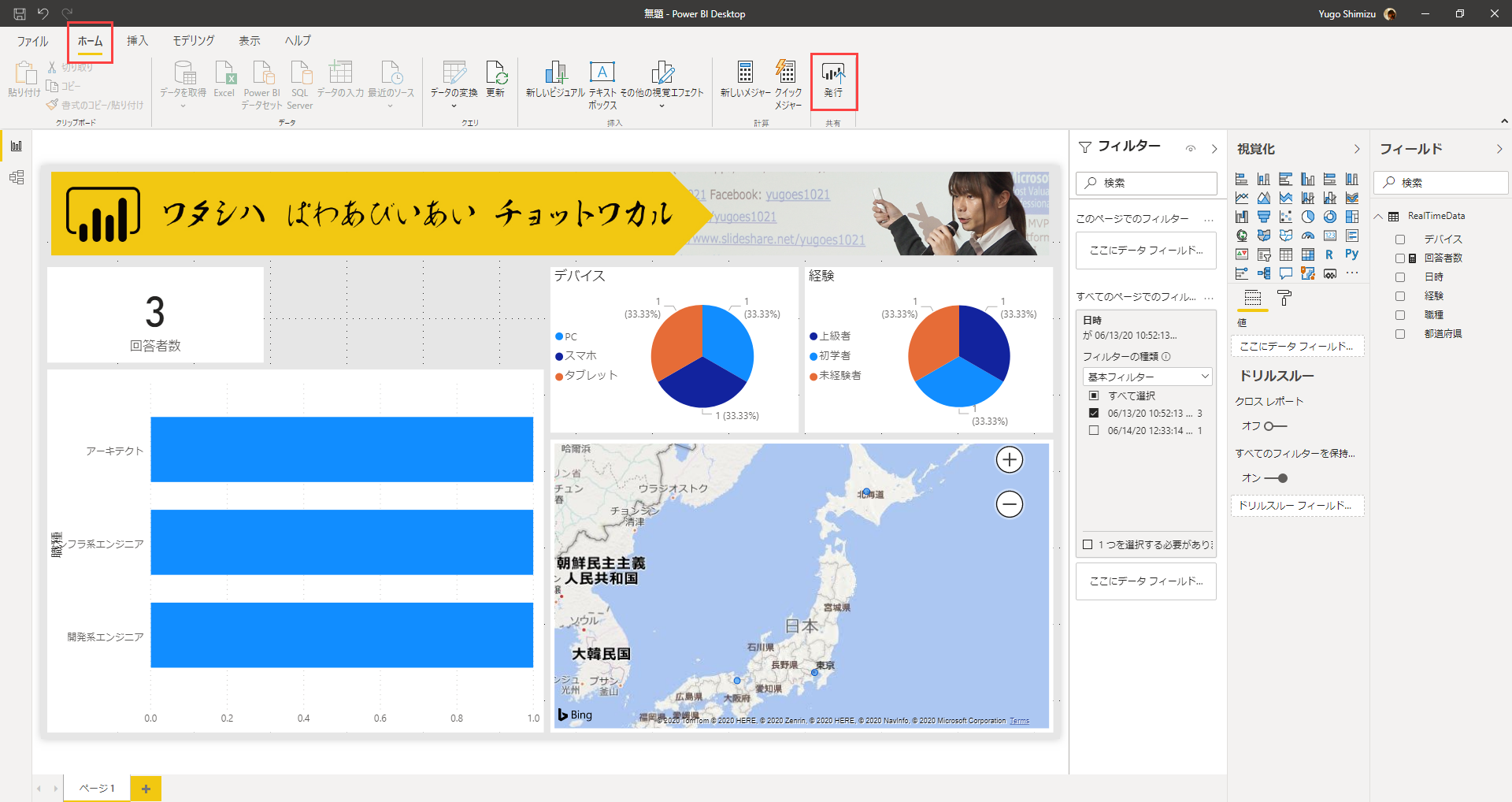
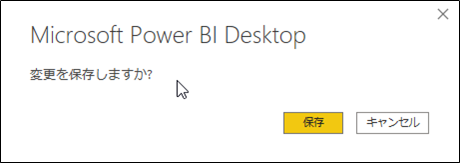
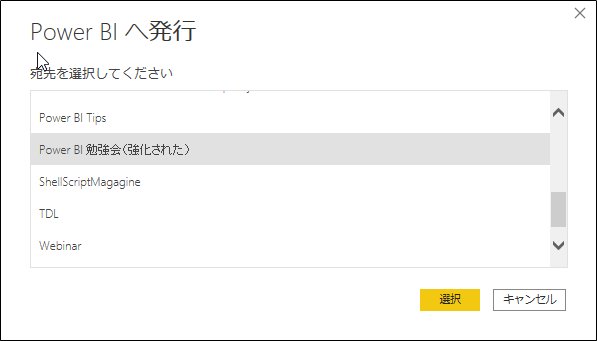
ここから先は前回の記事と同様に各ビジュアルをダッシュボードにピン留めしてください。
そして試しに Microsoft Forms からアンケートを送信してみてください。
前回の記事で作成したダッシュボードにピン留めしたところです。
真ん中の線より上が 前回 Power BI Service で作成したレポートから各ビジュアルをピン留めしたタイル。
真ん中の線より下が 今回 Power BI Desktop で作成したレポートから各ビジュアルをピン留めしたタイル。
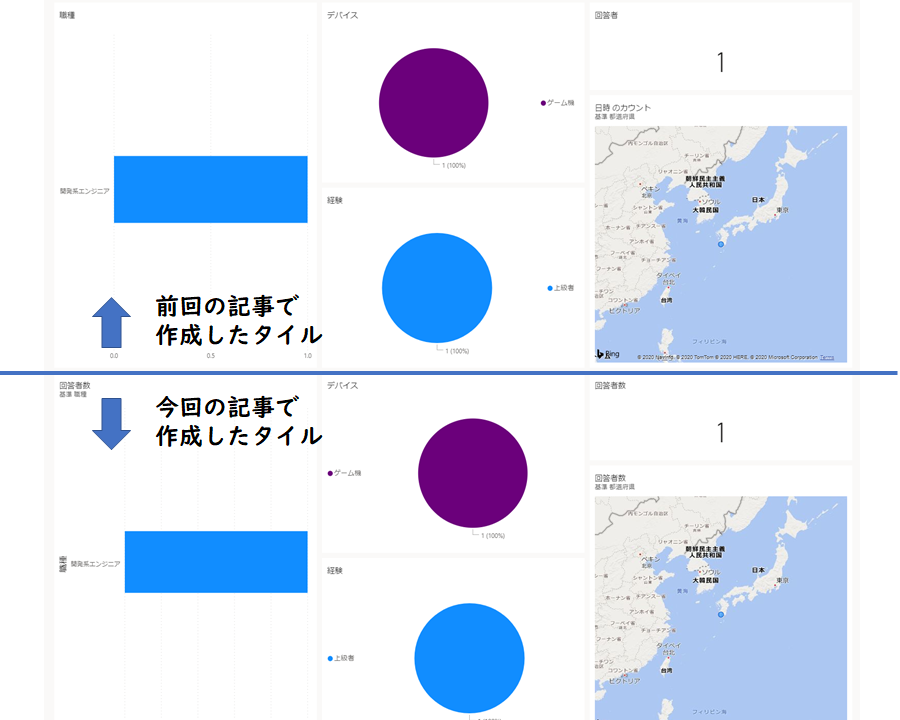
ほぼ同じものだということが分かると思います。前回のタイルが不要な場合は削除しましょう。
(おまけ)ダッシュボードに画像を表示する
今回 Power BI Desktop からレポートを作成したので画像を入れることができましたが、レポートの画像をダッシュボードにピン留めすることはできません。
ただ、ダッシュボードに直接画像を入れることも可能です。http://.... でアクセス可能な任意のストレージに画像を用意してください。
私は Azure Blob Storage に画像ファイルを入れてあります。
ダッシュボード上部の [・・・] - [+タイルの追加] をクリック
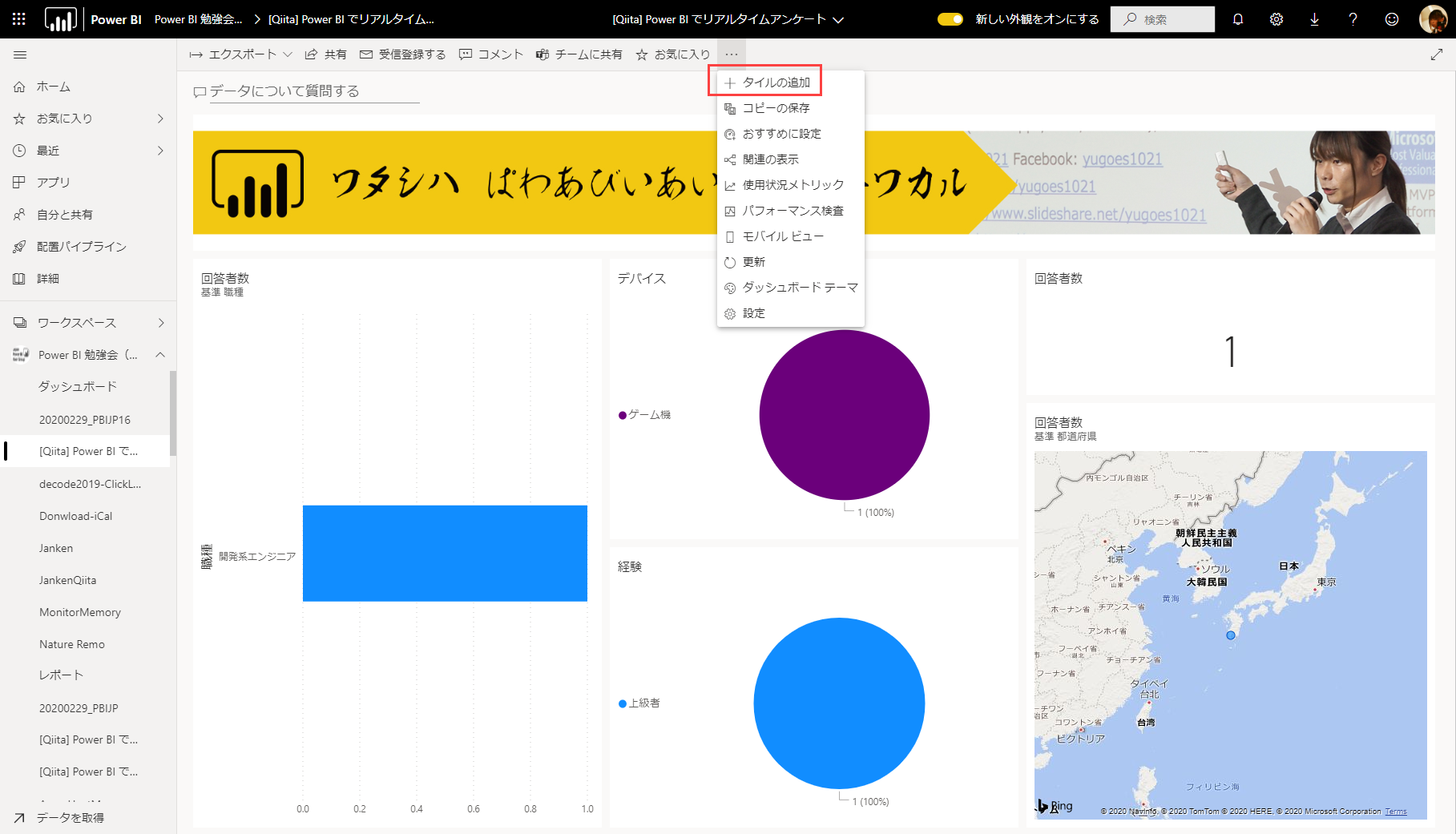
[イメージ] - [次へ]
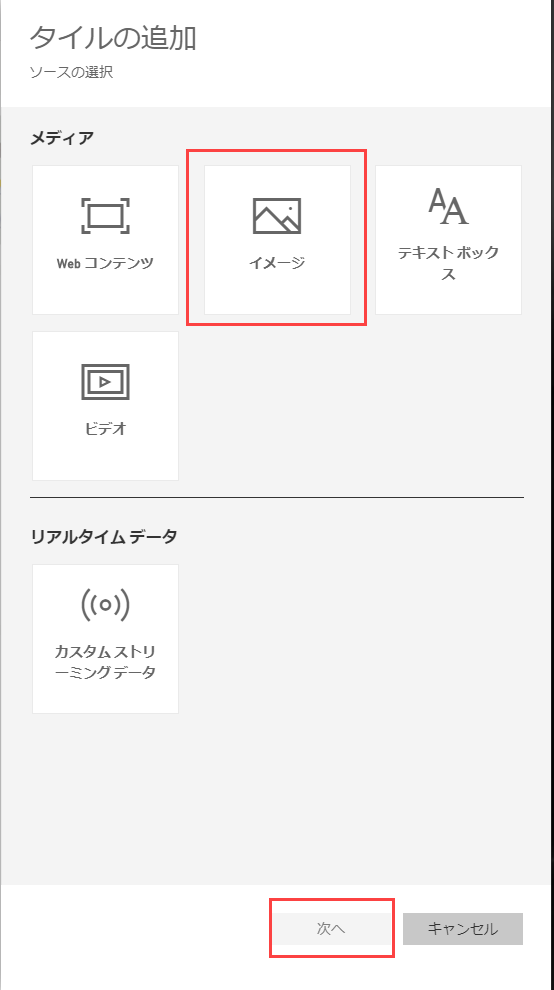
[URL] に画像の URL を入力して適用してください
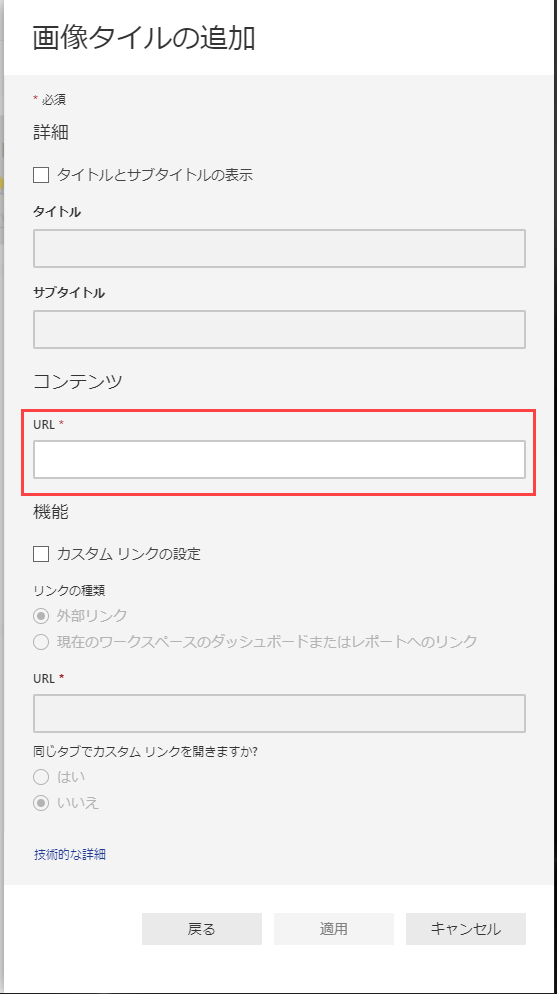
そうするとダッシュボードにもこうやって画像を表示させることができます
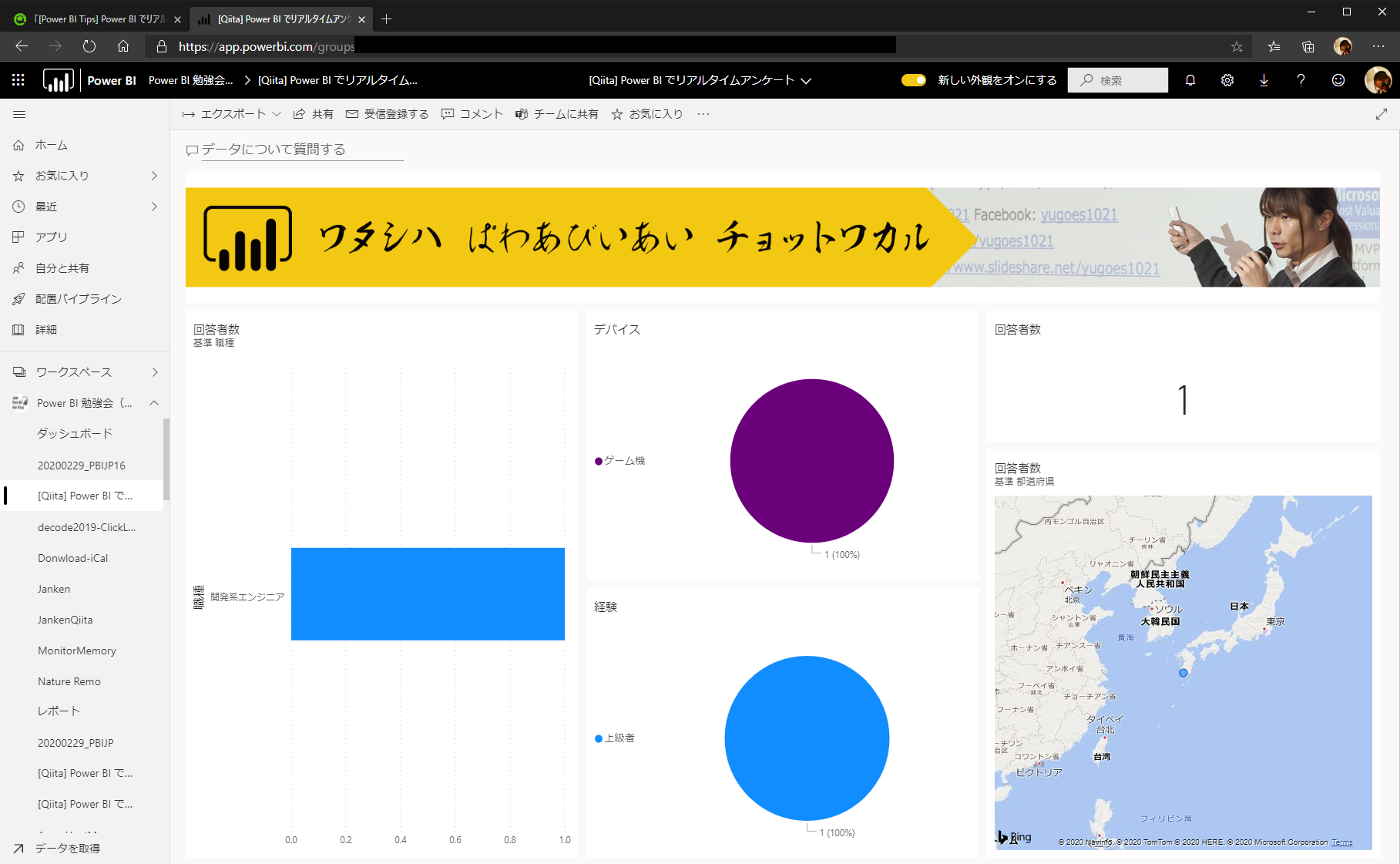
おわりに
いかがでしたでしょうか?
最後まで読んでいただきありがとうございました。また気が向いたら、Power BI Tips シリーズ書きます。
皆様からのリクエスト、お待ちしております。
何かリクエストがあれば、以下までー🤗
Twitter: https://twitter.com/yugoes1021
Facebook: https://www.facebook.com/yugoes1021
LinkedIn: https://www.linkedin.com/in/yugoes1021/