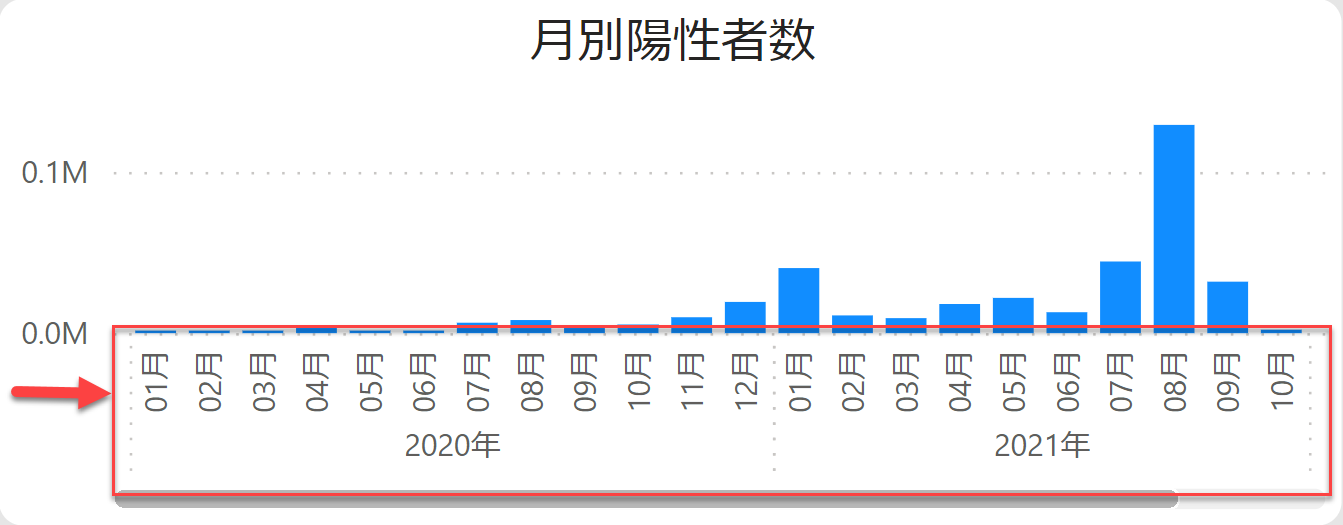とってもよく聞かれるので書いときます
冒頭からぶっちゃけると、めちゃくちゃよく質問されるので、書いとくことにしました。
**「これくらい説明しなくてもわかるよね?」**と思ってましたが、甘かったようです😇
なお、この記事で使用している pbit (Power BI テンプレートファイル) は、拙著 Power BI 入門 の第1章の章扉の左ページに記載されている URL よりダウンロードすることが可能です。
ゴールの共有 ~ 多段表示って何? ~
これです。この X 軸の表示です。
日付テーブル(カレンダー)はこんな感じです。
日付以外に [年] と [月] と [日] を分けて保持させてます。
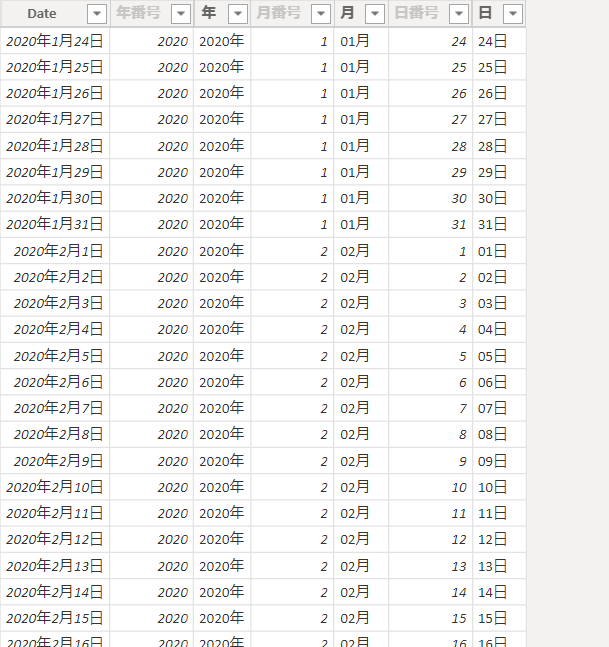
まずはデフォルト表示の確認
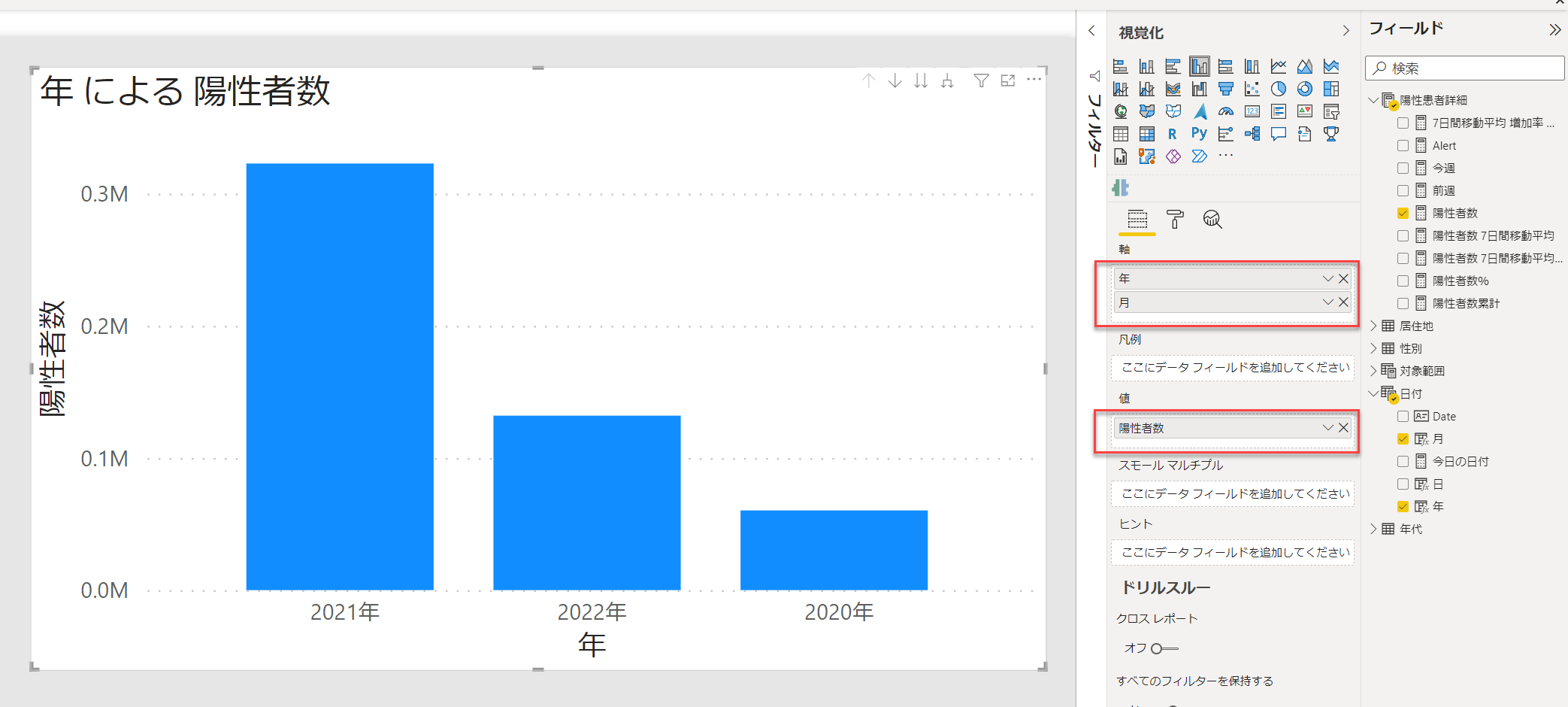
[集合縦棒グラフ] を選択して、軸に [年] と [月]、値には [陽性者数] を入れます。
そうすると、デフォルト表示では、
- 値が大きい順に並ぶ
- X 軸は [年] のみ表示される
という状態になります。
ゴールを目指すには、以下を理解する必要があります。
- ドリルダウン・ドリルアップの仕様
- ソート順
- X 軸 - ラベルの連結
ドリルダウン・ドリルアップの仕様
まずは公式のドキュメントを一読してください。
X 軸に複数の値を指定した場合、ドリルモードが使える状態になります。デフォルトでは、最上位の値でグルーピングされて表示されるので、[年] でまとまって表示されるのです。
これを [年] を残したまま、[月] を表示する(次の階層に移動する)には、グラフ右上の二股になっている矢印をクリックします。
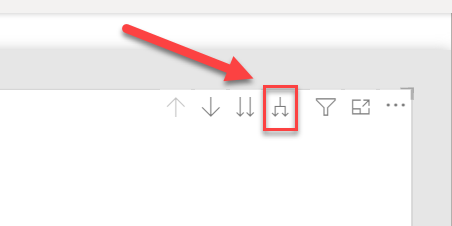
すると、年月が連結されて、表示されました。この段階で年月単位の値が表示されています。
ソート順
次はソート順です。
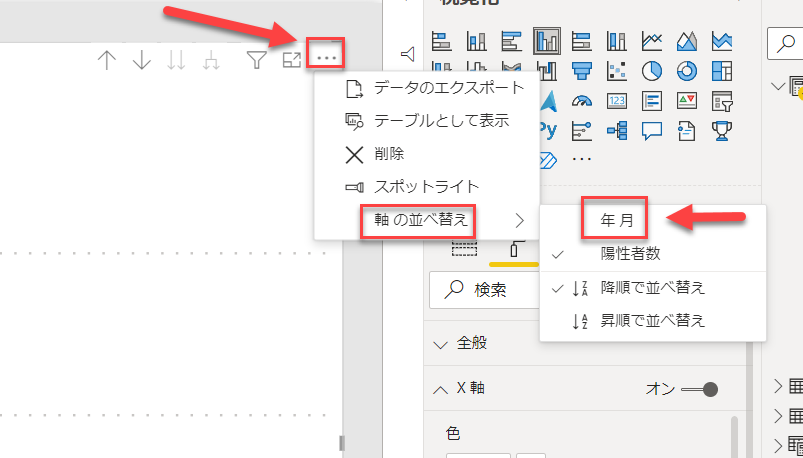
グラフ右上の [・・・] から [軸の並べ替え] を見ると、[陽性者数] が [降順で並べ替え] になっていることがわかります。
まずは [年月] をクリックします。
すると画像では 2022年01月 が先頭になっています。つまり降順になっているので、これを昇順に変更します。

もう一度グラフ右上の [・・・] - [軸の並べ替え] を開いて、[昇順で並べ替え] をクリックします。

すると、年月が昇順で並んでくれました。
もう少しですね。
X軸 - ラベルの連結
最後は [X 軸] の [書式] にある [ラベルの連結] です。
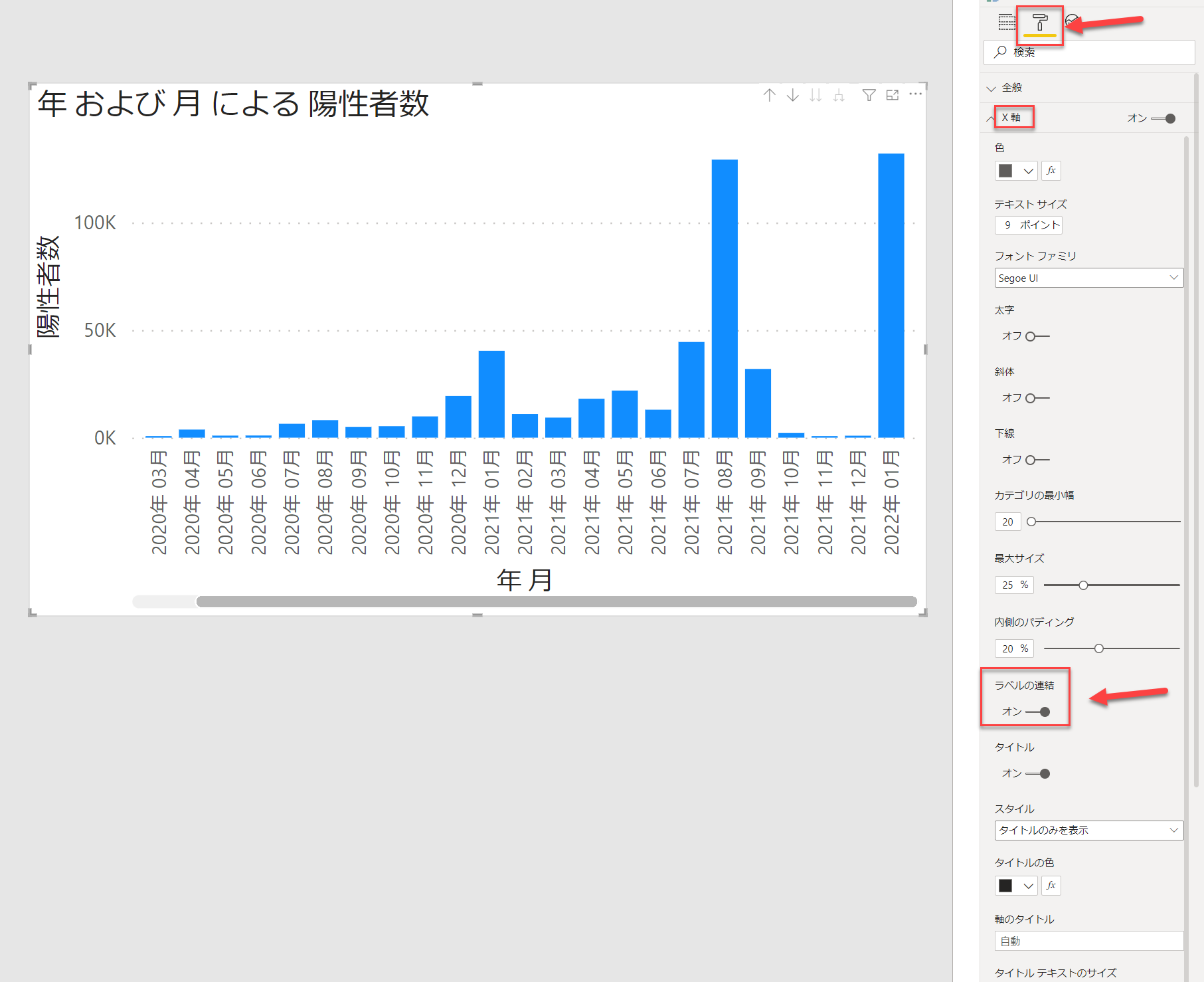
[ラベルの連結] はデフォルトだと [オン] になっています。これがオンの状態なので、異なる階層にある 年 と 月 が連結して表示されているというわけです。
ゴールの状態にするには、これを [オフ] にします。
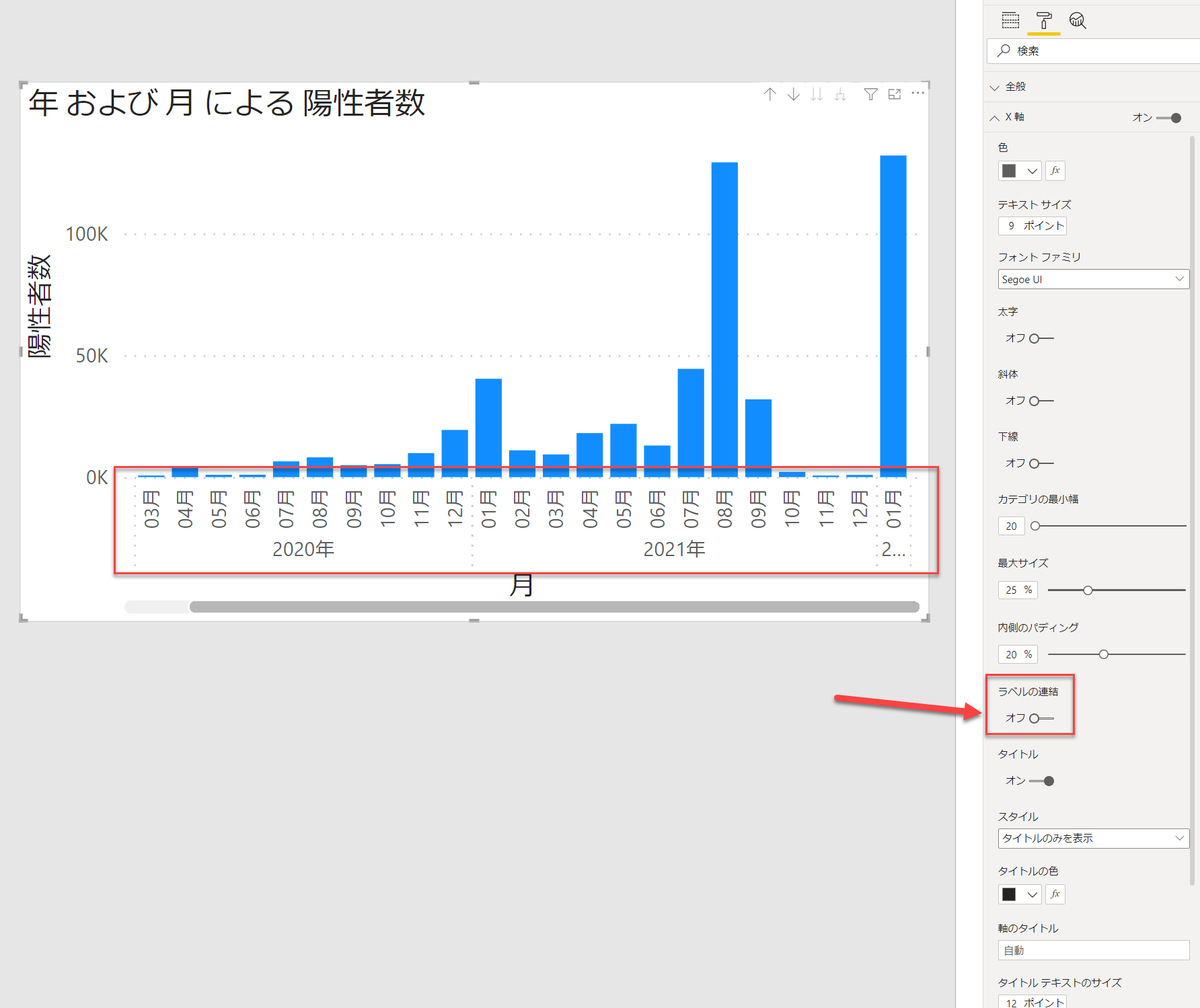
はい、できましたね。
[年] という階層で [月] がまとめられて表示されています。
この状態にした場合は、X軸のタイトルはおそらく不要ですから、タイトルも非表示にしちゃいましょう。

X軸もスッキリしましたね❗
まとめ
今回は以上です。最後まで読んでいただきありがとうございました。
とてもよく質問をいただく X 軸の多段表示について、その方法を書いてみました。
今回の件に限らないのですが、各ビジュアルで設定できる内容は非常に多岐に渡ります。それらすべてを覚えることはとても無理ですし、そもそも覚える必要はありません。
家電量販店に行って、置いてある家電のボタンを訳も分からず押しまくる子供のように、とにかく片っ端から、ボタンを全部押して、何が変わるのかを確かめてみることです。
いいですか?全部ですよ❗❓
必ず全部押してください
確かめているうちに
「これは便利だ!使えるじゃん」
と思ったものを、自分の方法として押さえておくとよいと思います。
皆様からのリクエストもお待ちしております。
何かリクエストがあれば、以下までー🤗
Twitter: https://twitter.com/yugoes1021
Facebook: https://www.facebook.com/yugoes1021
LinkedIn: https://www.linkedin.com/in/yugoes1021/