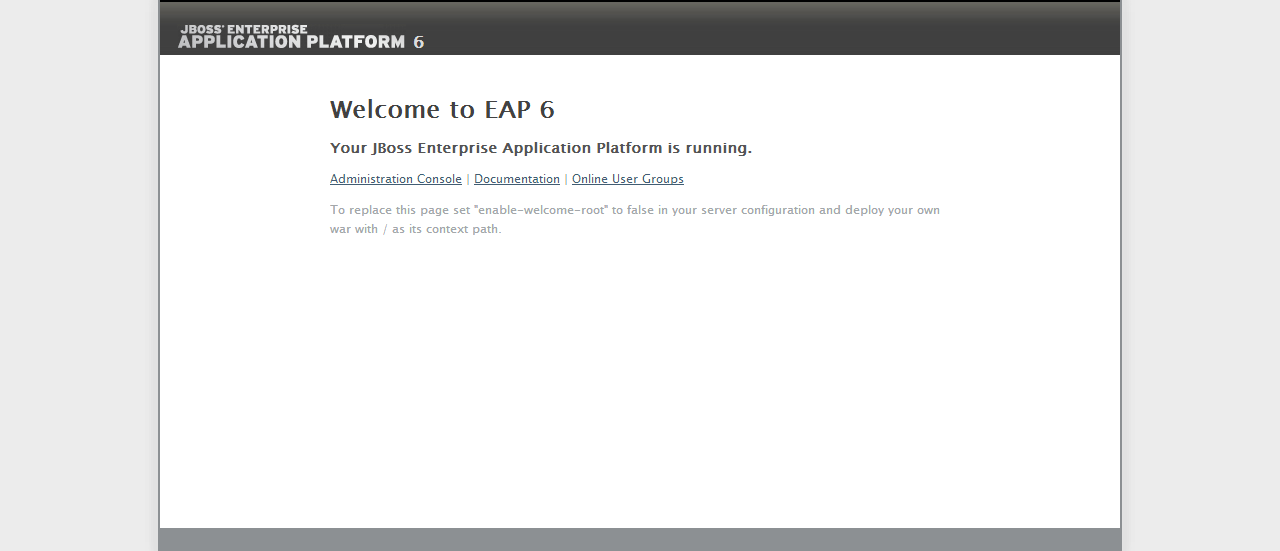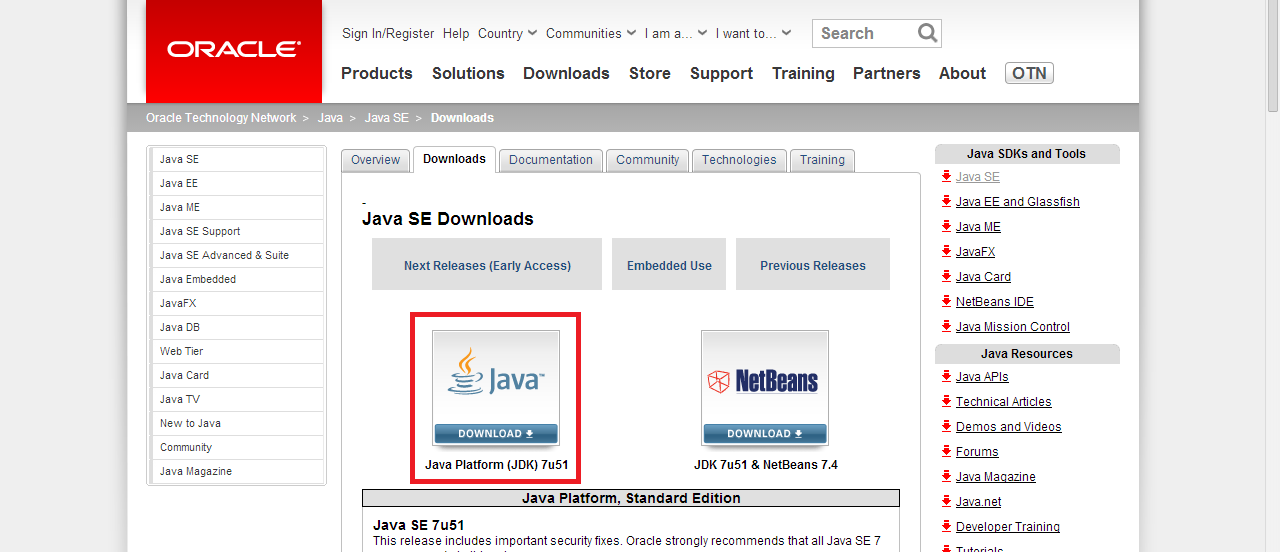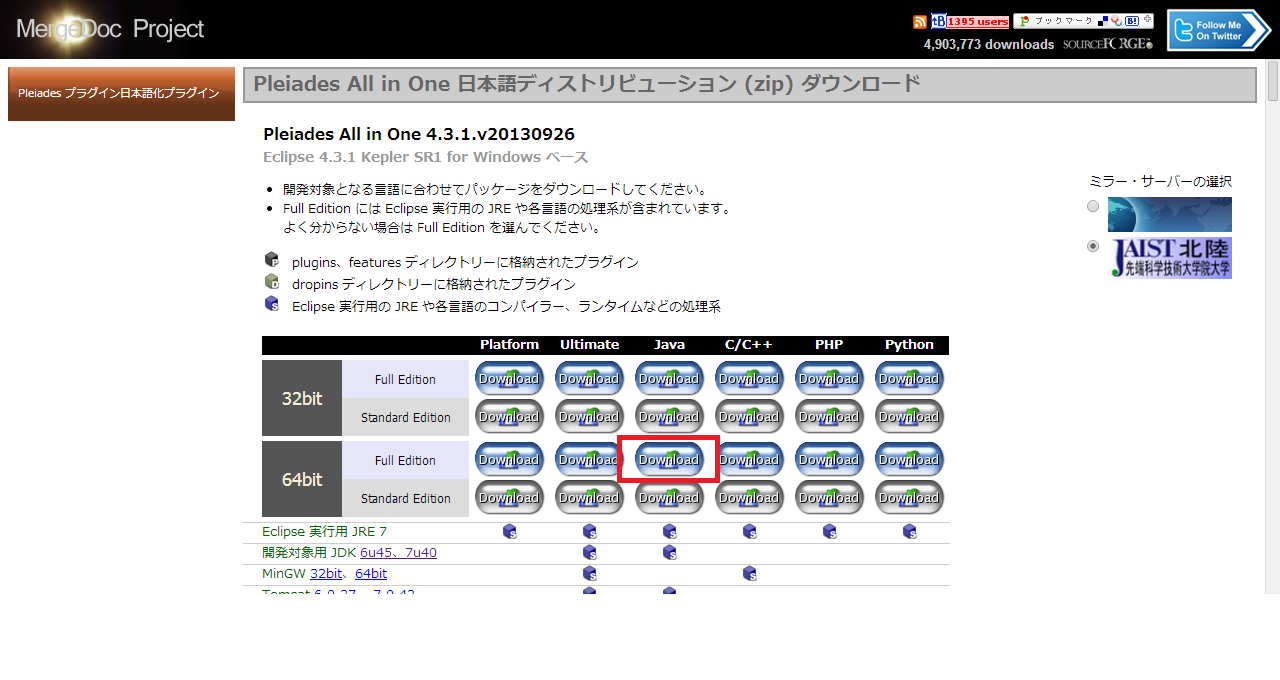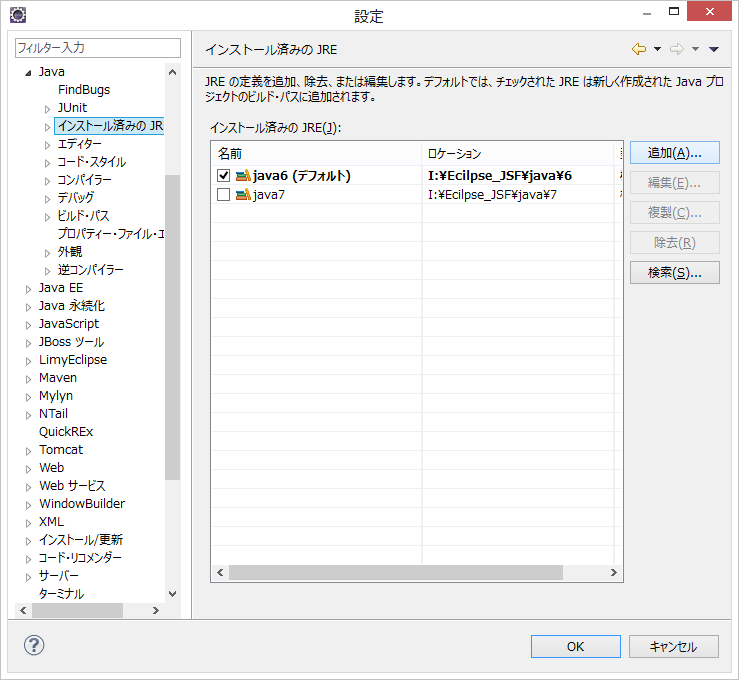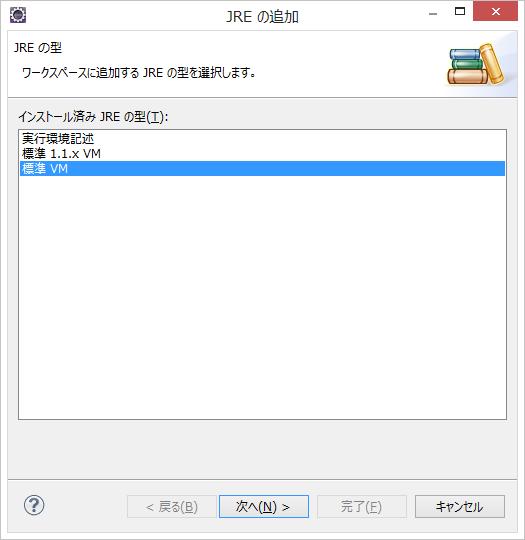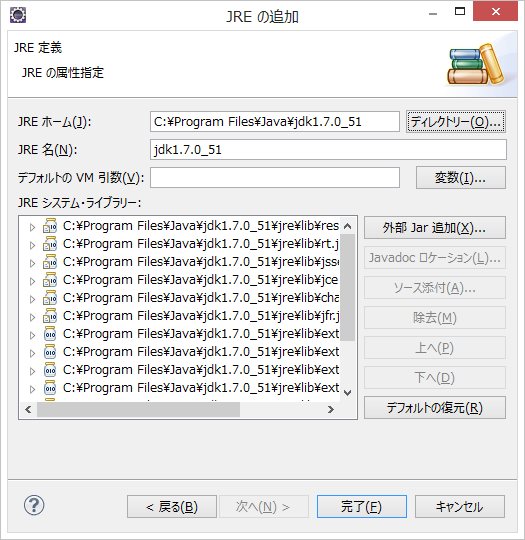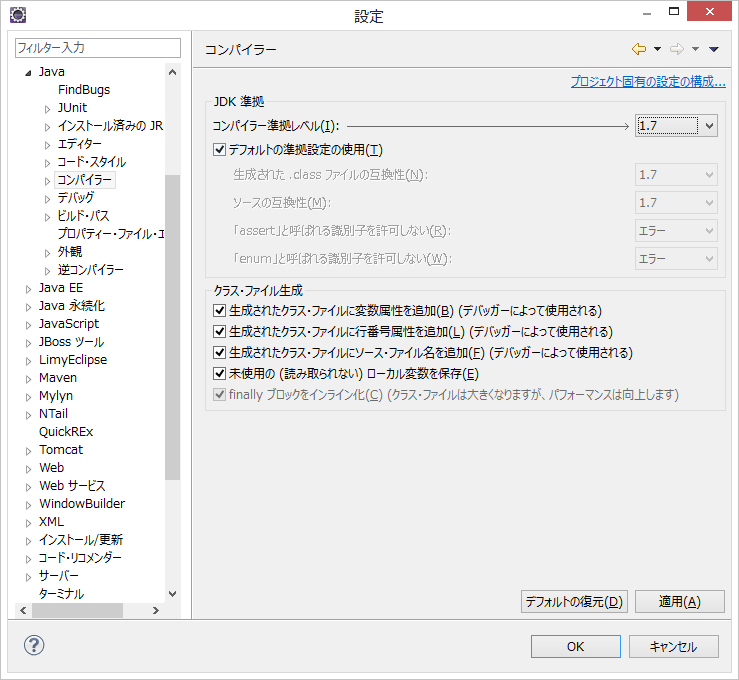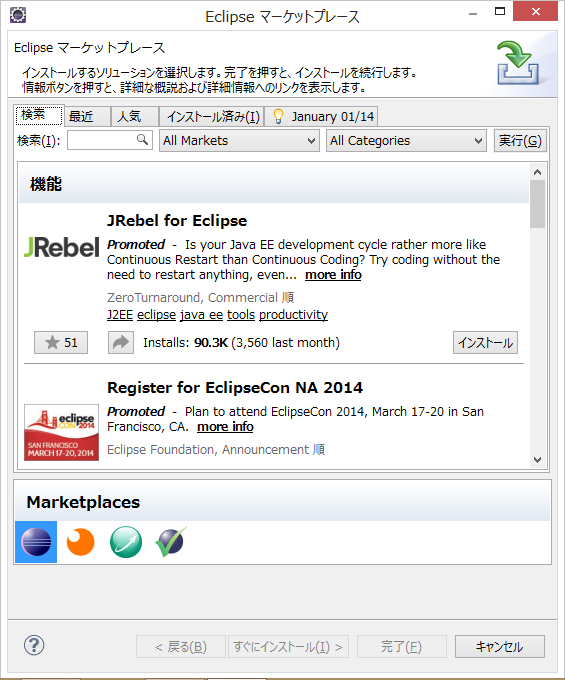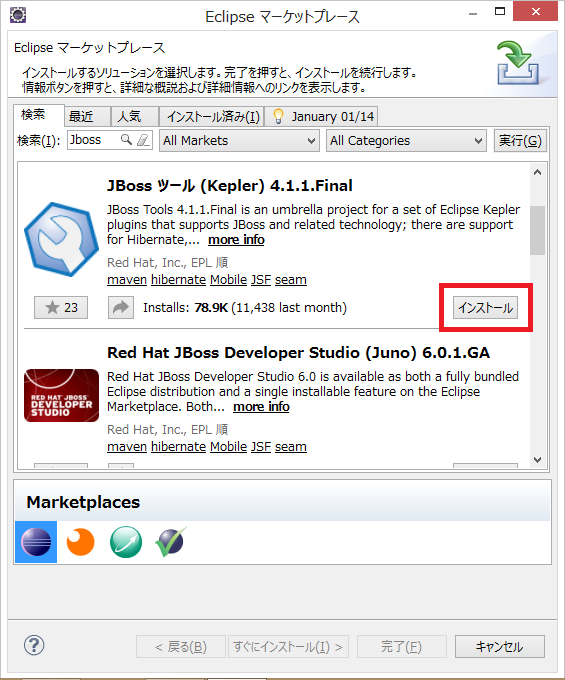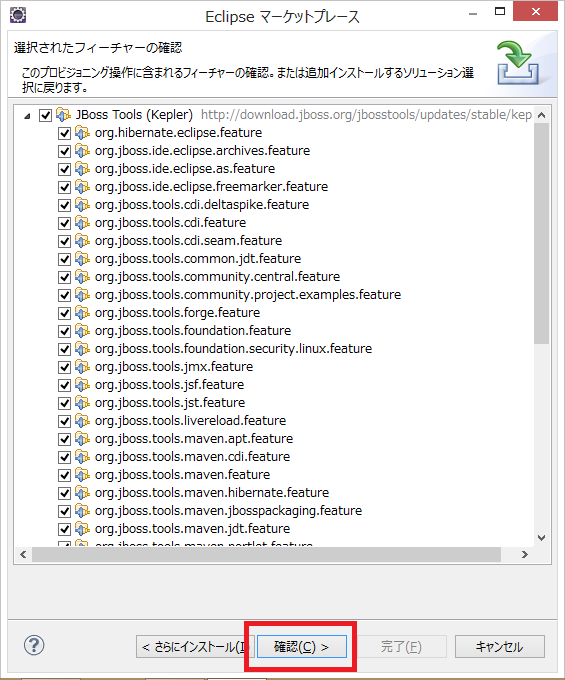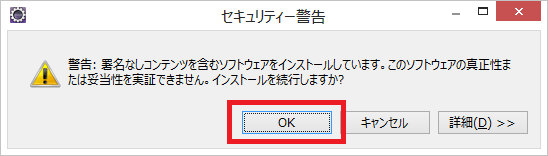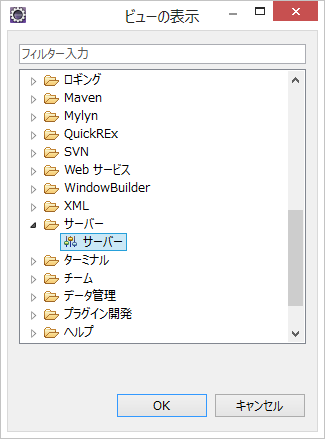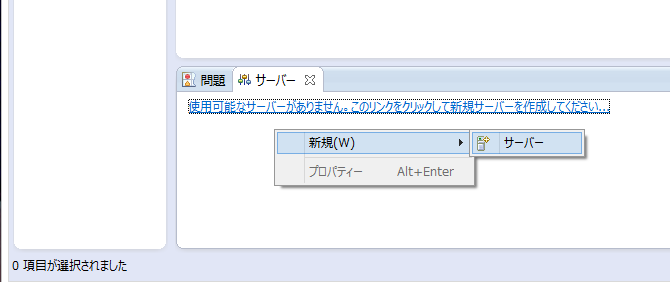JSFの開発環境セットアップしたのでメモします。
今回の環境は、下記になります。
・Windows 8 Pro(64bit)
・Eclipse 4.3 Kepler
・JDK 7u51
・JBoss EAP 6.1.0 Final
・Jboss ツール 4.1.1 Final
JDKのインストール
まず、JDK(Java Development Kit)をインストールします。
ここでインストールするバージョンは、「7u51」です。
-
http://www.oracle.com/technetwork/java/javase/downloads/index.html にアクセスします。
-
ライセンスを読み、『Accept License Agreement』ラジオボタンをクリックして、使用OSに合わせて、ダウンロードするファイルをクリックしてダウンロード開始します。
Windows8 64bitであれば jdk-7u51-windows-x64.exe を選択します。
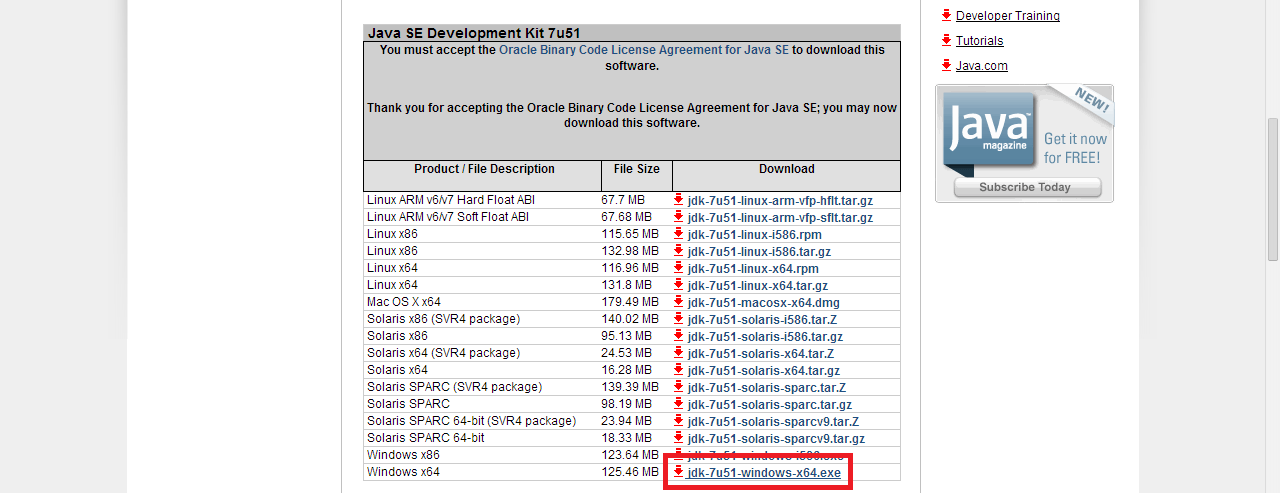
-
ダウンロードしたインストーラの指示に従ってインストールします。
特にこだわりが無ければ途中の設定はすべてデフォルトで問題ありません。 -
環境変数JAVA_HOMEをインストールしたフォルダに設定します。
変数[JAVA_HOME]
値[C:\Program Files\Java\jdk1.7.0_51;]
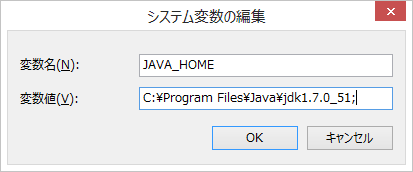
Eclipseインストール
次にEclipseをインストールします。
全部入りで便利な「All in One」をダウンロードします。
-
http://mergedoc.sourceforge.jp/ にアクセスし、Eclipse 4.3.1 Keplerを選択します。
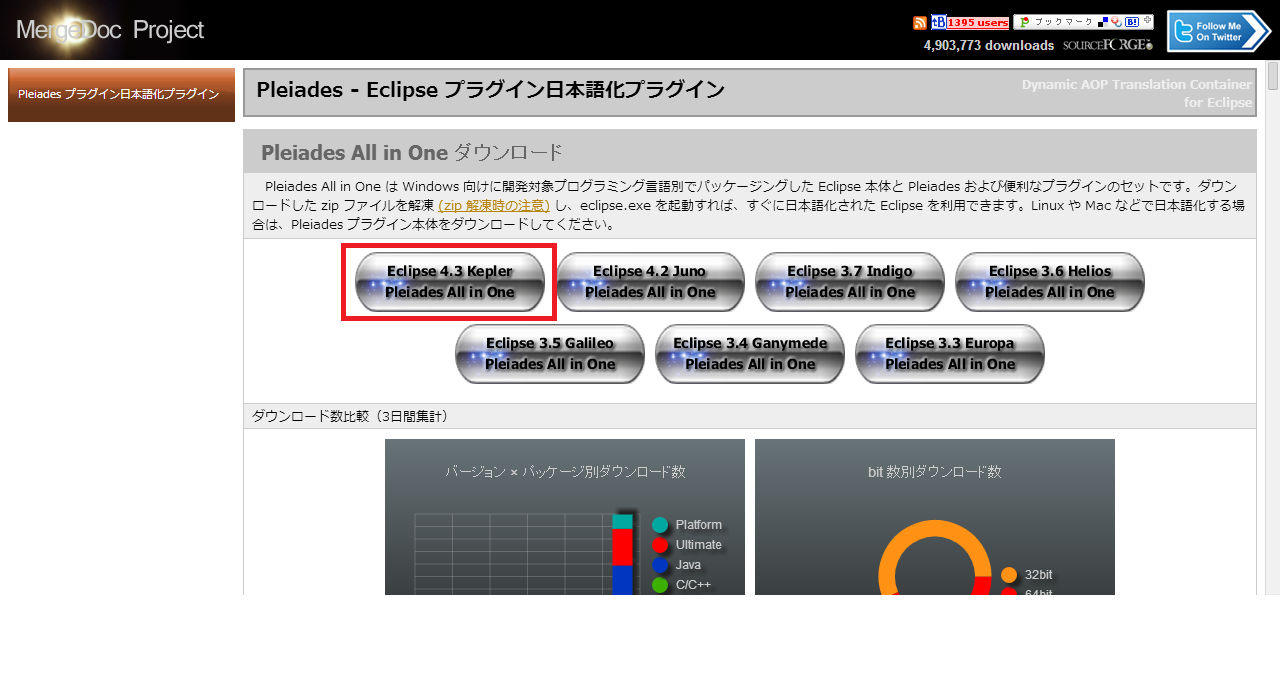
-
ダウンロードしたファイルを解凍します。
ファイル名が長く失敗の恐れがあるため、
ファイルをディレクトリ直下に置きファイル名を「a」とリネームしてから解凍します。
Jbossインストール
次にJboss EAP をインストールします。
-
http://www.jboss.org/jbossas/downloads にアクセスしてダウンロードします。
今回は「EAP 6.1.0 Final」をダウンロードします。
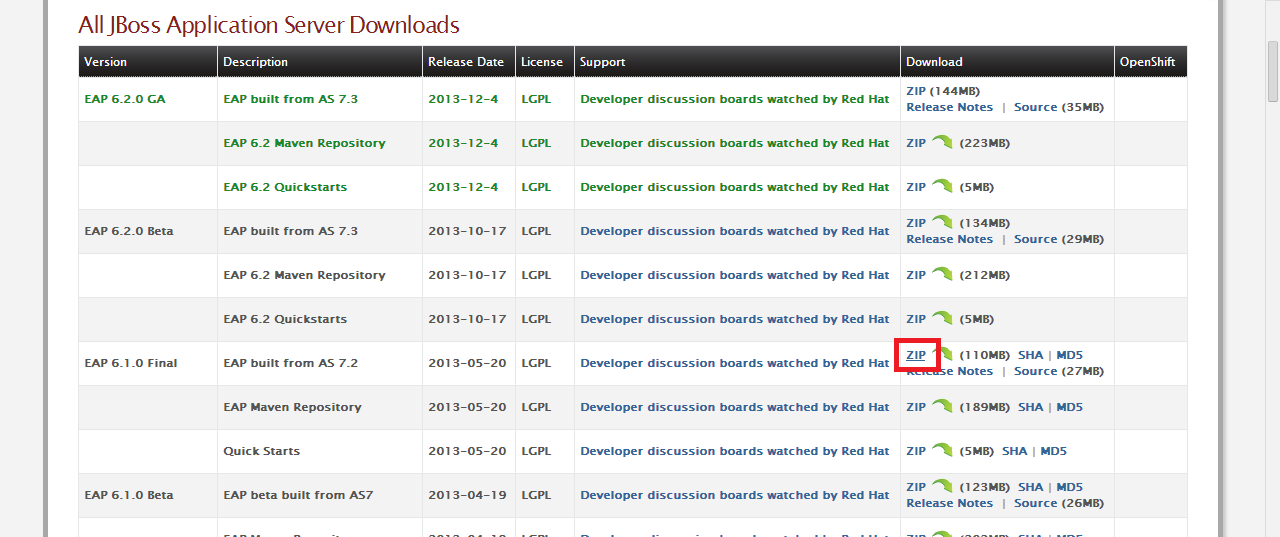
-
ダウンロードしたファイルを任意の場所に解凍します。
今回は「I:\Eclipse_JSF\JBoss\jboss-eap-6.1」になりました。
Eclipseの設定
インストールしたEclipseを設定します。
-
Eclipseを立ち上げて、[ウインドウ] > [設定]をクリックします。
Eclipse JBossプラグイン(JBoss Tools)のインストール
最後にJBossのEclipse用のプラグイン「JBoss Tools」をインストールします。
JBoss設定と起動
EclipseからJbossを起動できるように設定します。
-
新規サーバーという画面が開かれるので、「JBoss エンタープライズ・プラットフォーム 6.1+」を選択し、次へをクリックします。
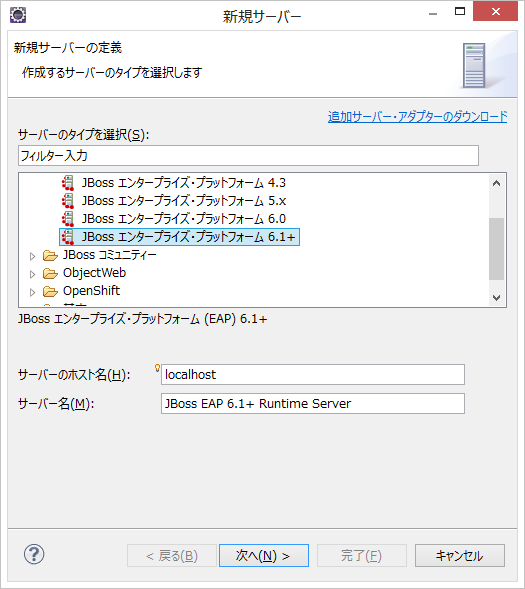
-
表示される設定画面で以下を設定し、完了をクリックします。
・「名前」…任意の名前
・「ホーム・ディレクトリ」…JBoss Application Serverの配置場所
(今回の場合、「I:\Ecilpse_JSF\JBoss\jboss-eap-6.1」)
・「JRE」…インストール済みのJDK(今回の場合、「jdk1.7.0_51」)
・「構成ファイル」…「standalone.xml」(デフォルトのまま) -
ブラウザで http://localhost:8080 にアクセスし、表示されたら完了です。