はじめに
普段使っているOSはWindows/Ubuntuなのですが,ついにずっと欲しかったMacbook Proを購入してしまいました.
MacOSの他との比較も少しだけ掲載したので,購入を検討している方にも役立つと思います.
また,画像などを用いた説明はしないので,他の方の記事を見た方が良いかもしれません.
本記事は自分のための備忘録も兼ねているので,他の方の記事も見つつ各々自分に最適なMacの設定を探してください.また,自分でも内容を足していくつもりではありますが,「こんな便利なのあるよ」などございましたら,教えてくださると嬉しいです.
・Touch barなしモデル
・第7世代2.5GHzデュアルコア
・Intel Core i7プロセッサ(Turbo Boost使用時最大4.00GHz)
・Intel Iris Plus Graphics 640
・16GB 2.133MHz LPDDR3メモリ
・512GB SSDストレージ
好きなところ
・持ち運びがしやすく,膝に乗せて使いやすいため,ソファや電車で触りやすい
・ある程度ターミナルが使いやすく,プログラミングがしやすい
・画質がよく,小さい文字でも読みやすい
・トラックパッドが使いやすく,ジェスチャー機能が便利
・入力切り替えが便利
・トラックパッド押し込みで辞書が開ける(英単語語彙力を補えるよ!)
iPhoneとの連携については,普段からiTunesを使っていないため,特に何も感じなかった.しかし,普段からiPhoneとPCを連携させている人にとっては使いやすいだろう.
嫌いなところ
Macbookのみを使う人からしたら便利な機能でも他のPCを使う際には不便になることもある.
・右クリックの代わりにCtrl+クリック,Multi Touch
・コピペやブラウザショートカットが,CtrlではなくCommandになっている
・ショートカットが多く,他のアプリケーションとバッティングしないために注意が必要
・Deleteキーがない
右クリックの代わりにMulti Touchというのは,最近使い始めたVivaldiというブラウザではむしろプラスになっていて,ブラウザショートカットがCtrlでなくCommandというのは,VivaldiではCtrlのショートカットも作ることで対処しました.Vivaldiの機能や設定はこちら.
嫌いなところは嫌いじゃなくなった
使いはじめは嫌いだった点も、使っているうちに気にならなくなってきた。
- マルチタッチで右クリックになるため、トラックパッドが使いやすい(その分広い)
- Commandに置き換わっているだけなので無問題
- ショートカットが多くて嬉しい
-
ctrl系のショートカットを知ってからはむしろ最高(私の書いた外部ページ)
アプリケーションのインストール
ここは,最初は特にわからなかったのだが,WindowsやUbuntuではアプリケーションをインストールした際にlanchpadに追加されたりされなかったりしていた.
lanchpadに表示されるのは,
/Applications/
~/Applications/
以下にある"*.app"フォルダとなっていた.アプリケーションインストール時にデスクトップにフォルダ移動画面(?)が表示される場合は,特に問題がなければドラッグ&ペーストすると良い.また,アプリケーションを自分でもってきて解凍した場合は自分で移動する必要がある.私はその場合はホームの方~/Applicationへ追加している.移動方法は以下.
Finderを開いてドラッグ&ペースト
terminalを開いて"$ cd Downloads"などで移動して"$ mv foldername.app ~/Applications/"
トラックパッド
いままではマウス/トラックパッドをあまり使わなかったのだが,Macbookのトラックパッドは広くて動かしやすく,また,クリックもしやすい.右クリックの代わりに二本指タッチなどがあり,結構使いやすい.また,ジェスチャー機能が便利である.
Windows/Ubuntuであれば,Win key/Super keyを押すとランチャー(?)が開けるのだが,Macでは開けない.代わりに,4本指を閉じるようなジェスチャーをするとランチパッドが出せる.最初は不便を感じていたたが,2,3日使っていたら気にならなくなった.
| トラックパッド簡易ショートカットリスト | 機能 |
|---|---|
| 3本指を上へ | ウィンドウ選択&仮想デスクトップ選択 |
| 4本指を上へ | ウィンドウ選択&仮想デスクトップ選択 |
| 3本指を右or左 | 仮想デスクトップ移動 |
| 4本指を右or左 | 仮想デスクトップ移動 |
| 4本指をすぼめる | lanchpadを開く |
| 4本指を広げる | lanchpadを閉じる |
| 2本指を上or下 | スクロール(ナチュラル) |
| 2本指を右or左 | (ブラウザ上で)戻るor進む |
一瞬で辞書検索
ブラウジング中にわからない単語が出てくることはよくある.特に,英単語弱者の身からすると英語のページを開くと頻繁にある.その都度コピーしてGoogle翻訳に入力しても良いのだが,それを繰り返すと結構な時間になってしまう.そこで,Macに搭載されている,一瞬で辞書を開ける機能を使うと良い.
マウスカーソルを調べたい単語に合わせ,クリックと同時に少し強く押し込む
やってみてわかるだろうが,本当に素早く辞書を開くことができる.英単語であればスペース区切りで文字列を選択してくれるので,余計な部分まで選択してしまわないので大変便利である.
日本語を選択する際には,単語を調べる場合は該当単語の中心へカーソルを持っていき深く押し込むとよく,連結した単語を調べたい場合は単語の間を深く押し込むと良い.
スクリーンショット&画面収録設定
Macbookでは,スクリーンショット&画面収録が簡単にできる.画像はpngで動画はmovである.
| ショートカットキー | 機能 |
|---|---|
| Command+Shift+4 | スクリーンショットオプション起動 |
| Command+Shift+5 | 画面収録オプション起動 |
| Command+Ctrl+Esc | 画面収録終了 |
また,スクリーンショットオプション起動中にSpaceとEnterを入力すると画面全体を保存することができる.
保存先を変更するためには以下のコマンドを入力すると良い.本当は画像と動画をPictureとMovieにそれぞれ保存したかったのだが,同時に変更する方法しか見当たらなかったため,~/Screenshotsというフォルダを作成してそこを保存先に設定した.
$ mkdir Screenshots
$ defaults write com.apple.screencapture location ~/Screenshots
movをgifに変換
Qiitaに載せる際には画像はそのままドラッグ&ペーストで良いのだが,動画はそのままではできない.そこで,movをgifに変換すると良い.変換方法は以下.
$ ffmpeg -i filename.mov -r [frame rate] filename.gif
[frame rate]部分には適切な数値を入力する.
command not foundなど出力される場合は
$ brew install ffmpeg
とコマンド実行すると良い.brew自体がインストールできていない場合は,本記事の下に導入方法が記述してある.
Dock設定
初期状態ではDockに欲しくないものがたくさんあったため,Dockから削除した.
方法は,Dockから消したいアイコンを右クリックし,"オプション"内の"Dockから削除"を選択するだけである.
また,Dockの位置やサイズを変更するためには”システム環境設定”をひらいて”ドック”から変更できる.私はDockは左に設定している.
また,大きさも変更すると邪魔にならずにより良くなった.
ターミナル設定
まず,普段使っているターミナル環境を使用する為に自分のGitリポジトリからcloneしてきた.
bashrcについては他の方の記事をご覧ください.要望があれば私自身のものを晒します.
macでは,ターミナル起動時にbashrcをホームから読み込まないようで,”$ bash”とすると読み込まれた.しかし,毎回ターミナル起動時にこれを入力するのは面倒であるため,読み込みを自動化した.
そのために,"~/.bash_profile"を作成し,以下を記述
if [ -f ~/.bashrc ] ; then
. ~/.bashrc
fi
ブラウザ設定
windows, linuxでのメインブラウザはfirefoxで,vimium-ffを使っているので,似たような環境を構築した.
vimiumについてはこちら.
以下の撰択肢で迷った.
・safariでvimari
・firefoxでvimium-ff
・google-chromeでvimium
safariにvimariを設定してメインブラウザにしようと思っていたが,vimariが正規アプリケーションではないとエラーが出てしまい,できなかった.
そこで,一旦vimariを諦めてgoogle-chromeでvimiumを使用することにした.
1.上記のページを開いて,"Chromeをダウンロード"をクリックする.
2.道なりに進めたらgooglechrome.dmgが出てくる
3.googlechrome.dmgをクリック
4.Google chromeアイコンをドラッグし,下のフォルダアイコンへドロップする.
5.ランチパッドを開いてGoogle Chromeが開けるか確認
その後にMacに触っている間に別のブラウザを見つけて,これが大変素晴らしかった.それはVivaldiというブラウザで,Vivaldiの機能や設定はこちら.
入力設定
macで日本語を入力していて思った.
「なんか日本語が勝手に変換されてうざったい・・・」
これは,ライブ変換という機能らしい.普段はwindows/Ubuntuを使用しているため,非常に邪魔に感じた.
・右上にある入力ソースアイコンをクリック
・”ライブ変換”という項目にチェックが入っていたらクリック
・もう一度入力ソースアイコンを確認し,チェックが外れていたらOK
日本語入力の際に句読点は”,”と”.”を使用したい.
・先ほどの入力ソースアイコンをクリック
・”日本語環境設定を開く”を選択
・”入力ソース”タブの下の方を確認
・”句読点の種類”項目を”,と.”に変更
入力カーソル移動速度変更
BashなどCUIを使う身からするとカーソル移動の遅さはとても鼻につく.(特にVimでのカーソル移動)
カーソル速度の変更方法は以下.tmuxでのペインの大きさ変更でも矢印キーを連打しなくてはならなくなってしまうため,この設定は個人的には必須である.
システム環境設定 > キーボード > `キーのリピート`および`リピート入力認識までの時間`
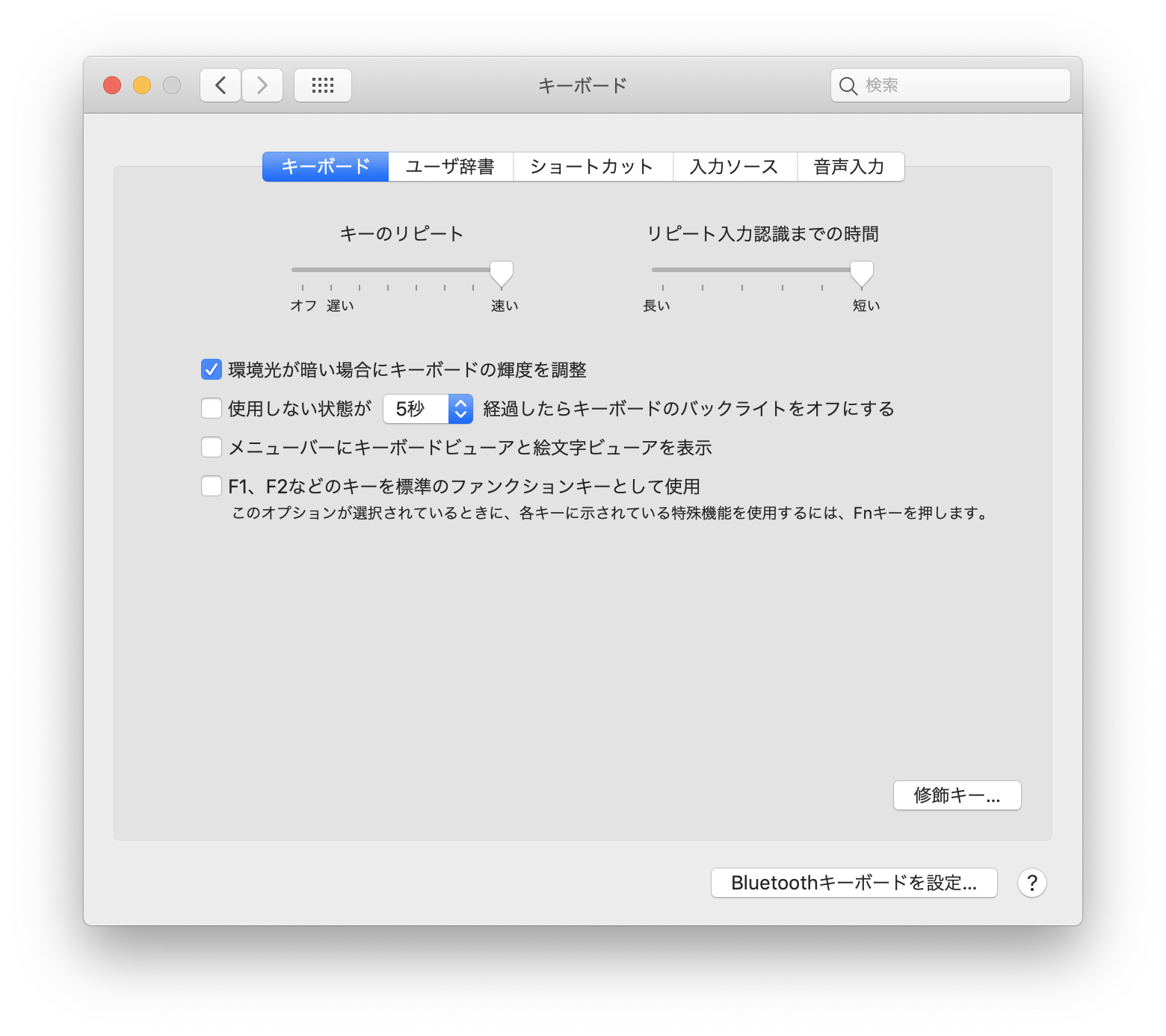
私はどちらも一番早い設定にしたのだが,Macbook特有のバタフライキーボードでは少しリピートまでの時間があった方が良いとも思うので,そこは適宜好みで変えて方が良いだろう.
Homebrew
こちらにあるインストールコマンドをターミナルへ入力
$ /usr/bin/ruby -e "$(curl -fsSL https://raw.githubusercontent.com/Homebrew/install/master/install)"
少々待ち時間があり,Homebrewのインストールが終了
初めてbrewをして知ったのだが,"$ brew install "には"sudo"が要らない.
apt : OS自体にアプリケーションをインストール → sudo必要
brew: usrのみにアプリケーションをインストール → sudo不要
tmuxをインストール
ターミナルを使うときに,ターミナルマルチプレクサが欲しいので,先ほどインストールしたHomebrewを用いてtmuxをインストールした.
tmuxの使い方はこちら.
$ brew install tmux
ここで,一つ困ったことがあった.それは,Prefixを押してCtrlを押したまま矢印キーを入力するとペインの大きさを調節できていたのが,できなくなっていた.
理由を探ったところ,MacbookではCtrl+矢印にショートカットが割り当てられており,そちらが適用されていた.そこで,
1.システム環境設定
2.キーボード
3.ショートカット
4.Mission Control
5."^↑","^↓","^←","^→"のチェックを解除
でCtrl+矢印を無効にした.
Finderを便利に
Finderは,フォルダやファイルを開くために使うもので,Windowsでいうエクスプローラー.
開いてみると,よくわからない場所が開かれているのと,Homeがどこにあるかわからなかった.
そこで,Finder起動時にHomeを開くようにしつつ,邪魔なものを非表示にし,Homeにはタグ付けもした.
1.Finderを起動
2.Mac画面左上にある”Finder"
3.”環境設定”
4.”一般”
5.”新規ウィンドウで次を表示”で家のアイコンがついたものを選択
これで,Finder起動時にHomeが表示される.
また,同じ設定画面から”サイドバー”の項目で自分が必要ないものを解除することで,サイドバーに表示される項目を減らしてシンプルにした.
1.Finder画面から普段から使用する項目を右クリック
2.下の方にある”タグ”をクリック
3.タグ名を入力してEnterを押す
4.タグに色を付けたい場合は,サイドバーにあるタグを右クリックして付けたい色を選択
Visual Studio Codeのインストール
何かあったら便利である,Visual Studio Codeをインストールした.
まず,以下のページからMac版VSCodeをダウンロードしてくる.
あとは,ダウンロードしてきたzipファイルを以下どちらかの方法で解凍する.
・Finderでダブルクリック
・ターミナルで,"$ unzip ~/Downloads/VSCode"と入力し,TabとEnter
そして,解凍した.appフォルダを以下どちらかの方法で"~/Application"へ移動する.
・Finderでドラッグ&ドロップ
・ターミナルで"mv ~/Downloads/Visual¥ Studio¥ Code.app ~/Application/"と入力し,Enterを入力
以上で,ランチパッドにVSCodeが追加されているはずである.しかし,クリックで実行しようとしても”開発元を確認できないため開けません”と警告が出て開けなかった.
そこで,Finderから~/Applicationを開いて,Visual Studio Codeを右クリックして開く.以降,ランチパッドからVSCodeが起動できるはずである.
矢印を一瞬で入力する方法
検索しようとしていて,気づいたら↓が出ていた.
ガチャガチャいじった結果,どうやら
z+h=←
z+j=↓
z+k=↑
z+l=→
となるようだ.