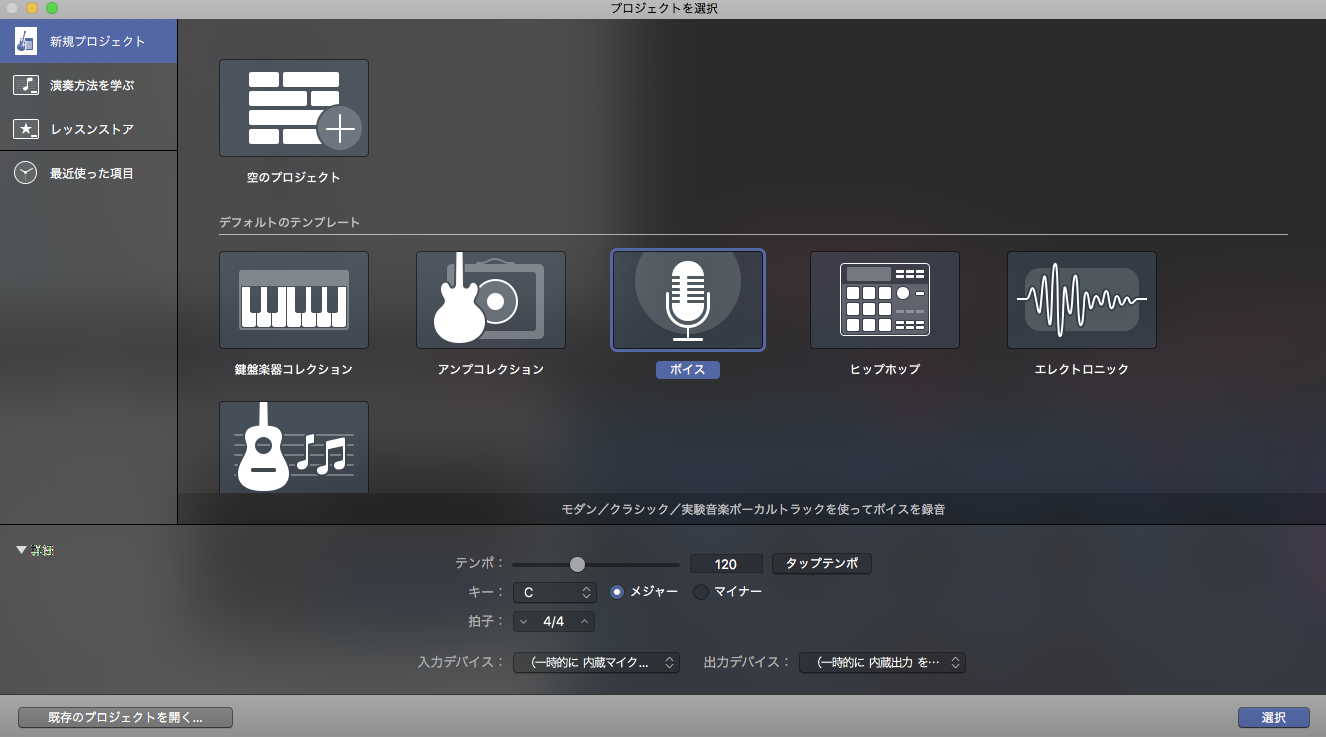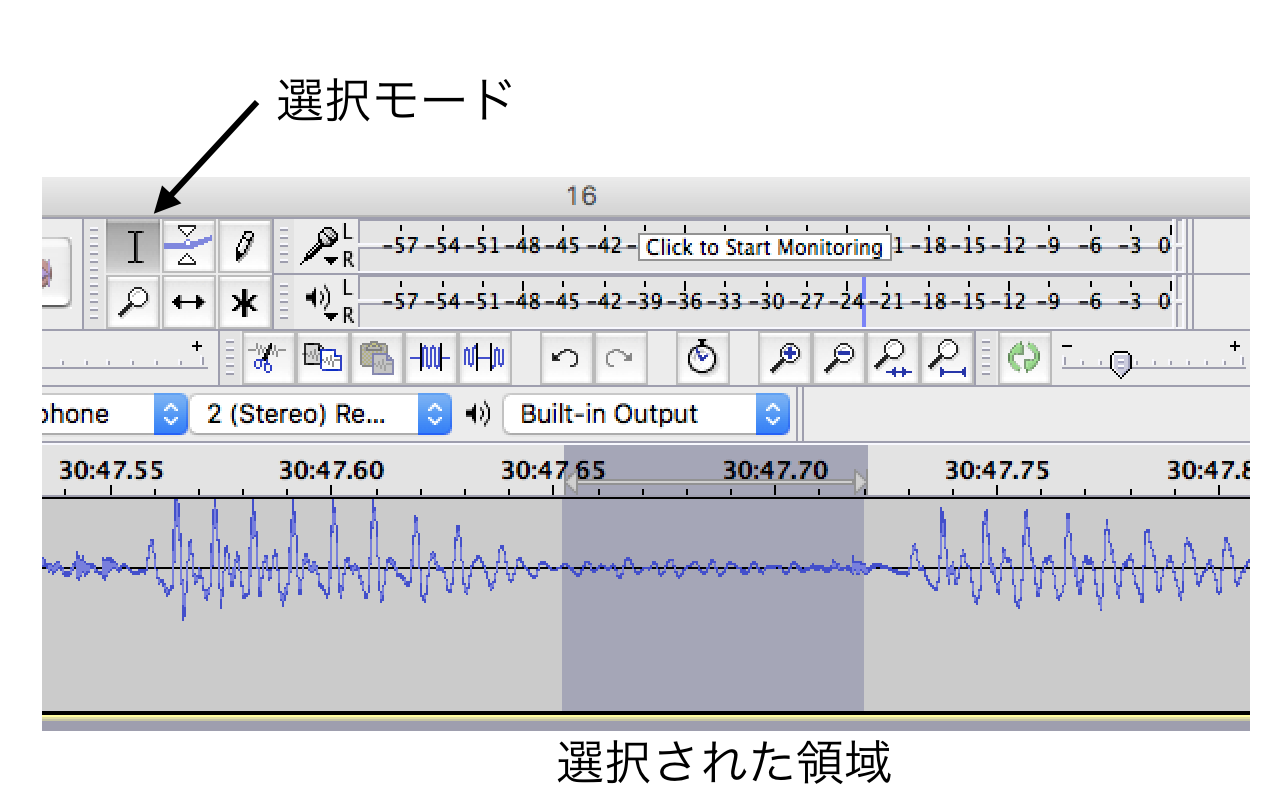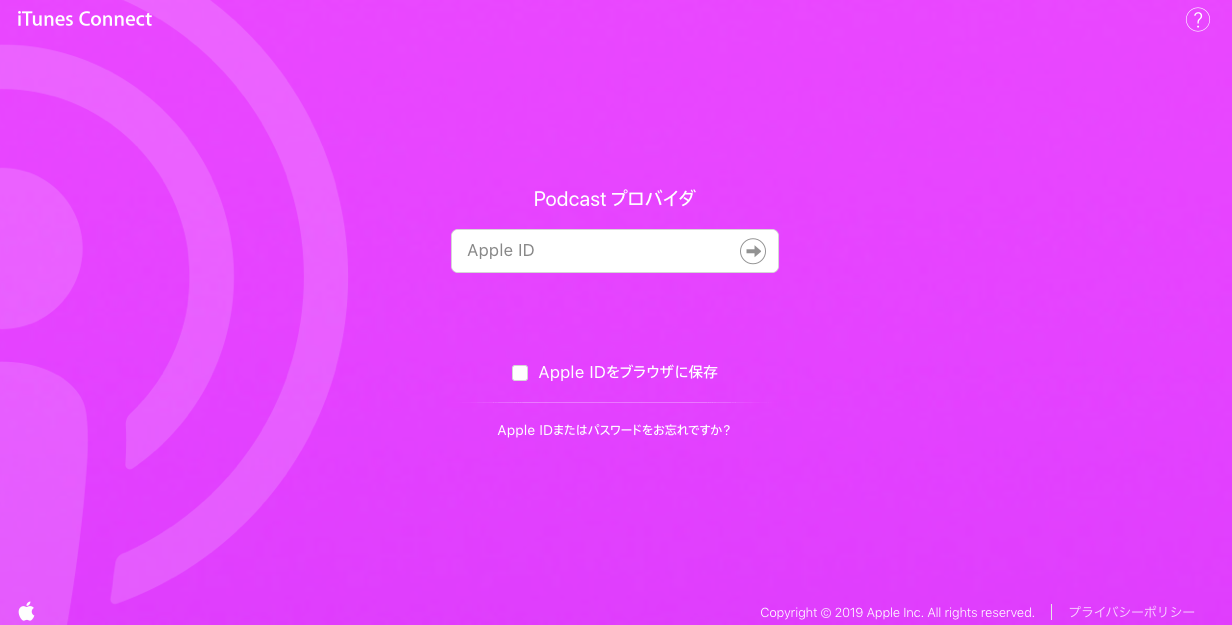Podcast配信入門が難しすぎる件
最近だとAnchorのようなスマホで収録・配信ができるPodcast系アプリがあるのですが、せっかくやるなら出来れば独自ドメインを取って配信する感じを目指したいなーと思っていました。しかしアプリを使わないPodcast配信の入門は難しすぎる。
軽くググってみると、Podcastノウハウブログを書くのは基本はエンジニアなので、素人の自分には全くわからない音声系の単語とか機材のアレコレがたくさん出てきてとても面食らいました。
例えばこちらとかこちらとか、はてブがたくさん付いてるので有益な何かを書いてるのだと思うのですが完全に「なるほどわからん」状態。
自分は最低限の音質で配信したいという希望があるものの、これを通じて配信機材や編集ソフトの扱いに詳しくなりたい意図は微塵も無いのです。。。可能な限り楽に綺麗な音で配信したいだけなのだ。。。
そこでこの記事では、独自ドメインページからpodcastを「最低限のクオリティー」かつ「最低限の労力」で始めたい人向けに書きました。専門用語も限りなく排除したつもりです(というか自分も知らない)。
この記事はこんな人におすすめです。
- Podcastをやってみたいと思いちょっと調べたがめんどくさそうでやめた
- マイク選定や編集ツールが意味わからなすぎて諦めた
- どうせやるならanchorなどのアプリではなく独自ドメインの専用ページを作ってやりたい
- 音質もノイズの少ない最低限綺麗な感じにはしたい
- 試しにやってみたいくらいなので1万円前後くらいでスタートしたい
そんな人のために
- 専用ページの作り方の最短ルート
- マイクと編集ツールはとりあえずこれ使っとけば間違いないというやつ
- 最低限の収録方法Tips
をまとめました。
最終的にはこういったページができます(GitHub pagesの静的ページに独自ドメインを当てたものになります)
https://shirokane-kougyou.fm (GitHubはこちら)
また、ここで紹介する方法で収録した音源はこちらです。
https://shirokane-kougyou.fm/episode/1
また、このページで対象としてないことは以下です
- anchorやspotifyでの配信方法(Apple Podcastの方法のみ説明)
- リモートで別々の場所で収録を行う場合の方法
- 音声データへのキャプションやインデックスの付け方など
- 音声データにジングルを入れたりする編集方法
あと一応想定OSはMacです。(Mac純正のアプリ使いますが代用も可能)
適宜読み替えてもらえればWindowsでも大体一緒だと思います。
1. GitHub pagesで配信専用ページを作る
専用ページを作るモチベーションのない人は音声収録してAnchorやSoundCloudなどにアップしていくのも良いと思います。そういう人は 「2. 必要なデバイスの購入」から進めてください。
専用ページ作りには、すでにGitHubで公開されている神テンプレートを使用します。
ページはGitHub pagesの静的ページとして作成するため、独自ドメインを当てない限りは無料で作成・利用できます。
(GitHubを使うのでここではある程度のエンジニアリングリテラシーを前提としています)
1.1 Yattecastレポジトリーをforkしてくる
- 今回の専用ページ用の新規アカウントをGitHubで作成する
- こちらのページをforkしてくる
- forkしたページをいろいろカスタマイズする
- 実際のサイトの表示と見比べつつ当該箇所を変更する。概ね以下の箇所をカスタマイズする感じ
- 「settings」→「Options」からレポジトリ名をhogehoge.github.ioへ変更
- _config.yaml で話者情報やサイト情報など編集
- audio/ 以下に配信する .mp3ファイルを設置する
- _posts/ 以下に音声の補足情報的な .mdファイルを追加する
- images/ 以下に壁紙を置いたり、 images/actors/ 以下に話者のアイコンを置いたりする
- 更新をもろもろpushすると、hogehoge.github.io で静的なページを公開されている
1.2 独自ドメインを取得する
どうせなら.fmドメインで公開したいなーという人向けです。そこまでこだわりがないのであれば、この箇所は不要で、.github.ioドメインで公開すればokです。趣味の範囲です。
- 好きな .fm ドメインを取得する
- お名前.comやその他メジャードメインサービスでは.fmドメインが取れないので、スタードメインというサービスで取得する
- .fmドメインは大体12000円/年くらい
- スタードメイン(Netowl)に会員ページにログインする
-
「スタードメイン管理」 → 「管理ドメイン一覧」 → 任意のドメインを選び「ドメイン管理ツール」
-
「ネームサーバーの確認・変更」 → 「手動設定」のところは何もいじらない代わりに、「お手軽設定」で「スタードメイン専用」を選び「設定する」をクリック
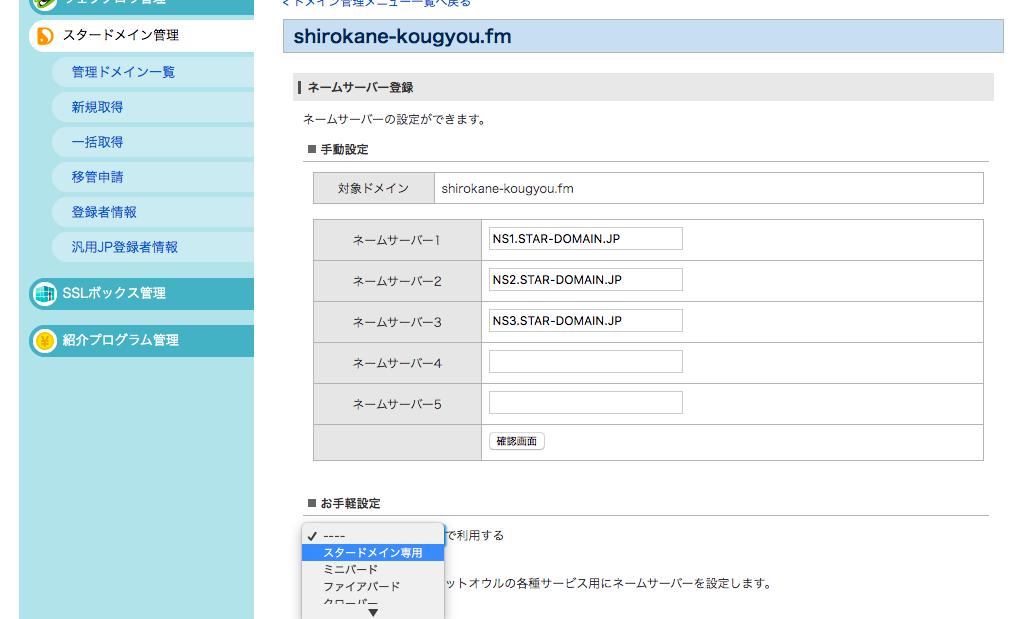
- 自分はここが必要であることに気づかずかなりハマった
-
「スタードメイン管理」に戻り、「DNSレコード編集」→ 「レコード追加」で以下の4つを手動で追加する(それぞれGitHub公式からアカウンスされてるレコード)
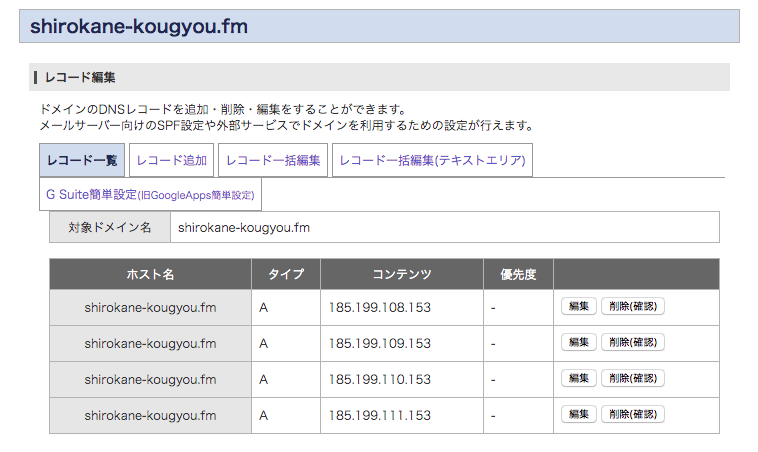
-
1.3 GitHubページでドメイン設定&https化
- GitHub上の CNAMEファイルに取得したドメインを指定する(具体例)
- 自分の場合、DNSの反映まで5分ほどしか掛からなかった。5分ほどで指定のURLでページが見れるようになっているハズ。(他のブログなどでは24時間かかる場合もあるなど指摘されているが、概ね10分くらいで反映されてないと他のバグを疑ったほうが良さそう)
- https化
- 「settings」→「Options」の下の方にある「GitHub Pages」項目にある「Custom domain」を取得したドメインにする(例: shirokane-kougyou.fm)
- 「Cutom domain」が反映されると、httpでページが見れるようになる
- その後、「Enforce HTTPS」のボックスがclickableになってるはずなのでチェックする
- 反映されると、httpではなくhttpsを勝手にリダイレクトしてくれるようになる
- その後、「Enforce HTTPS」のボックスがclickableになってるはずなのでチェックする
- _config.yamlのURL欄も忘れずに httpsのものに書き換える
- httpのままだとCSSが反映されてないページが表示される
2. 必要なデバイスの購入
最低限綺麗な音質の配信をするためには「マイク」と「編集用ソフト」をゲットする必要があります。
ここでは、"ステレオマイク"とか"ミキサー"とか知らん、とにかく「コレ」っていうものを教えてくれ、そして編集用ソフトは無料で最低限使えるやつならそれでいいって人向けです。
2.1 マイクの購入
大体の人がオススメして使われている"Blue Yeti"を何も考えずにポチります。
オススメポイントを上げるなら以下です
- 多くの人が使ってるので性能は安心できるかと
- 「THE・マイク」って形なのでテンションが上がる
- USB(Type-A)でPCに指すだけで超簡単に使える
- 集音の指向性が4パターンあるのが良い(この金額ではなかなか指向性まではつかないらしい)
- チャレンジして高い値段のマイク買って後悔するよりコスパ良い
ブログなどを読む限り、マイクも一種の"沼"らしいのであとは自己満でオナシャス
あと、安いしちゃんと役に立つので併せてポップガードを買うのもオススメです。
マイクの近くで笑ったりすると"破裂音(ポップ音)"が発生します。これは結構耳をつんざく不快な音なのでそういったものをガードしてくれます。
道具としてはあとこれにPCがあれば収録準備OK
(※編集ソフト系は後述)
3. 録音関係の設定
収録にはMac純正の「GarageBand」アプリを使います。あと購入したYetiの設定も少し。
3.1 GarageBandの設定
Mac純正のGaragebandアプリを使います。
- YetiをMacにUSB接続する→ Garagebandアプリ側がデバイス認識するので許可する
- Garagebandの設定は以下の通りにします。
3.2 Yetiの設定
マイク本体についてるボタンやツマミの設定
- 「GAIN」は0にする(反時計回りいっぱいにつまみをひねる)
- 「PATTERN」は用途に寄って指定 https://www.bluedesigns.jp/products/yeti/
4. 収録環境Tips
このあと、綺麗な音声にするためのノイズ軽減ソフトの紹介などするのですが、結局の所、**『そもそも静かなところで収録する』**ということに優るTipsは無いと思います。静かなところで収録できるとほぼ無編集で公開してもいいくらいには(素人感覚では)綺麗だと思ってます。
なので収録環境Tipsとしては最低限以下を守る感じで良いかなと思います。
- とにかく静かなところで収録する
- 「小さな部屋」だと声が反響してハウリングしてしまう可能性がある。これは事前に収録して試してみるしか無い。
- ウォークインクローゼットや布団タンスの中は、いい感じに衣類が音を吸収してくれるので隠れた良スタジオらしい。
- Yetiのマイクを置いてる机を叩かない
- マイクに近寄りすぎない(そして遠ざかりすぎない)
5. 編集ソフト関係
仮にものすごく静かな場所で収録できたとしても、"ホワイトノイズ(サーーーっという極小さなノイズ)"の音が入ってしまいます。気にしない人は気にしないかもですが、結構簡単に、そして無料ソフトで退治できるのでやってみることをオススメします。
5.1 GarageBandから.wavファイルをコピーしてくる
収録した音源がGrageBand上で開いている状態で、共有→曲をディスクに書き出す→WAV(音質はデフォルト)で .wavファイルを取得する。
(GarageBandの設定が上記のとおりならwavファイルが生成されますが、何らかの理由で .aif ファイルしか取得できなければそれはそれでそれを使って進めてもらえればokです)
コピーしたものを以下の手順で編集していきます。
5.2 Audacityでまずホワイトノイズを軽減する
AudacityのDLはこちら。無料。
先程のwavファイルを開き、3-5秒程度の無音部分を選択します。無音以外の音声が入っている領域だとうまくいかない。選択ツールを使って以下のような感じ(画像引用元)
- 領域を選択した状態で、
エフェクト→ノイズの低減→ノイズプロファイルの取得を選択して、ノイズのサンプリングします。 - その後音声ファイル全体を選択し、再び
エフェクト->ノイズの低減を選択するとOKボタンが押しトラック全体に適用します。パラメタはデフォルトで問題なし。 - 適用したのち、いくつか適当な領域を聞いてホワイトノイズ等が消えていることを確認しています。(音声波形も振幅が小さくなっていることが確認できる)
-
ファイル→書き出し→選択した音声の書き出しからAIFF (Apple) 16-bit PCM 符号ありで書き出し、トラックの数だけ繰り返します。(.aiffファイルが作成される)
-
5.3 Levelatorで音量自動調整
LevelatorのDLはこちら。無料
複数trackの音量を自動で揃えるためのコンプレッサー機能のために使用します(ファイルが一つの場合でもやるべきかどうか不明だが一応やってる)
- ノイズ低減した
.aiffファイルを全ておもむろにドラッグアンドドロップする - 勝手にコンプレッションして、音声ファイルと同じディレクトリにファイルを書き出してる
- ノイズが消えて、コンプレッションがかかった
.aiffファイルをGarageBandに読み込ませて編集作業を開始する
5.4 GarageBandで音声の編集をする
- GarageBandに
.aiffファイルをロード -
cmd+Tで音声を切断できるので、不要箇所を切り取る - 編集が全て完了したら
共有→曲をディスクに書き出すここでMP3を選択。音質も中音質(128kbps)とかで良いと思う(無駄に高音質にしても音声だと違いが出ないし、ファイルサイズが大きくなる分GitHubへのアップロードが遅くなる)
6. GitHubに音声データをpushして更新する
ここまでで出来た .mp3ファイルを上記で制作したGitHubの所定の位置( audio フォルダの下)にpushすれば無事にページにも更新されるはず。
GitHubでは100Mを超えるサイズはpushできないので、もしも100Mを超えるなら分割する。
ちなみに上記の方法で処理をした場合、100分の音声ファイル(128kbps)で約90Mだったのでそれくらいの目安で。
7. Apple PodcastへRSSを登録する
Apple Podcast公式でも配信されるようにApple ConnetサイトへRSS登録をする(※Apple IDが必要)
- Apple IDでログインするとURLを聞かれるので、公開した専用ページ上の「RSSで購読」ページのURLを指定する。具体例→ https://shirokane-kougyou.fm/feed.xml
- Yattecastテンプレでは自動でRSSを生成してくれるように作られているので楽ちん
- あとは勝手に情報を引っ張ってきてくれるので申請を出すだけ
- もし「Podcastアートワーク」関係でエラーが出た場合、 images/の下に
artwork.jpgという名前で縦横1400pxの画像を入れてみてください
- もし「Podcastアートワーク」関係でエラーが出た場合、 images/の下に
- 自分の場合、申請から5日目で許可が下り、itunesから配信が開始されました
※google podcastには何も手続きしなくても勝手にgoogle podcastページで配信されるようになってる(勝手にRSSをクロールされて公開される仕様らしい)
最後に
以上が最低限のPodcast配信方法になるかなと思います。Enjoy Podcast Life!
上記のことをいろいろ試行錯誤して作ったPodcastが以下なので良かったらsubscribeお願いします!
データサイエンティストたちがAIやデータ分析のことについてカジュアルに話すPodcast番組です。
白金鉱業.FM (ツイッターハッシュタグは #白金鉱業fm)
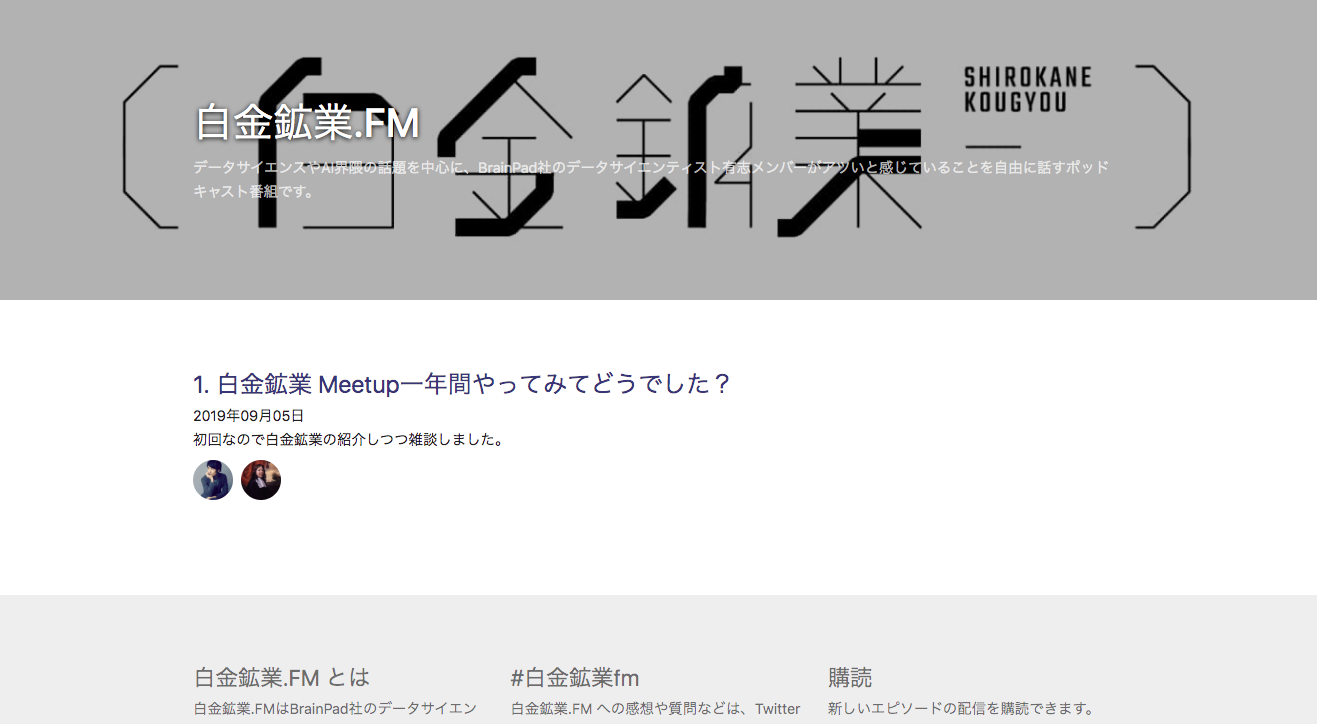
参考にしたページ
- 自分が今もっとも更新を楽しみにしてるPodcast "Researchat.fm"の中の人からたくさんのアドバイスを貰いました!多謝!