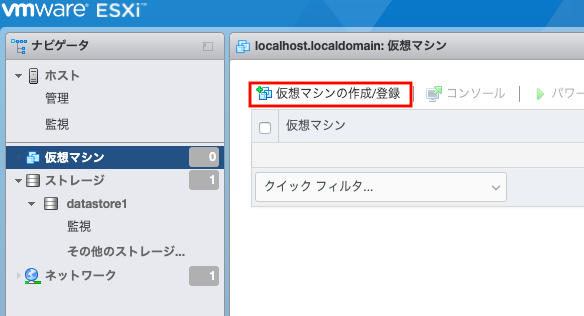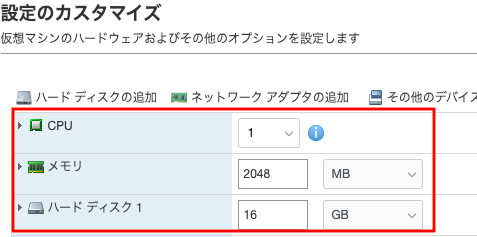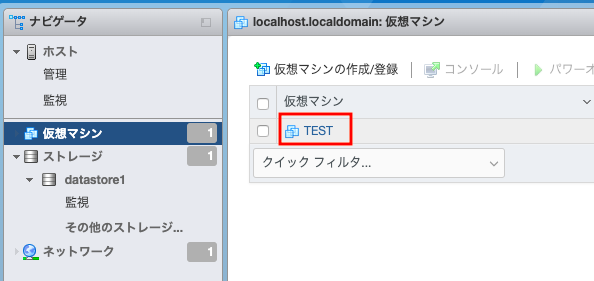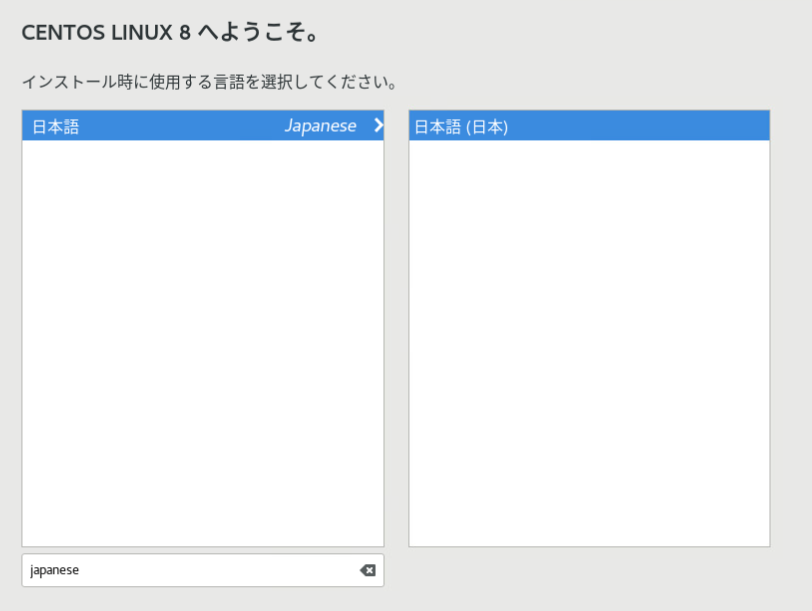はじめに
前回の記事の続きです。
https://qiita.com/ysda/items/fbfc90ba0161f2e65257
前回の記事と今回の記事で、仮想環境を1から作れるようになります。
OSやメモリなどを自分で設定するため、ユーザーから報告を受けたバグを再現する時などに役立ちます!
早速インストール
まずEsxiにログインして、datastore→データストアブラウザを選択します。
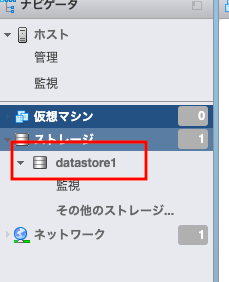
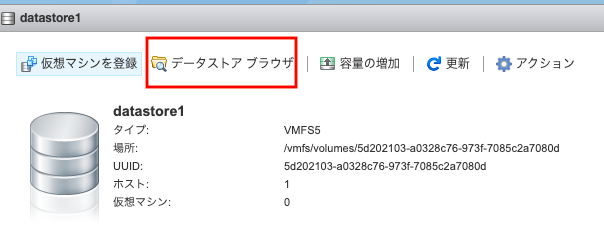
アップロードボタンを押下すると、ファイル選択のダイアログが表示されるので、
あらかじめダウンロードしておいたCentOSのisoファイルをアップロードします。
数GBのファイルなので、気長に待ちましょう。
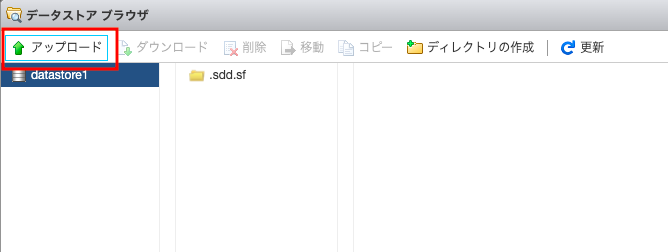
マシンの名前は任意のものを入力。
今回はCentOS8をインストールするので、ゲストOSファミリはLinux、ゲストOSのバージョンはCentOS8を選択します。
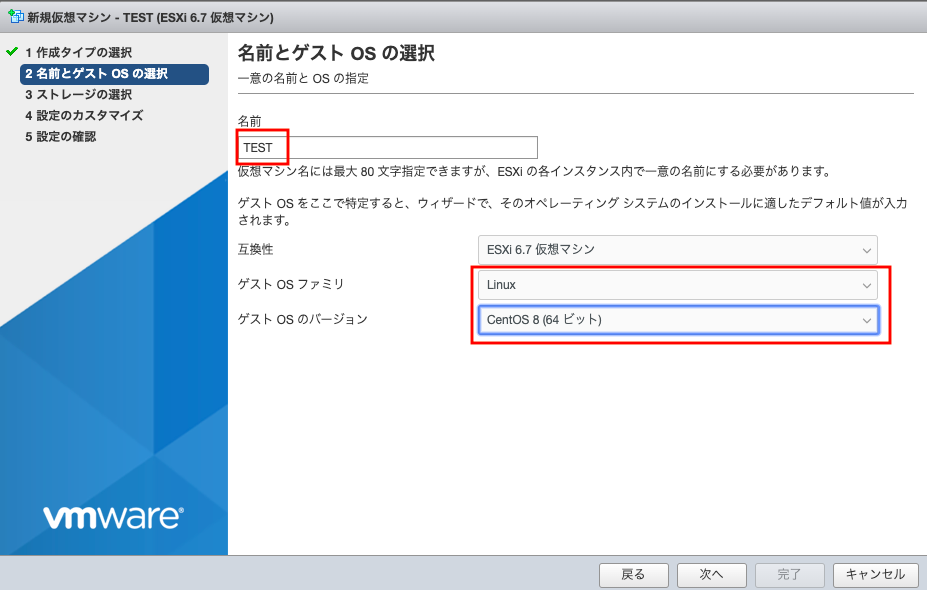
仮想マシンを起動させると黒い画面になります。「Install CentOS Linux8」を選択しましょう!
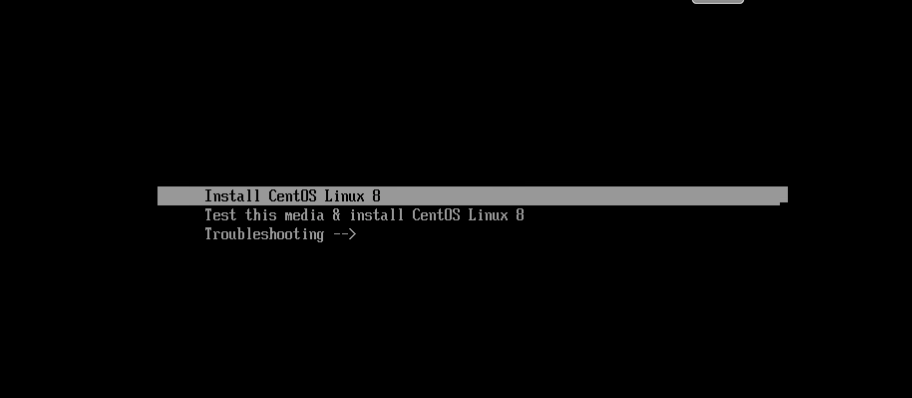
こんな感じの画面になります。インストールの開始を押したいところですが、一旦ネットワークの設定を行います。
LAN内のPCでサーバーを遠隔操作できるようにするためです。
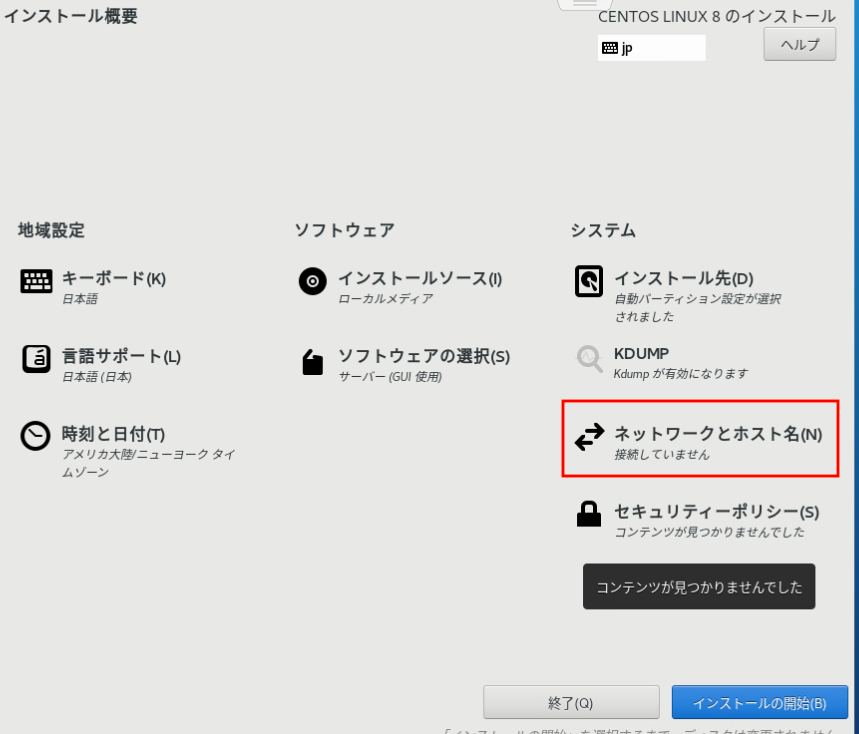
まずはEthernetをオンにします。その後設定画面で静的なIPを割り当てます。
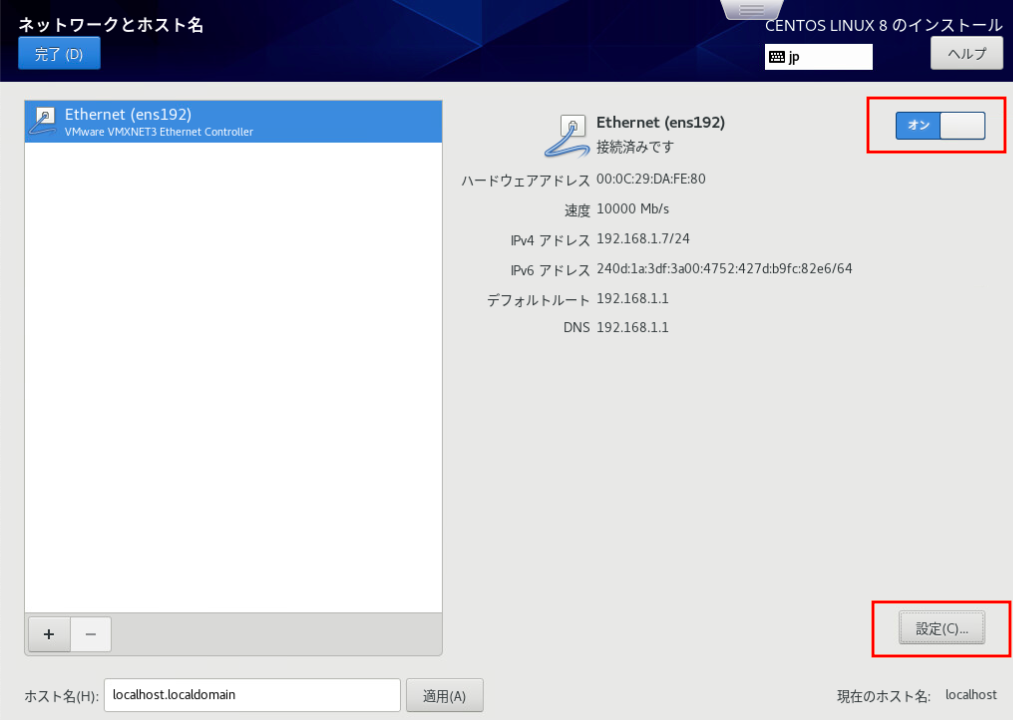
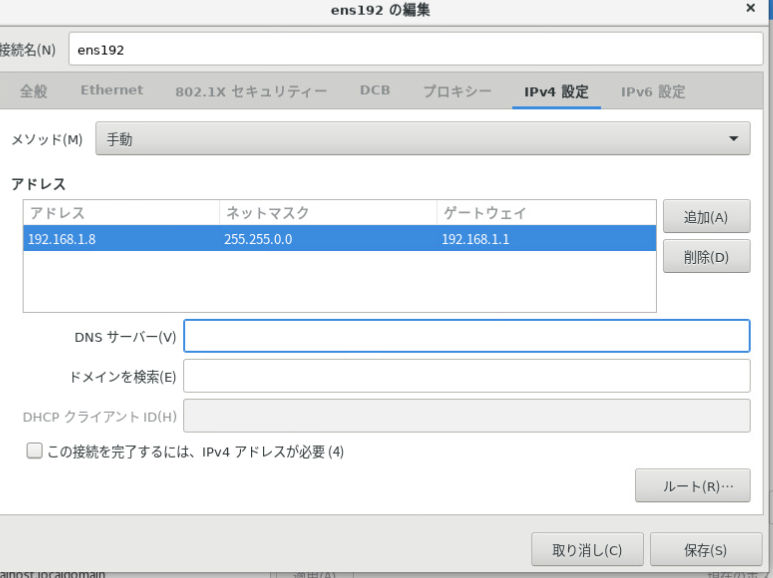
IPの設定が終わったら元の画面に戻ってインストールを開始します。
インストール中にルートユーザーのパスワードを設定できるので、ついでに設定しておきましょう。
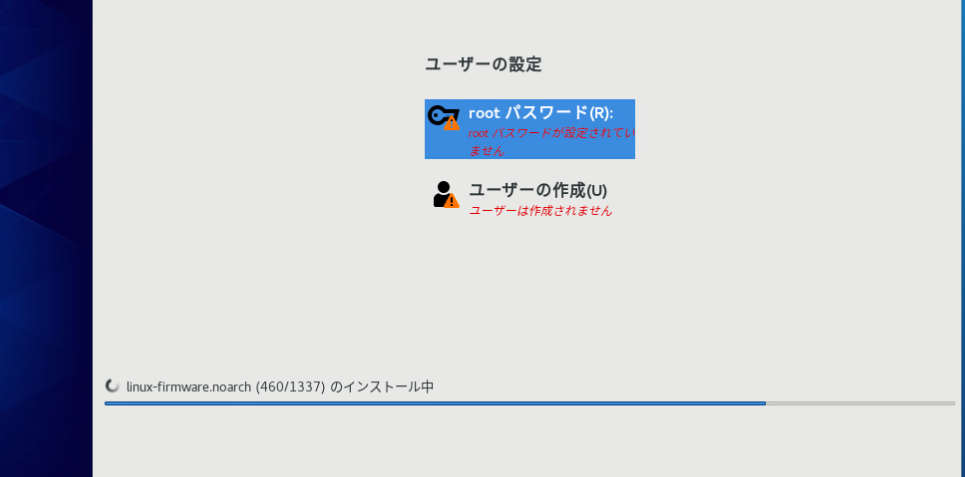
ターミナルからSSHでログインしてみる
sshコマンドを実行した後に先ほど設定したパスワードが求められるため、入力しましょう。
% ssh root@192.168.1.8
root@192.168.1.8's password:
Activate the web console with: systemctl enable --now cockpit.socket
[root@localhost ~]#
念のためバージョンがCentOS8になっているか確認
[root@localhost ~]# cat /etc/redhat-release
CentOS Linux release 8.1.1911 (Core)
無事CentOSをインストールできました!
仮想環境に作っているので、リソースの範囲内でUbuntu入れたりRHEL入れたりも出来ます!
興味を持った方はぜひやってみてください!