はじめに
GitHub Desktopに頼りすぎて、ターミナルからのGitの操作方法を失念しつつある人のための記事です。
Git自体をほぼ使ったことが無い人は私の過去記事を読んでいただき、それでも不明点があれば他記事も参考にしてみてください。
・私が過去に書いた記事
Githubでのプログラム修正の流れ その1
Githubでのプログラム修正の流れ その2
Githubでのプログラム修正の流れ その3
リモートリポジトリを作る
まずはGitHubにログインしましょう。
そうすると画面左側にNEWボタンがあるのでクリックします。

リポジトリ名を入力し、Create repositoryボタンをクリックします。
これでリモートリポジトリは完成です。
この時リポジトリを非公開にしたい場合は、画面中央部の設定からPublicではなくPlivateにしておきましょう。
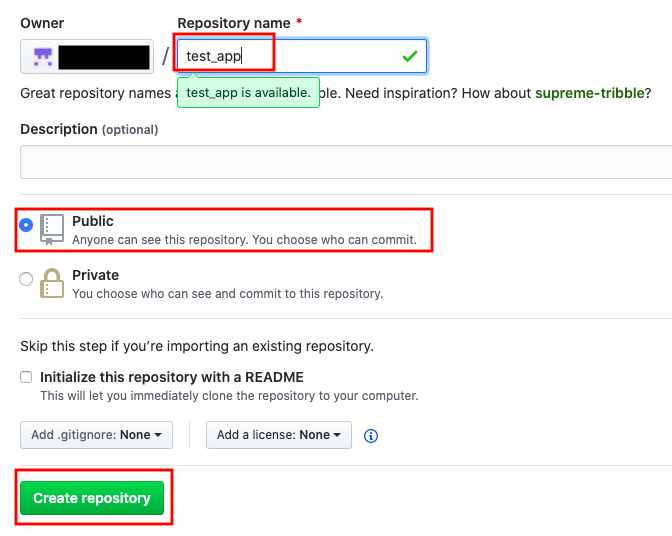
リモートリポジトリの作成が終わったら以下のような画面に遷移しますので、赤枠で囲ったボタンを押下しURLをコピーします。

ローカルでの作業
ここからはローカルでの作業です。今回の記事用に新しくリポジトリを作ります。
まずはディレクトリを作成。
% mkdir test_app
作成したディレクトリに移動。
% cd test_app
以下のコマンドを実行することでtest_appをGitで管理できるようにします。
% git init
Initialized empty Git repository in /Users/username/projects/test_app/.git/
続いてtouchコマンドでテスト用のファイルを作ります。
% touch test.html
それでは、statusコマンドで変更や追加があったファイルを確認してみましょう。
先ほど作成したtest.htmlが表示されているので問題なさそうです。
% git status
On branch master
No commits yet
Untracked files:
(use "git add <file>..." to include in what will be committed)
test.html
addコマンドでtest.htmlをインデックス※に追加します。
※インデックスとはリモートリポジトリに反映するファイルを置いておく場所のことです。これにより、コミットしたいファイルごとにインデックスに追加してリモートリポジトリに反映できるようになります。
インデックスの概念が無かった場合を考えると、A機能とB機能を追加した際にワーキングツリーから2つの機能の修正がリモートリポジトリに反映されることなります。レビュアーの負担や現場のルールなどで1コミットにつき1機能にすることにした場合、インデックスという場所にコミットするファイルを指定して置いておいたら便利なのです。
% git add test.html
ではコミットしましょう。-mオプションをつけることでコメントを記述できます。
% git commit -m "test commit"
ローカルリポジトリとリモートリポジトリを紐づける
前述したリモートリポジトリの作成の際に、リポジトリのURLが発行されていたと思います。まずはそれをクリップボードにコピーしましょう。

以下のコマンドをローカルリポジトリ内で実行すれば、ローカルリポジトリと紐づけるリモートリポジトリを設定できます。
% git remote add origin コピーしたURL
ローカルリポジトリの修正内容をリモートリポジトリに反映
では以下のコマンドでリモートリポジトリにプッシュしましょう。
% git push origin master
コマンドの実行後、今回作成したtest.htmlがアップされていることをGitHub上で確認できました!

以上で今回の記事は終了です。