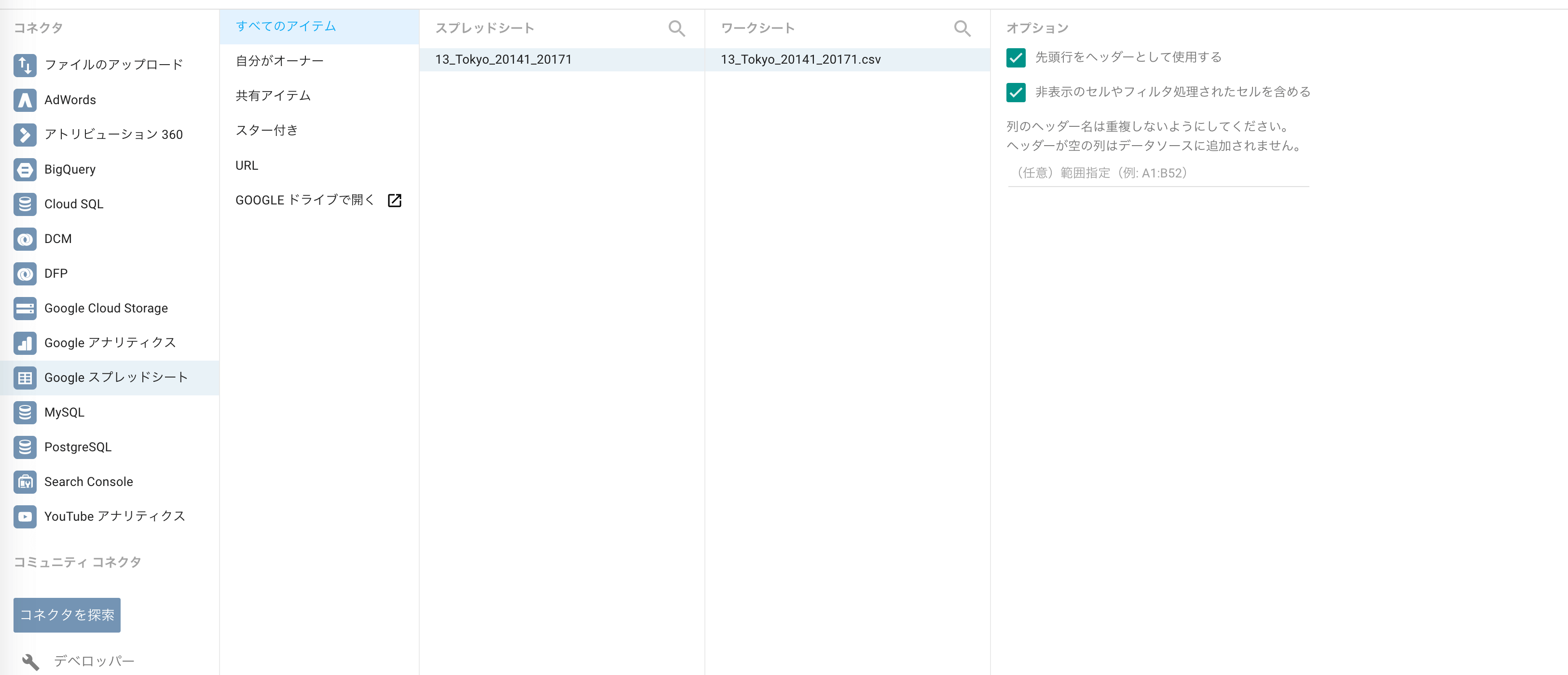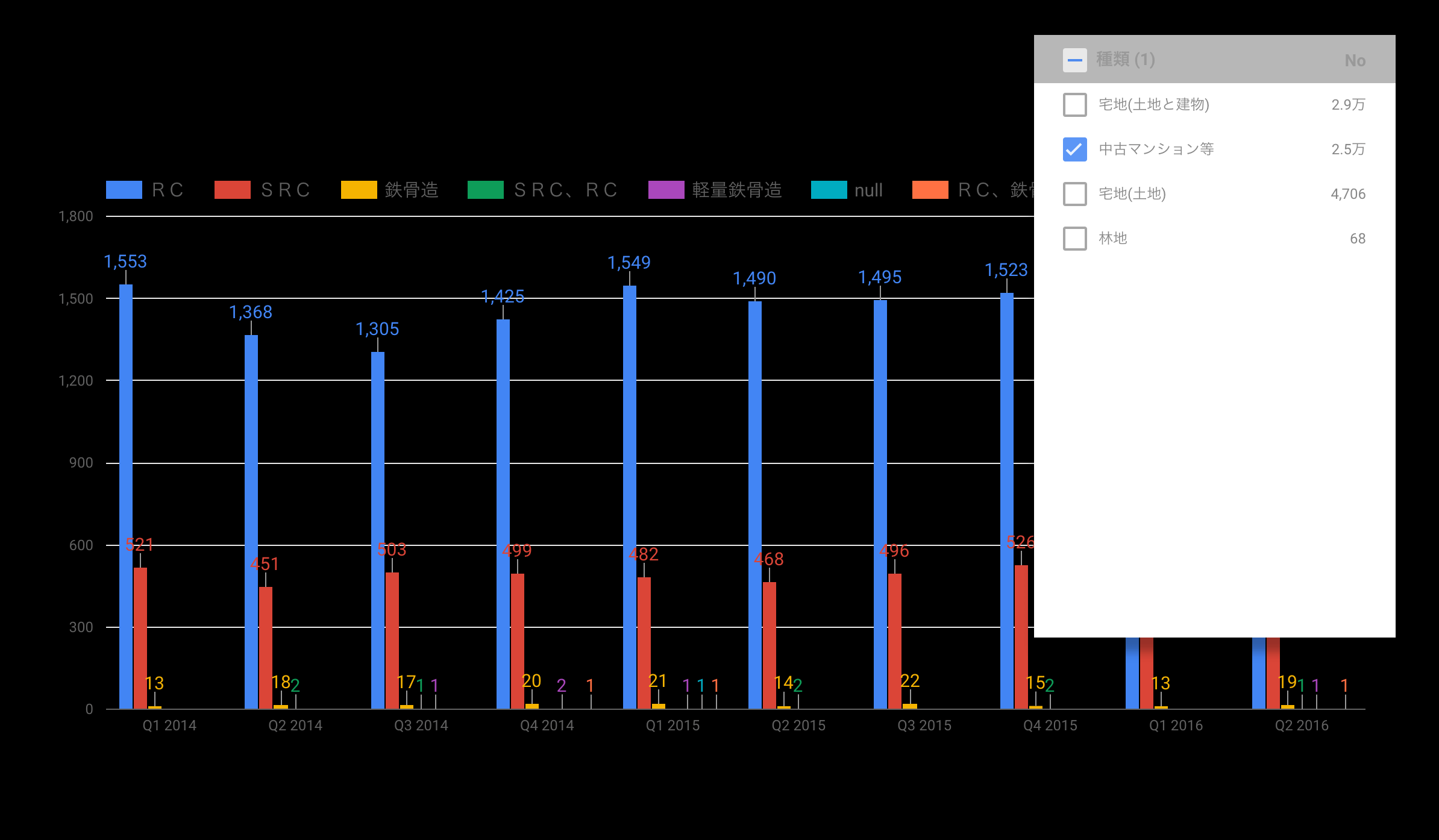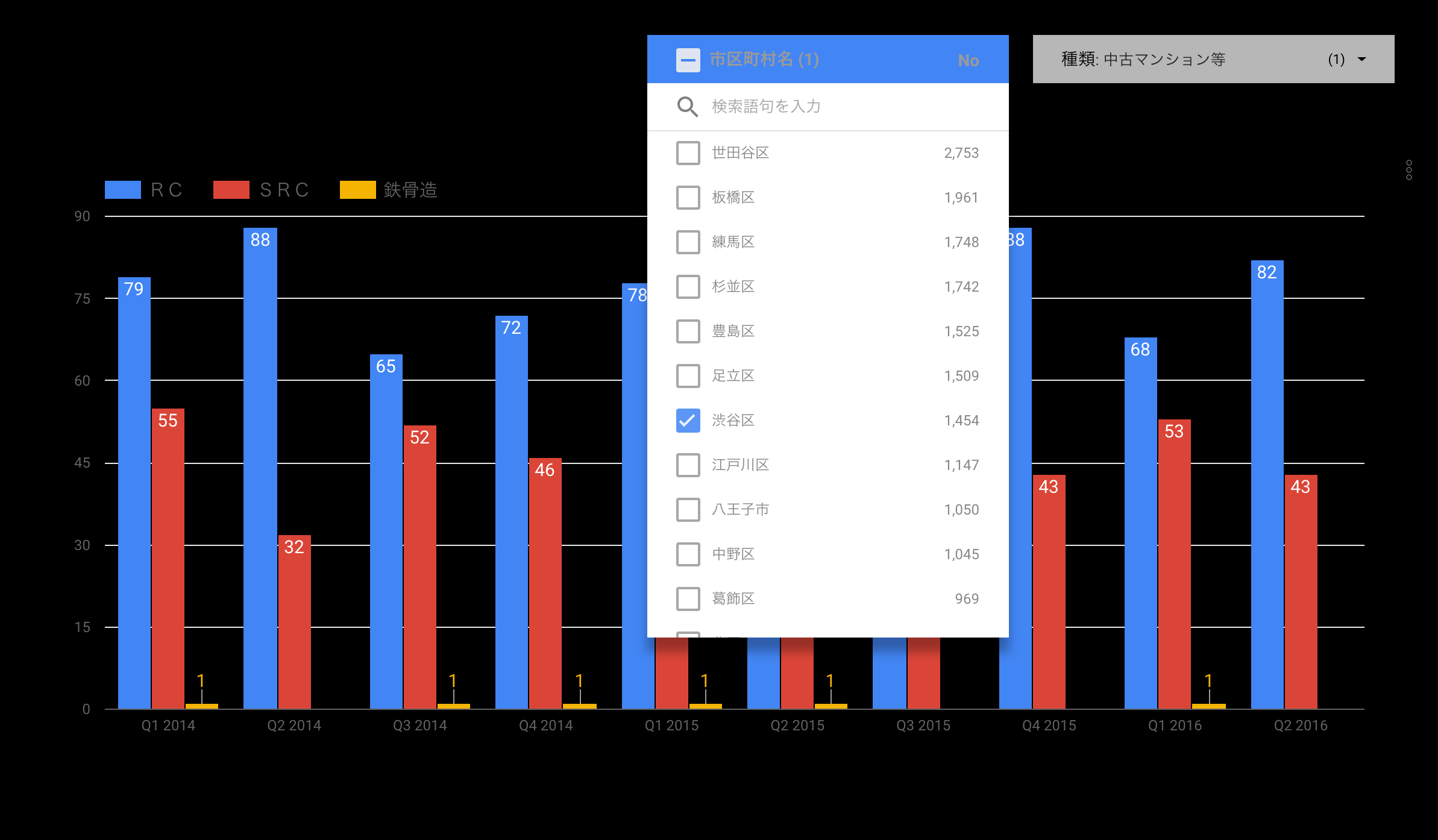どのようなものがつくれるか最初わかりづらかったので、導入編で作成したファイルを元に、実際の作成や現状の注意点などを残しておきます。
しかし、継続的にアップデートが行われているので使用前に公式ドキュメントは読みましょう。
はじめに
今回はスプレッドシートを連携させてBIを作成してみようと思います。
公式ドキュメント
下記ちゃんと読みましょう。
Google データスタジオ(ベータ版) ヘルプセンター
使用データ
BI:東京23区不動産取引
加工データ:https://goo.gl/ftiMa9
データ元:国土交通省_土地総合情報システム
手順1:レポートの作成
スプレッドシートやドキュメントをつくるのと同様に、ワークスペースファイルを作成します。画像にある「新規レポートの開始」を押すと簡単に作成されます。
手順2:データソースの追加
次はビジュアル化する為に元データを読み込みます。
- 「データソース」はファイルのアップロードに加えてgoogle提供のサービスや自社のデータベースも取り込むことができます。
- 今回は国土交通省_土地総合情報システムのデータをCSVでgoogledriveにアップロードし使用します。
- 時間があれば、そのうちプログラムでjsonを取り出して来てスプレッドシートに反映する部分も書きます。
非エンジニアでもできる下処理
SQLから直でデータをとってくる場合には起こらないと思いますが、スプレッドシートやcsvなどでデータを取り込む際に、下記発生する可能性があるので注意が必要です。今回は、「取引時点」データがテキストになっていたので日付に、「No」の集計方法が合計になっていたので件数に修正しています。
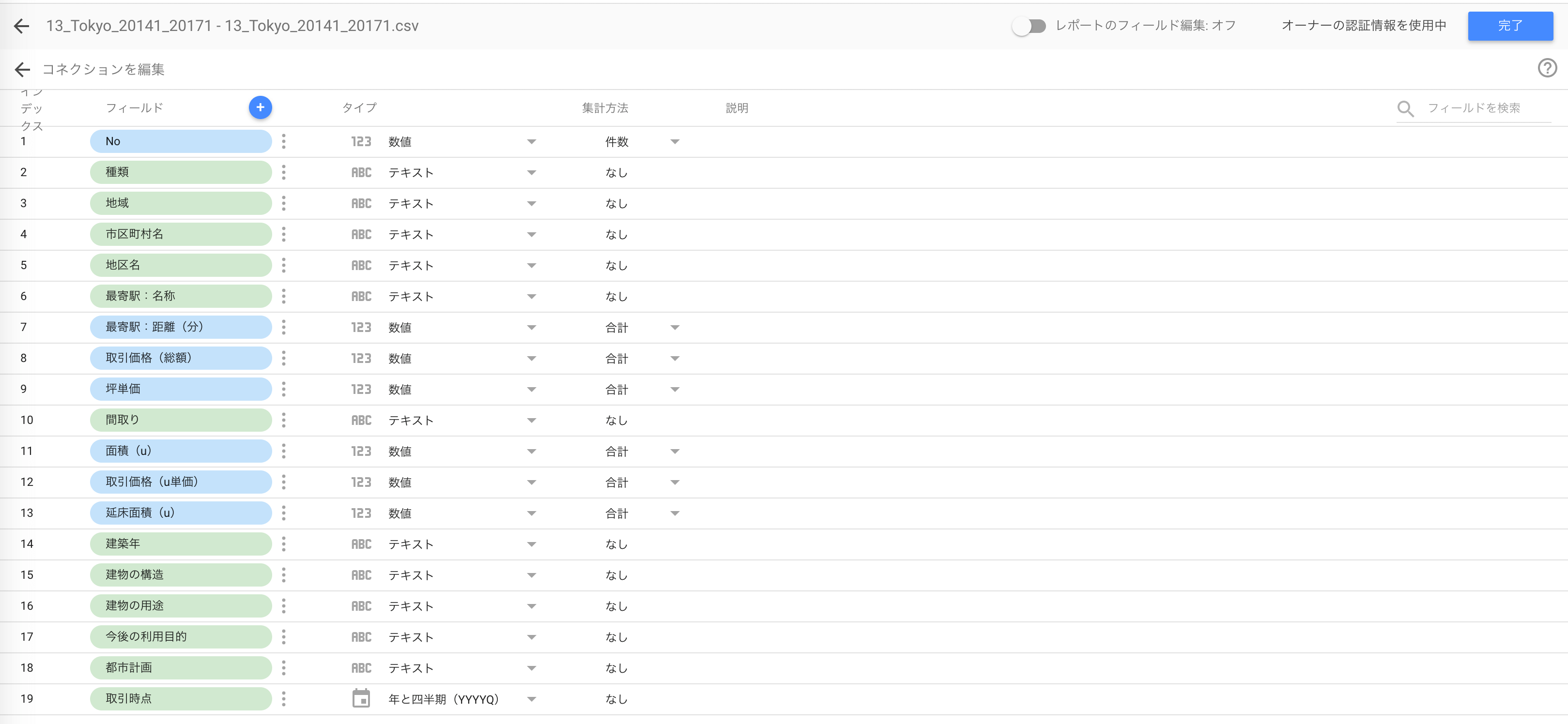
データソース追加時の注意点
- 時系列データはうまく反映されない可能性があります
- データ内にnullやN/A#などがあると集計がうまくできないケースがあります
- 個数を純粋に数えたい場合、何かの指標を件数or個別件数にしておくと個数を集計してくれます
手順3:グラフの選択
画像にある設定箇所でグラフ、ディメンション、指標を選択することでグラフを作成することができます。こちらはエクセルやスプレッドシートに近くGUIの操作だけで描画してくれます。tableauを使ったことがある人なら見覚えがあるはず。
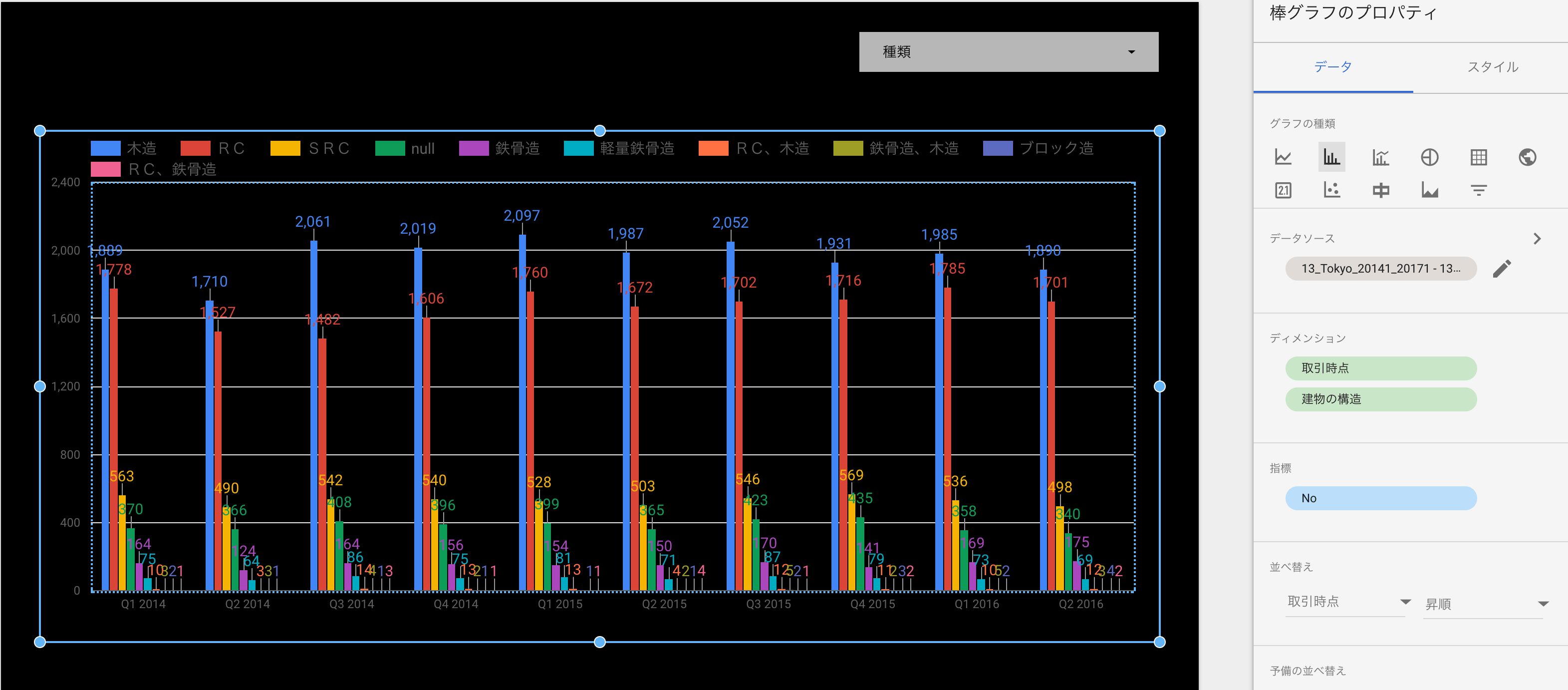
グラフ種類
2017年9月末時点でグラフの種類は、10種類存在しています。棒グラフや折れ線グラフだけではなくバブルチャートやブレッドグラフ、スコアカードなどBI作成の際に便利なものがたくさんあります。

用語
またとっつきづらい用語がどう使い分けられているか簡単に説明します。この扱い方は慣れてしまえは何のことはないのですが最初混乱したので整理。
- ディメンション
googleのヘルプによる下記の定義。ざっくり横軸、グラフの種類。
ディメンションとはデータのカテゴリ
- 指標
ざっくり集計する対象
そのカテゴリ内の何かしらの要素を定量化する数値が指標
手順4:フィルターでデータを整形して表示
1.フィルターオプションを使用する
フィルターオプションでフィルターをおき、ディメンションを指定することでディメンション内でソートをかけることができます。
フィルターは複数種類使えるので一つの表で使うのであれば何個かのフィルターオプションを置けば簡単にフィルターできます
ここで発生する問題
表にできるのは10指標までなので、10以上あると表示されない場合があります。
- 今回のケースだと20171Qまでデータがあるのに20162Qとなってしまっています
- 直近のものから並べたい場合、次の固定フィルターでの設定が楽だと思います
2.固定フィルターを使う
グラフのプロパティー内にある「フィルターを追加」を選択すると、指定したディメンションの中からさらにフィルターをかけた数値のみを集計することができます。ここもtableauを使ったことがある人ならほぼ同じ感覚で使用できます。
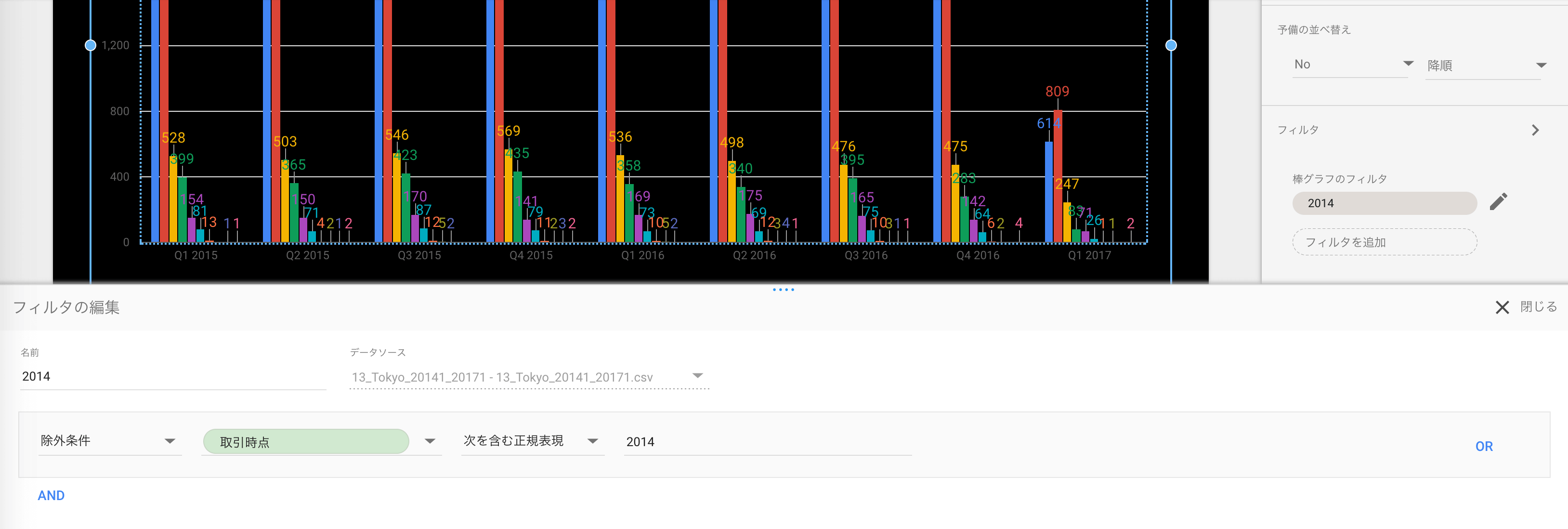
今回設定
- 条件として一致しているか or 除外するかを選択することができ、複数条件での「AND」「OR」にも対応
- 今回は「取引時点」を除外
完成
最新のものから順番に指標が並びました。
全てのデータを並べられていないのですが、無料なので今後のアップデートに期待しましょう
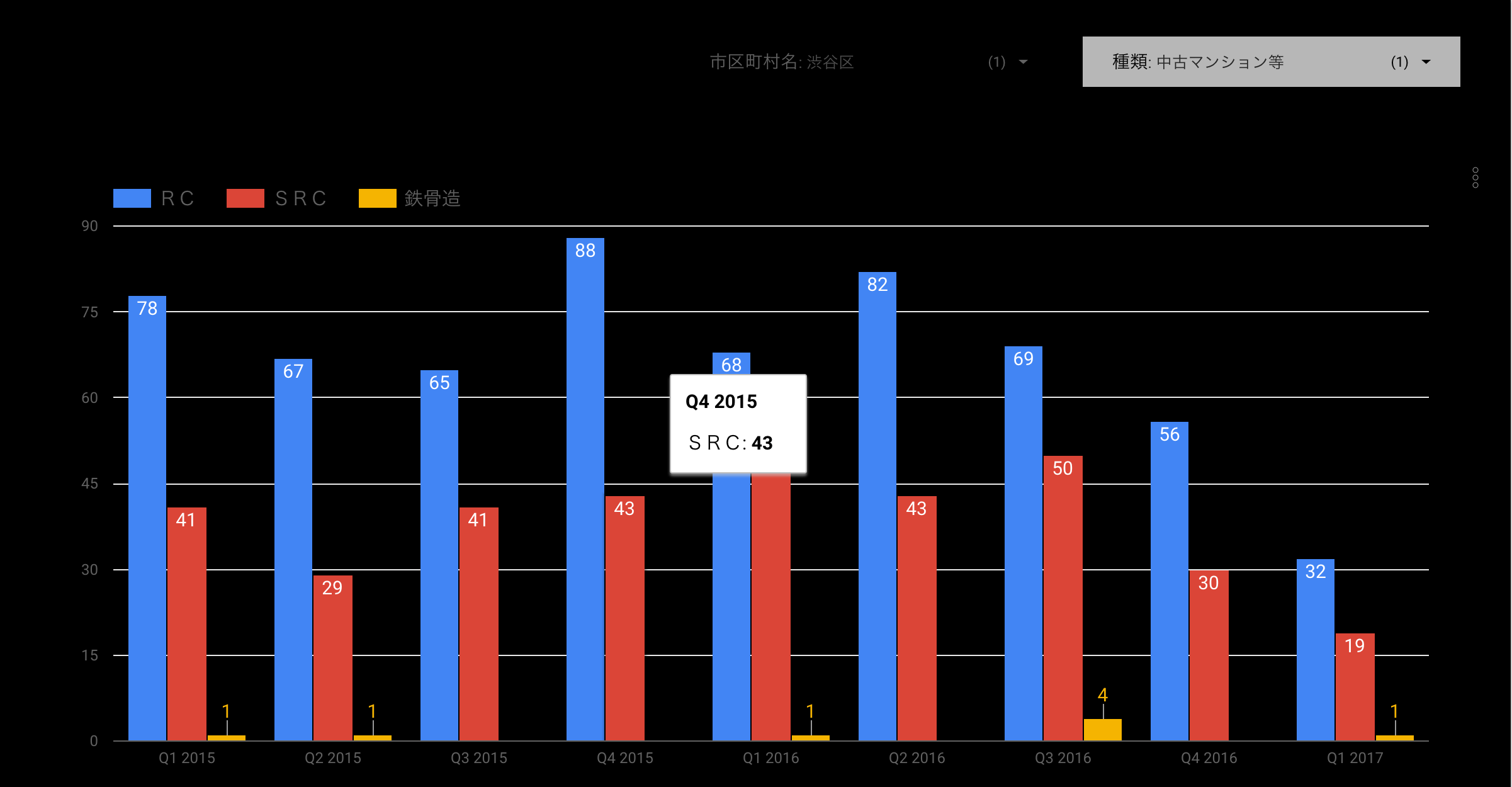
所感
- エンジニアの方なら数値、文字列の扱いが大切なことは常識ですが、非エンジニアだと「データソースの追加」箇所で、正しくデータを入れ込めずハマる可能性があるかなと
- とはいえ慣れればインターフェイスも使いやすいので問題ないと思います
次回に向けて
今回は変化しないデータを扱いましたが、ダッシュボードで使う数値は変化すると思うので、更新性のあるデータをスプレッドシートに書き出して、データスタジオでどう反映、利用していくかまとめてみます。