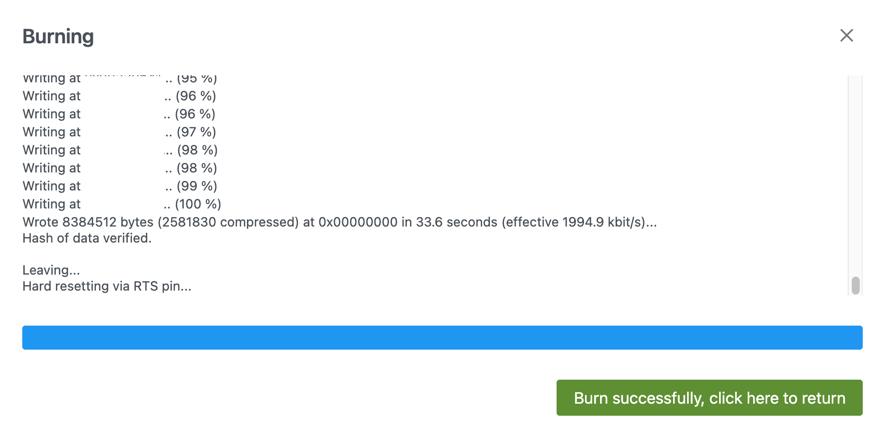この記事は、以下のツイートに出てきている「UIFlow2.0用のファームウェア(Alpha-1 という名前のアルファ版第2弾のもの)を使って、ATOMS3 のプログラムを作って動かす」ということをやった流れのメモです。
開発には、以下のツイートで紹介されており、現在アルファ版の「UIFlow2.0」を使います。それと、現時点で UIFlow2.0 を使った開発が行えるデバイスは ATOMS3 のみのようです。
大まかな手順
今回の大まかな手順は以下の通りです。
- M5Stack Community などで使うアカウントを作成
- M5Burner を使い、ATOMS3 に UIFlow2.0用のファームウェアを書きこむ ← この時、上記のアカウントでのログインが必要(※ アカウントを経由して、デバイスと UIFlow2.0を紐付けるようです)
- UIFlow2.0のサイトを開き、上記アカウントでログイン
- 上記のファームウェアを書きこんだデバイスを指定する
- プログラムを作成して実行する
手順の補足
上で書いていた手順について、画像・説明などを掲載します。
ファームウェア書き込み時のログイン
上記手順で、M5Burner を使う際にログインが必要と書きました。これは、UIFlow2.0 とデバイスの紐づけを、アカウント経由で行うためのようです。
ログインをせずに書き込みを行おうとすると、書き込みボタンを押したタイミングで以下のエラーメッセージが表示されます。
M5Burner上でファームウェアを選ぶ方法
今回扱う UIFlow2.0用のファームウェアを選ぶには、M5Burner の左にあるメニューで「ATOMS3」を選択してください。
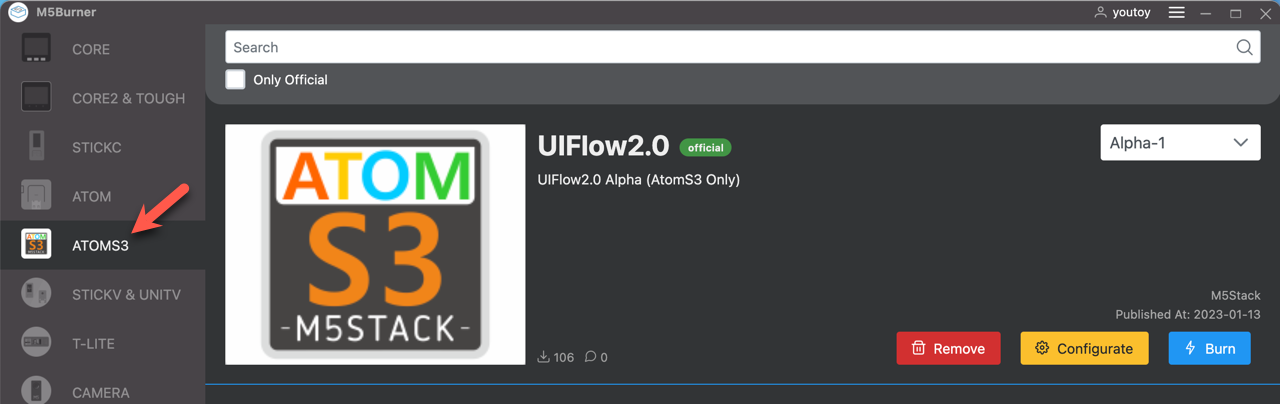
書き込み時の流れ・操作
ログインした状態で、M5Burner を使った書き込みを行おうとすると、ポートなどを選ぶ画面へ進むことができます。
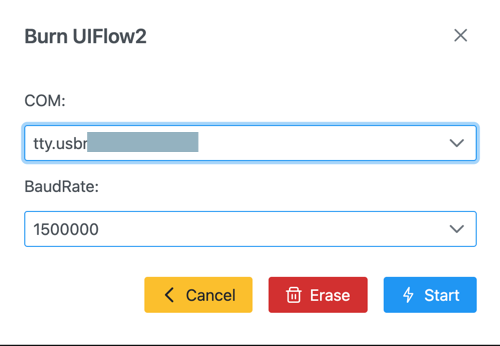
そして、書き込みを行おうとした際、デバイスをアカウントに紐付けることについて、注意書きが出てきます。
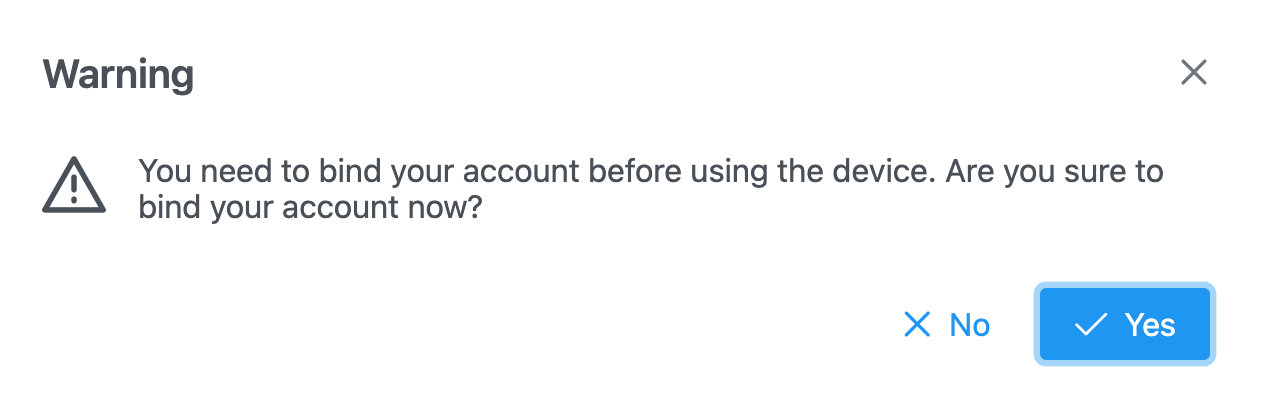
その後で、デバイスの MACアドレスなどが表示されました。ここでは、自分はデフォルト設定のままで次に進みました。
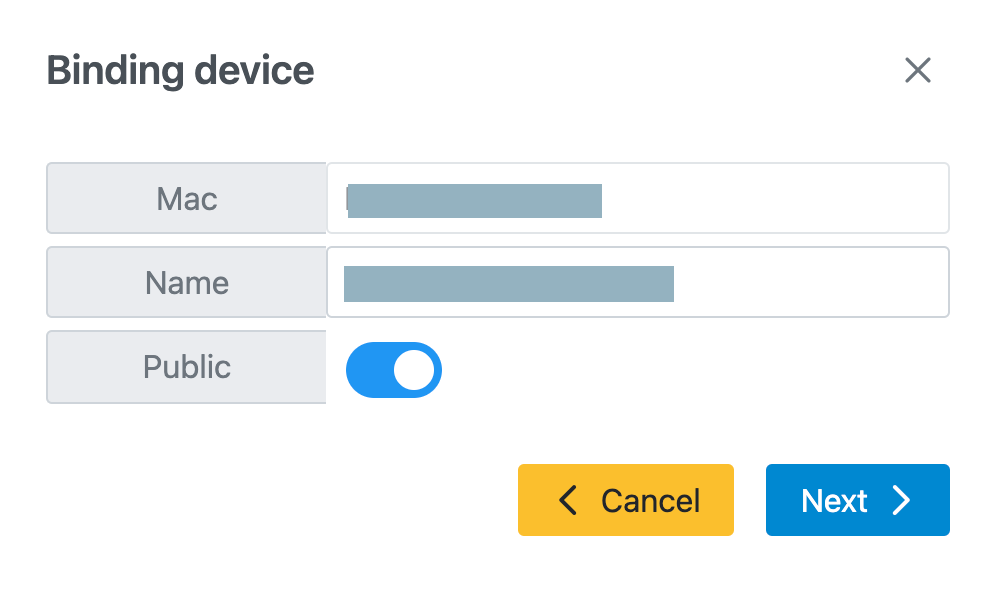
次の画面では、自分が利用する Wi-Fi の設定を行いました。他は、デフォルト設定のままです。
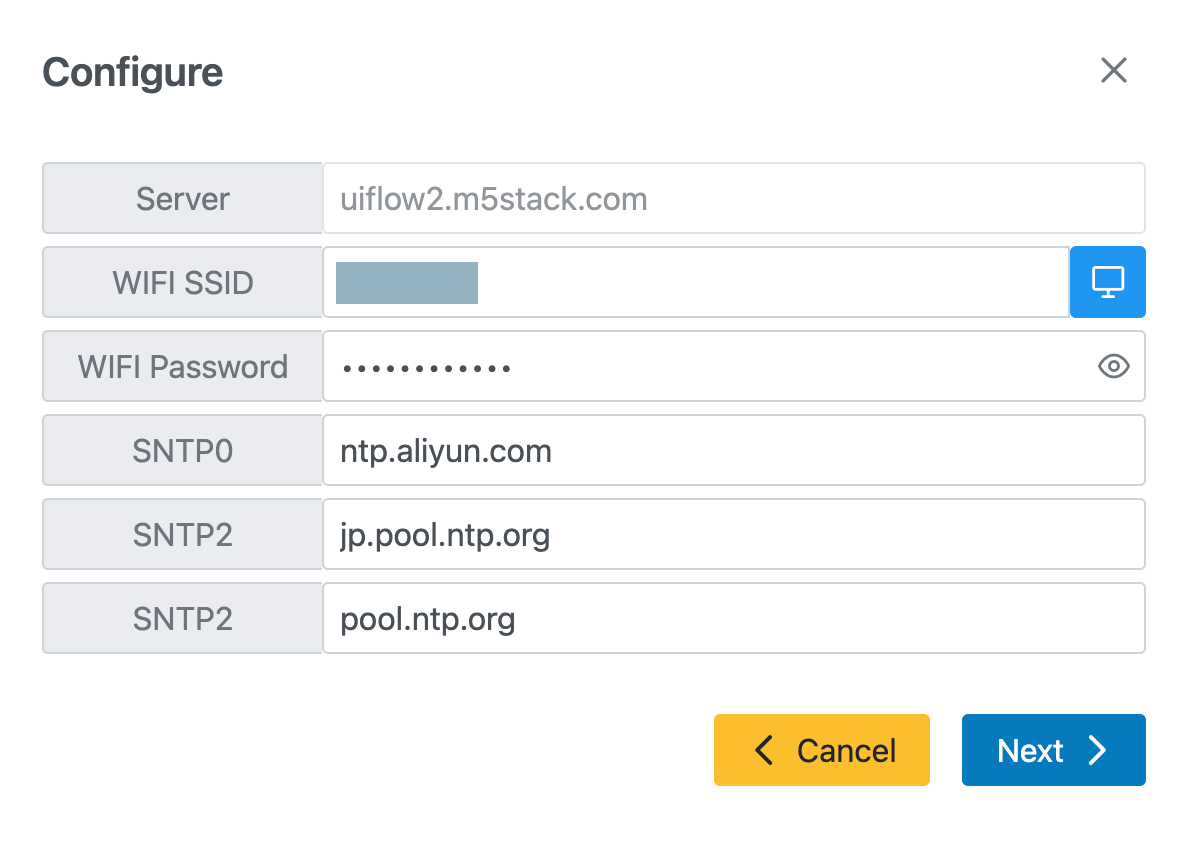
ファームウェア書き込み完了後に、ATOMS3 が再度立ち上がると、以下のような画面表示になりました。

UIFlow2.0側での操作
上記のファームウェア書き込みが完了したら、次は UIFlow2.0側での操作です。
UIFlow2.0 のサイトを開きます。
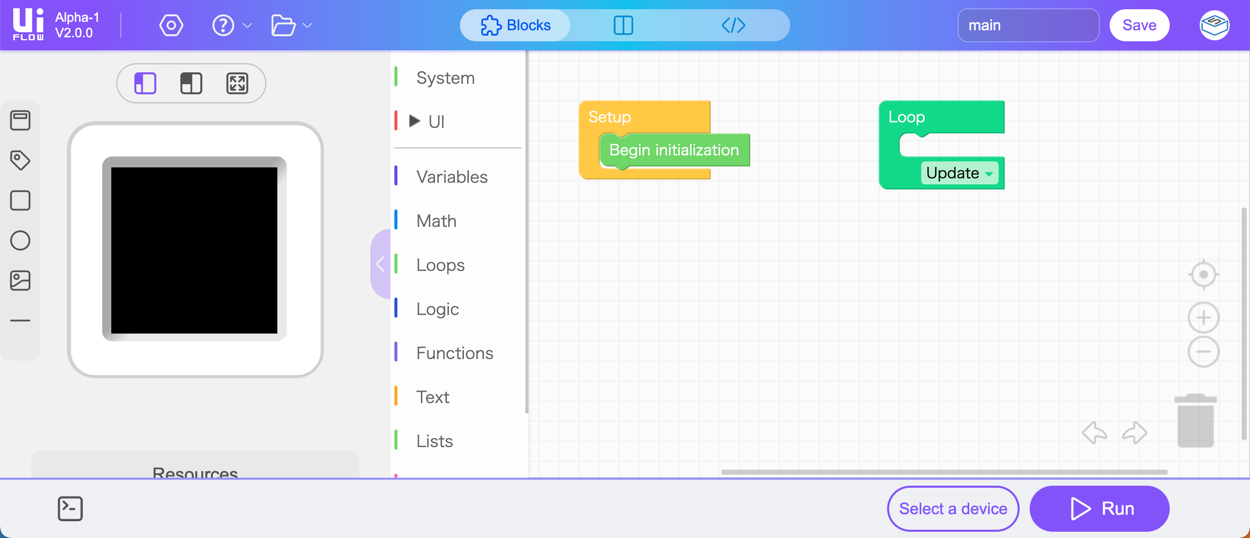
この画面で、画面右下にある「Select a device」と書かれたボタンを押します。
もし、ログインをしていない場合、ここでログインを求められます。そして、ログイン後だと以下の画面が表示されます。ここで、ファームウェアを書きこんだ ATOMS3 を選択できます。
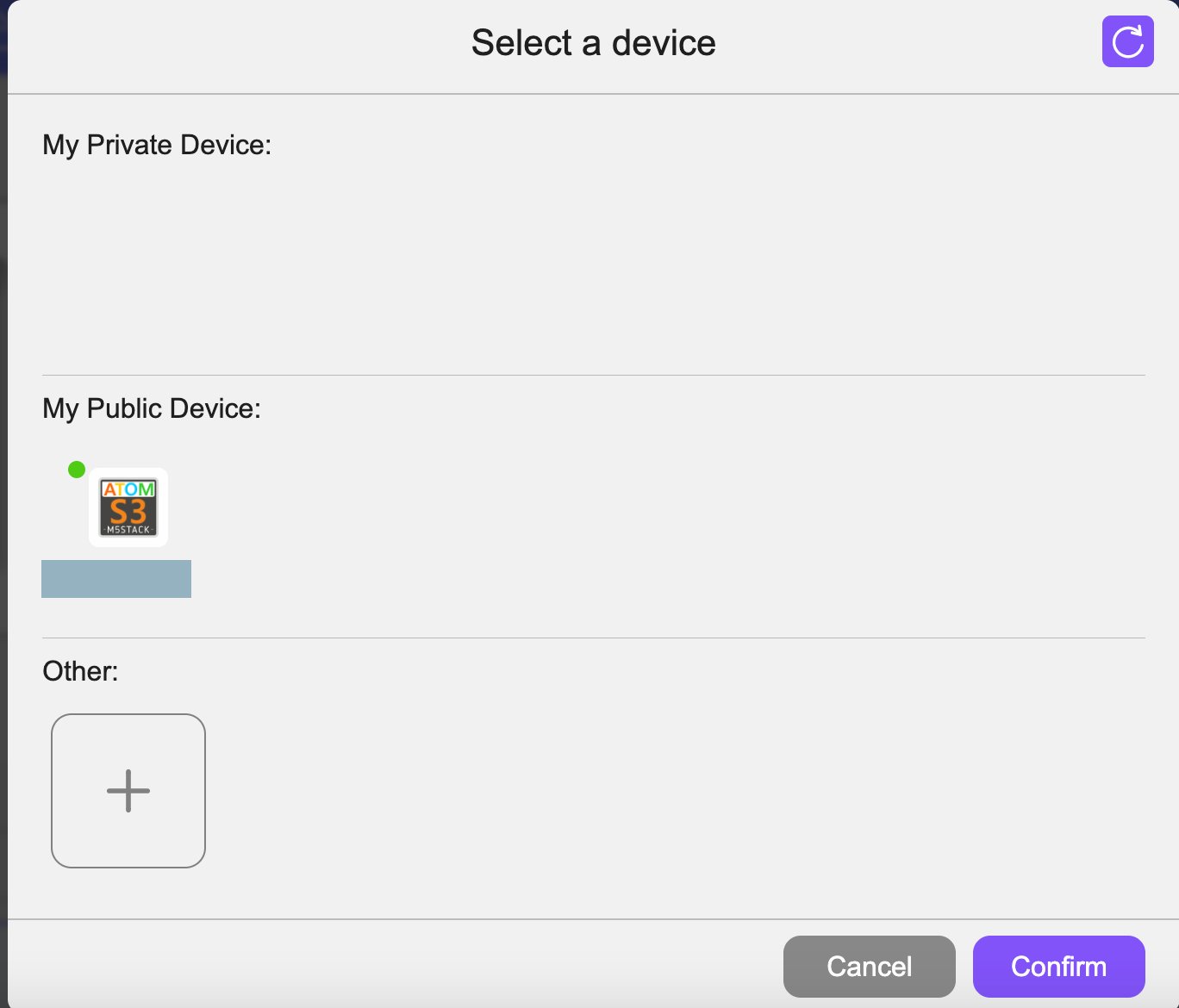
また、この画面で以下のように、MACアドレスやトークンを確認することもできるようです。
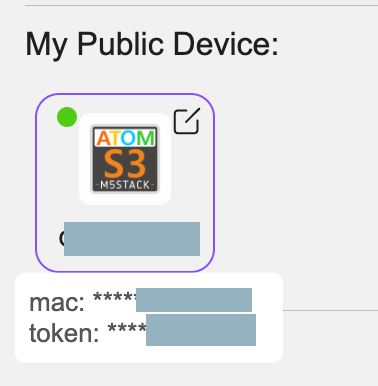
あとは、プログラムを作ってから、UIFlow2.0 の画面右下にある「Run」ボタンで実行をすると、冒頭に掲載した以下のツイートのように、プログラムをデバイスで実行することができます。