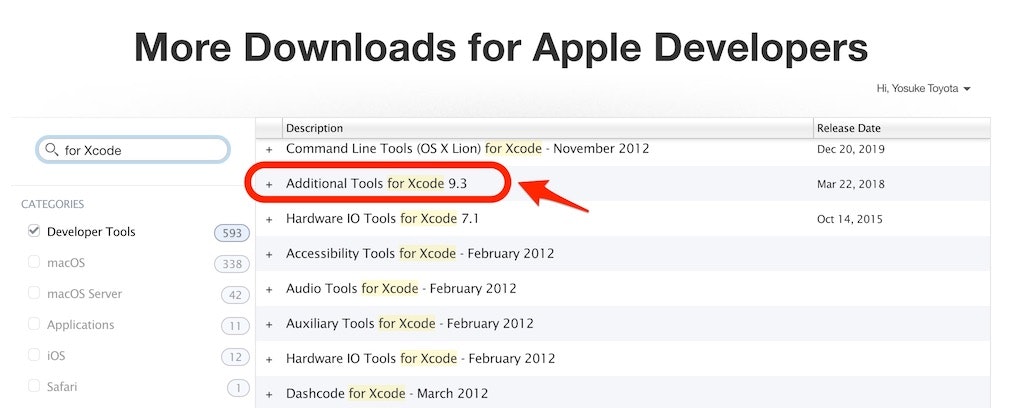この記事は 12/31 に執筆して、後から 「micro:bit Advent Calendar 2019 - Qiita」の 13日目 へと登録した記事です。
今年のアドベントカレンダー用に書いた記事の 30記事目で、micro:bit Advent Calendar に登録した記事としては 11記事目になります。
はじめに
micro:bit と Androidアプリとの間で、BLE + UART での文字列の送受信を試した記事を書きました。
●【micro:bit 2019】micro:bit で BLE + UART による文字列の送受信(29記事目) - Qiita
https://qiita.com/youtoy/items/46502b9bd17fad16d427
今回は Androidアプリとの間ではなく、obniz との間での通信を試してみようと思います。
onbiz でのデバイス検索を試す
まずは、公式ドキュメントを見つつ、デバイスのスキャンから試してみようと思います。
●BLE: セントラル-ペリフェラルを探す | obniz js SDK の基礎 | obniz
https://obniz.io/ja/lessons/obnizjs/lessons_obnizjs_ble_central_search
以下の記載のとおり、条件付での検索もできるようですが、まずは条件なしでの検索を試してみます。
条件付き検索
すべての検索以外にも以下の指定が可能です。
・advertisementに含まれるUUIDを指定して検索
・名前(localName)を指定して検索
・タイムアウトを30秒から変更
・同一のデバイスでも新しいadvertisementを受け取ったら通知。
obniz のコンソールから、プログラムを書いていきます。
なお、「OBNIZ_ID_HERE」の部分にはご自身の obniz の ID を、「BBC micro:bit [?????]」の部分には、ご自身の micro:bit のローカルネームを設定してください。
<html>
<head>
<meta charset="utf-8">
<meta name="viewport" content="width=device-width, initial-scale=1">
<script src="https://unpkg.com/obniz@3.1.0/obniz.js" crossorigin="anonymous"></script>
</head>
<body>
<h3 class="text-center">BLE</h3>
<script>
var obniz = new Obniz("OBNIZ_ID_HERE");
obniz.onconnect = async function () {
await obniz.ble.initWait();
var target = {
localName: "BBC micro:bit [?????]"
};
obniz.ble.scan.onfind = function(peripheral){
console.log(peripheral.localName)
console.log(peripheral)
};
obniz.ble.scan.onfinish = function(peripheral){
console.log("scan timeout!")
};
obniz.ble.scan.start(target);
};
</script>
</body>
</html>
micro:bit のプログラムは、上でリンクを記載していた記事と同じものを用いました(ブロックのうち、半分くらいは不要なものですが・・・)。
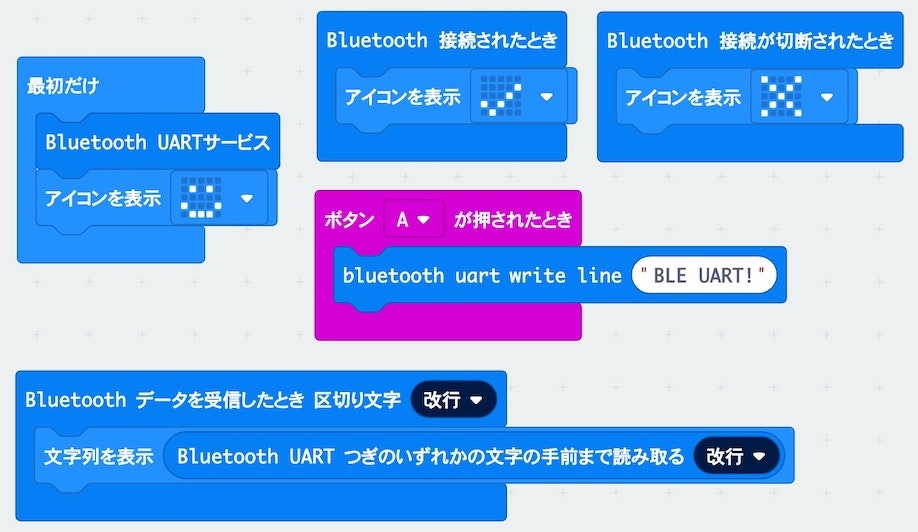
そして、上記の obniz のプログラムを実行したところ、以下のとおりコンソールに micro:bit を検索した結果が表示されました。
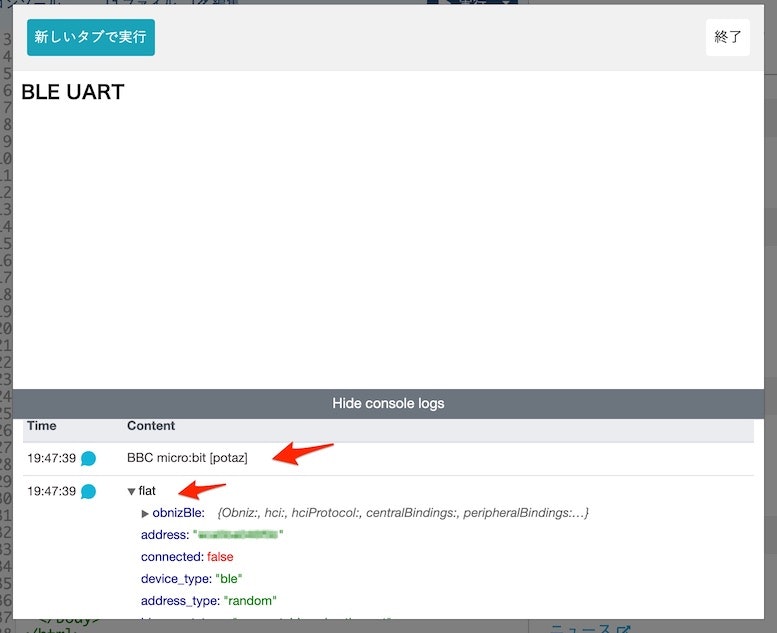
ちなみに、上記の obniz のプログラム中の「target」で localName をしなかった場合は、端末の周囲に複数の BLE で通信しているデバイスがある場合、それらが全て検出されることになります。
(とりあえずは target を指定しないで、周囲のデバイスの検索をしてみるのも良いかもしれません)
onbiz との間で BLE通信(ボタンサービスを試す)
UART でのデータ送受信を試す前に、ひとまず micro:bit との間のやりとりを何か試してみようと思いました(いきなり BLE + UART を試そうとして、うまくいかなかった流れがあり・・・)。
以下が分かりやすかったので、こちらの内容を進めました。
●【BLE初心者必見】obniz BLEでmicro:bitの加速度センサーとボタンの状態を取得する方法 - Qiita
https://qiita.com/Google_Homer/items/7b8ad409d8575c5647d1
micro:bit側は、上記の記事の内容をベースにしたものを作りました(上記の記事のもの、そのままでも大丈夫です)。
また obniz側も変更を加えたものを用い、変更後のプログラムの全体は以下となりました。
なお、「OBNIZ_ID_HERE」の部分にはご自身の obniz の ID を、「BBC micro:bit [?????]」の部分には、ご自身の micro:bit のローカルネームを設定してください。
<html>
<head>
<meta charset="utf-8">
<meta name="viewport" content="width=device-width, initial-scale=1">
<script src="https://unpkg.com/obniz@3.1.0/obniz.js" crossorigin="anonymous"></script>
</head>
<body>
<h3 class="text-center">BLE 2</h3>
<script>
var obniz = new Obniz("OBNIZ_ID_HERE");
//ボタンサービス
const UUID_BUTTON_SERVICE = "E95D9882251D470AA062FA1922DFA9A8";
const UUID_BUTTON_A_SERVICE_CHARACTERISTICS = "E95DDA90251D470AA062FA1922DFA9A8";
var target = {
localName: "BBC micro:bit [?????]"
};
obniz.onconnect = async function () {
await obniz.ble.initWait();
var peripheral = await obniz.ble.scan.startOneWait(target);
if(peripheral){
console.log("found");
var connected = await peripheral.connectWait();
if(connected){
console.log("connected");
obniz.repeat( async function(){
//ボタン取得 0:OFF 1:単押し 2:長押し
var A = await peripheral.getService(UUID_BUTTON_SERVICE).getCharacteristic(UUID_BUTTON_A_SERVICE_CHARACTERISTICS).readWait();
//取得データ表示
obniz.display.clear();
obniz.display.print("ボタン A:"+A);
console.log("ボタン A:"+A);
},500)
}else{
obniz.display.clear();
obniz.display.print("micro:bit Connect Error");
}
}
};
</script>
</body>
</html>
上記を動作させたところ、micro:bit のボタンの状態を、コンソール上や obniz のディスプレイ上に表示させることができました。
#obniz と micro:bit で BLE。@google_homer_ さんの Qiita の記事にあった、ボタンサービスをお試し。 pic.twitter.com/sct2ZWm03u
— you (@youtoy) December 31, 2019
onbiz との間で BLE + UART
それでは、obniz と micro:bit との間で、BLE + UART の通信を試していきたいと思います。
上で試したボタンサービスに関する内容では、「getService と getCharacteristic」で指定していたものがボタンに関するものを使っているため、この部分は置きかえが必要です。
UART を使う場合の情報を探してみていて、以下のサイトがでてきました。
●Bluetooth Developer Studio - Profile Report
https://lancaster-university.github.io/microbit-docs/resources/bluetooth/bluetooth_profile.html
ここから UART 関連の情報を抜粋してみます。
UART SERVICE
UUID: 6E400001B5A3F393E0A9E50E24DCCA9E
UART SERVICE - CHARACTERISTICS
・TX Characteristic
UUID: 6E400002B5A3F393E0A9E50E24DCCA9E
・RX Characteristic
UUID: 6E400003B5A3F393E0A9E50E24DCCA9E
ひとまず、「TX と RX のうち RX のほう」をを試してみることにします。
micro:bit のプログラム
micro:bit 側のプログラムを、前に記事を書いたときのものから少し変えて、以下のようにしてみました。
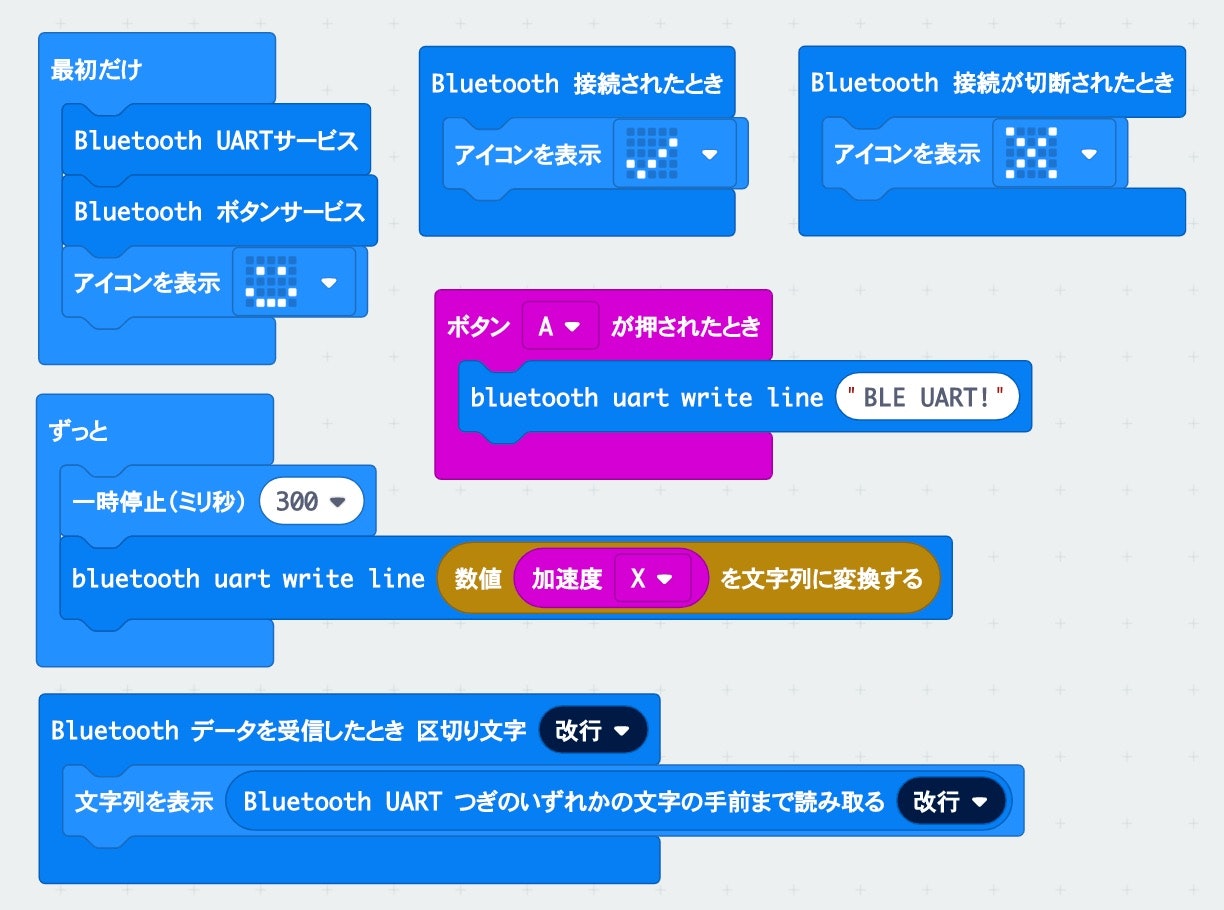
意図通りの動作をしているか、Androidアプリでデータを受信して確認してみて、以下のとおり加速度のデータを取得できていました。
micro:bit の加速度のデータを、BLE でAndroidスマホに送ってみた。
— you (@youtoy) December 31, 2019
加速度計サービスを使う方法でなく、加速度の値を UARTサービスで送信。 pic.twitter.com/MSyHRHyof9
obniz のプログラム
上記のプログラムの
//ボタンサービス
const UUID_BUTTON_SERVICE = "E95D9882251D470AA062FA1922DFA9A8";
const UUID_BUTTON_A_SERVICE_CHARACTERISTICS = "E95DDA90251D470AA062FA1922DFA9A8";
↓
// UARTサービス
const UUID_UART_SERVICE = "6E400001B5A3F393E0A9E50E24DCCA9E";
const UUID_UART_SERVICE_CHARACTERISTICS_R = "6E400003B5A3F393E0A9E50E24DCCA9E";
とりあえず、これで動かしてみました。
そして、以下のエラーが・・・(やはり、どんな形でデータが来るのかや、どのようにデータを取得すれば良いのかを、きちんと見ないとダメでした・・・)。
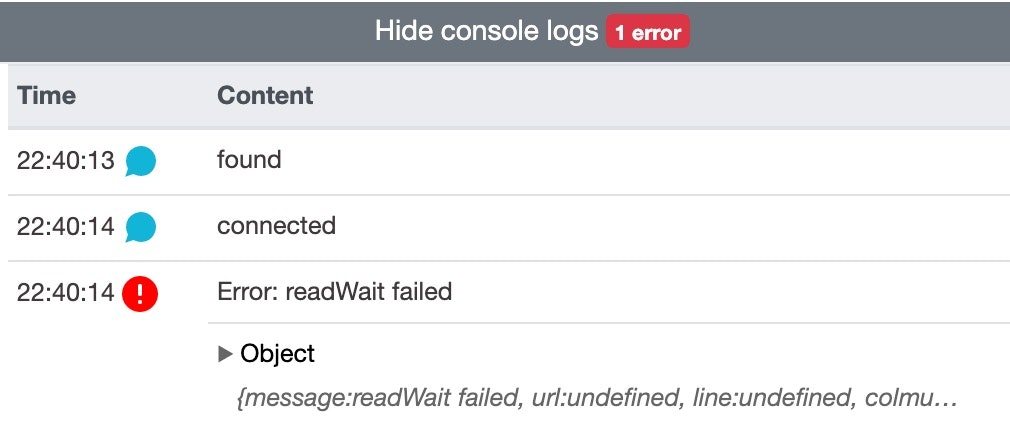
情報を色々調べてみる
ここで、BLE 周りの情報をあらためて調べて見ました。
その中で「Mac上でデータを便利に見られたりしないかな」と思って調べた、解析に使えそうなツールを記載しておこうと思います。
Mac上で BLE の情報を解析
こちらは、Mac上 で BLE の情報を見るツールの話になります。
「Apple製のツール Bluetooth Explorer」が良い感じらしいです。以下の 2つの記事の情報をまとめると、2019/12/31時点でこのツールを導入するには、
Xcode のメニューの「 [Xcode] > [Open Developer Tool] > [More Developer Tools...] 」を選択 ⇒ 起動したブラウザのページからログイン ⇒ Additional Tools for Xcode をダウンロード
という手順を踏めば良さそうでした。
●Apple製開発ツール「Bluetooth Explorer」でBLEデバイスのGATT仕様を確認する - Qiita
https://qiita.com/shu223/items/46dabad41cf2eed67d13
●Xcode8以降でHardware IO Tools を使う方法は Additional Toolsをインストールすればいい - Qiita
https://qiita.com/rd0501/items/f3e3094f79c2ace3b193
そして、このツールをダウンロードして、実際に使ってみました。
使い方は上記のページに書かれたとおり、「Bluetooth Explorer のメニューの [Devices] > [Low Energy Devices] で起動」という流れで、以下のとおりデバイスのリスト等を閲覧することができました。

良い感じに情報を閲覧できそうで、別途、いろいろ機能を試してみようと思います。
おわりに
micro:bit と obniz の間での、BLE + UART を使ったデータ送受信は途中までとなりましたが、その過程で BLE に関する色々な情報やツールの情報などが得られて良かったです。
引き続き、着実に BLE活用を進められればと思います。
追記
以下、今回の続きを進めるのに使いそうな情報。
- Apple製「Bluetooth Explorer」でBLEデバイスを操作する - Qiita
- 【BLEを使う】GATT(Generic Attribute Profile)概要 - 叶鋼は午前1時に計算をする
あと、Python での利用とかも調べてみようかな。
- PythonからBLEを制御するライブラリの調査 - masato-ka's diary
- Raspberry Pi で bluepy を使ってmicro:bitをコントロール - Qiita
- Raspberry pi と watchXでBLE通信 - Qiita
あとは、micro:bit との連携のサンプルがけっこう見つかる気がする Web Bluetooth API とかも試してみるかな。
- Web Bluetooth API を使ってブラウザだけでMicro:bitとBLE通信してみる。 – GUNMA GIS GEEK
- micro:bitとWebBluetoothで通信してみました - Qiita
- micro:bitのLEDをWeb Bluetooth APIで制御してみる - Androidのメモとか
- Web Bluetooth APIを使って体温計のデータをブラウザでBLE経由で受信してみた - Qiita