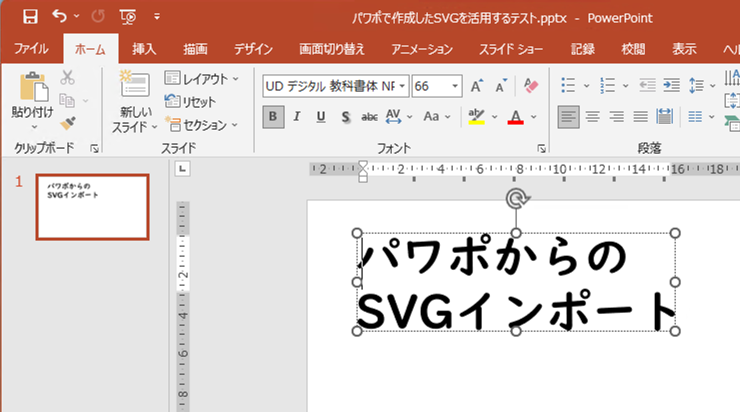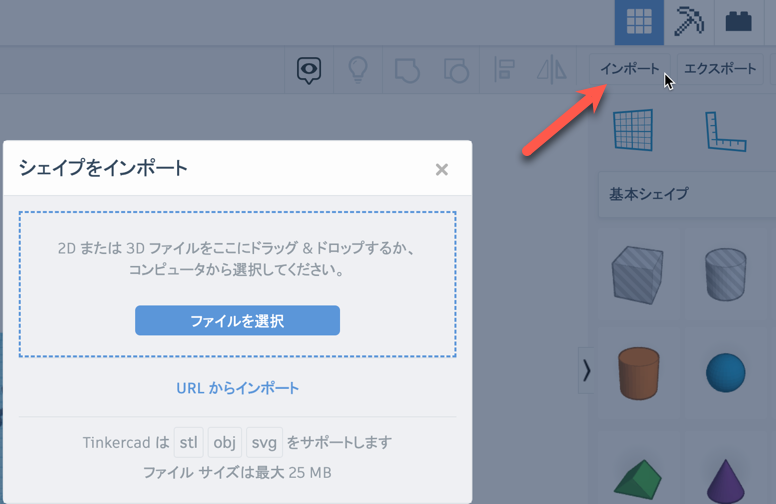この記事は、↓以下のツイートに書いている話に関するものです。
(それと前置きで、余談的な話も書いていたりします)
この記事で書いた内容を試そうと考えたきっかけは、以下のツイートです。
このツイートに書かれている「3Dbuilder押し出しでプレート化」という部分はやったことがなかった内容でしたが、もしかしたら以前自分が使ったことがある別のソフト(「Tinkercad」)で似たようなことができるかもしれないと思い、それができれば自分にとって扱いやすい方法になりそうでした。
そこで、この元になる SVGデータの作成は同じやり方で進めて、その後の手順を Tinkercad を使った手順で試してみました(※ 似たやり方ができるかを調べつつ)。
その手順を以下で書いています。
以下では、手順の前に、前置きを書いています。前置きは余談的なものなので、もし手順だけ知りたいという方は、「手順」の項目の部分へお進みください。
【前置き】 今回の内容を試そうと考えた背景について
電子ペーパーデバイスの活用関連
今回の内容を行ったのは上で出てきたツイートがきっかけ、と書きましたが、それをやってみようと思った背景がありました。。
それは、自宅にあって、最近はわりと眠らせてしまっていた M5Stack社の電子ペーパーデバイスである「M5Paper」に関連した内容です。
このデバイスを活用して、展示イベント用の展示サインや名札を作ったりできないかと思い、画面上に表示するための画像を PowerPoint上で作ってはデバイスで表示させてみる、ということをやっていました。この段階では、3Dモデルは関連しない流れでした。
その後、この話を SNS にツイート・投稿していた中で、「首にかける形の名札にできたりしないかな」と書いていたりしました。そして、そのようなことを書いていたおかげで、投稿へのコメントで「M5Paper を首かけ式の名札にできるストラップホール付きケースの 3Dモデルのデータが、GitHub で共有されている」という話を教えてもらうことができました(※ 共有されているデータは、ユーザーの方が作成されたものです)。
ちょうど自宅には 3Dプリンタもあったので、そのデータをさっそく活用して M5Paper用のケースを出力してみたり、ケースに 100円ショップで買ってきたストラップをつけてみたりして、使用感を試していました。
3Dプリンタ用の 3Dモデルの作成関連
上記のようなことがあり、久しぶりに 3Dプリンタを活用してみて、さらに他のことにも使ってみようと思いました。具体的には、自分でモデリングして、それを出力するという内容です。
モデリングは、過去に Tinkercad を使って少しやってみたことがあったので、以下のツイートにあるような簡単な内容を久しぶりにやってみました。
そのような流れもあったため、冒頭に書いていたツイートのような「3Dモデルを作る方向の話」が目にとまりました。
手順
それでは、今回試してみた実際の手順について書いていきます。
大まかな流れとしては、PowerPoint でのデータ作成・SVGデータの出力の作業を行った後、Tinkercad での取り込みを試すというものになります。
なお、この記事では PowerPoint・Tinkercad の操作の細かな部分の説明は省略します。
PowerPoint での手順
まずは、PowerPoint を使った手順です。
ここでは、Windows版の PowerPoint 2019 を用いています(※ Mac版のわりと新しめの PowerPoint も持っていたのですが、そちらは SVG での出力ができなそうだったので、Windows版を用いました)。
テキストを作成してアウトライン化する
まずは、テキストボックスで適当なテキストを入力します。せっかくなので、最終的に出力される形状をデフォルトのフォントではないものにできるよう、デフォルト設定から変更してみています。
ちなみに、この段階のテキストボックスでテキストを入力しただけの状態では、テキストを画像として保存することはできません。そこで、以下の記事に書いてある手順を使い、アウトライン化(図形化)します。
●PowerPointでフォント(文字)をアウトライン化する方法 | PPDTP
https://ppdtp.com/powerpoint/font-outline/
手順は以下の通りです。
- 先ほど作成したテキストをコピペして、コピーしたテキストを元のテキストとピッタリ重ねる
- 2つの重なったテキストボックスをまとめて選択
- 2つのテキストボックスを選択したままの状態で、上部メニューの 「図形の書式設定」 ⇒ 「接合」 を選んで実行
こうすることで、テキストボックスが図形として扱える状態になります。
テキストが図形になっっているかどうかは、ここで確かめておきましょう。
図形化がうまくいっていれば、右クリックメニューから「頂点の編集」を選んだ場合に、以下のように各文字の外側の部分を頂点として選ぶことができるようになっているはずです。
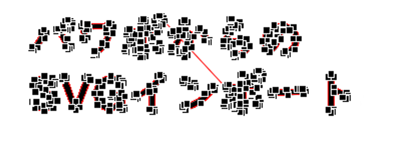
SVG で書き出す
ここまでの手順で、テキストボックスで入力したテキストは、図形になりました。
PowerPoint上で進める残りの手順は、右クリックメニューの「図として保存」を選んで、画像データとして出力するだけです。
この時、画像の形式は以下のとおり、SVG を選ぶようにしてください。
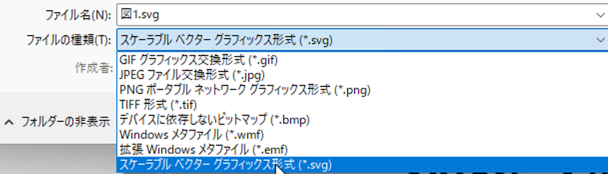
Tinkercad で取り込んでみる
先ほど出力した SVG データが Tinkercad で使えるものなのかを確認するため、作成した SVG を Tinkercad にインポートしてみます。画面右上のメニューの「インポート」を選択し、先ほど保存した SVGデータを取り込んでください。
このような手順で、冒頭に掲載していたツイートのように、PowerPoint で作成したデータから 3Dモデルのデータを作ることができました。
あとは Tinkercad上で、大きさや高さなどを好きなように調整すれば、3Dプリンタで出力するのに良い感じになるかと思います。
おわりに
今回、PowerPoint で作成したテキストを、3Dモデル用のデータにするということをやってみて、無事にモデルデータを Tinkercad上に表示できることまで確かめられました。
ちなみに、この後にモデルデータを調整して出力し、スライサーと呼ばれるソフト(自分の場合は Cura というソフトを利用)を使って 3Dプリンタ用のデータに変換することで、実際に出力することもできます。
少し別のデータも混じっていたり、出力が完全にできてはいないですが、以下のように 3Dプリンタ出力が行えることも確かめられています。
【追加分】
その後、無事に出来上がりました。