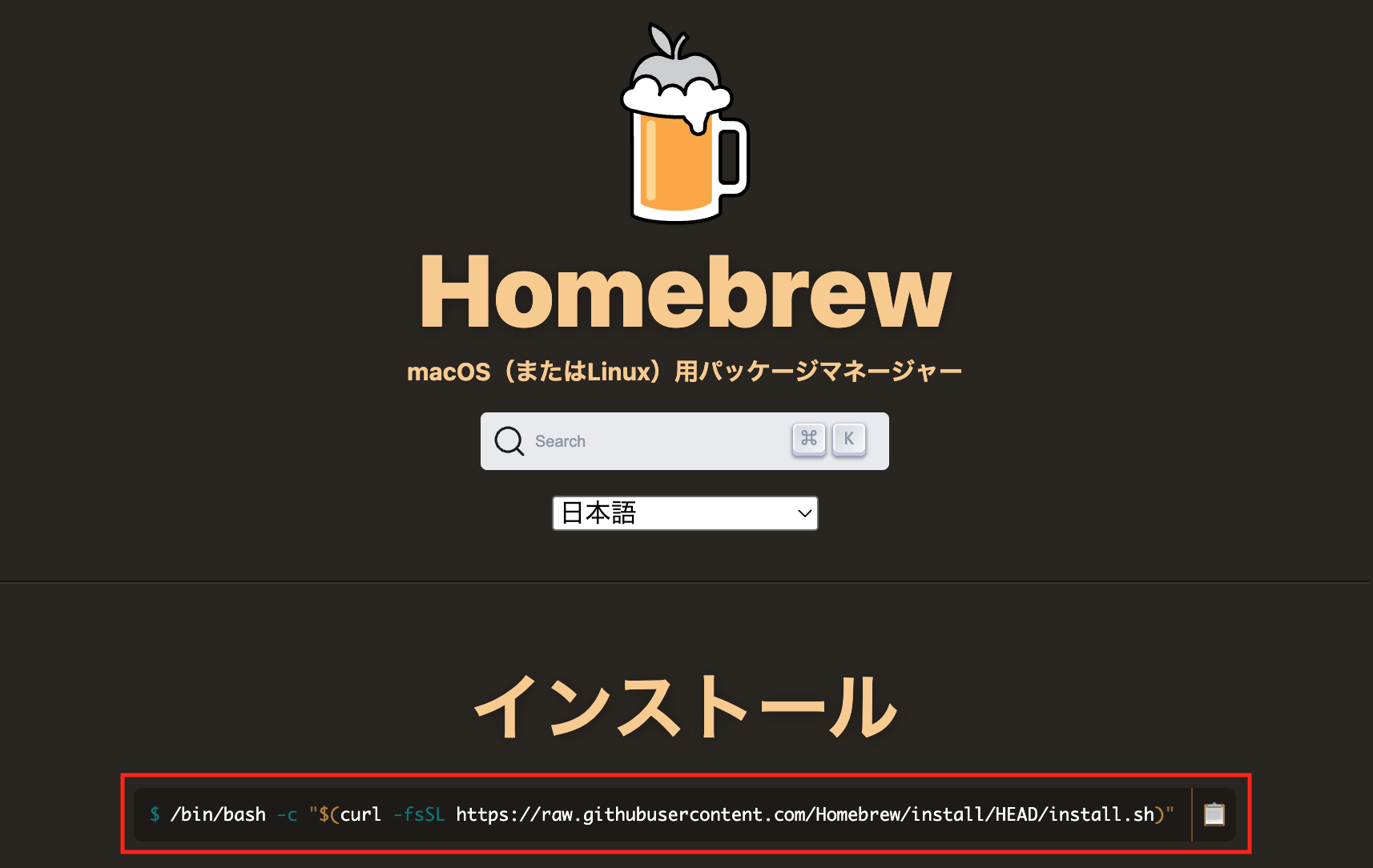はじめに
iOS開発用ではライブラリ管理にCocoaPodsが良いと聞き、
調べたところ、Mac標準搭載のRubyからインストールできるらしく、
sudo gem update —systemを打つも、
ERROR: Error installing rubygems-update:
There are no versions of rubygems-update (= 3.6.9) compatible with your Ruby & RubyGems
結果様々なサイトを巡りに巡り、色々なコマンドを打って
ようやくCocoaPodsを使えるように...。
その時の手順を備忘録として残すので、同じ初心者の助けになれば万々歳です!
注意
環境はMacBook Air M3 Sequoia15.2です。
作業は基本的にターミナルでのコマンド実行となりますが、
別の作業の場合(ファイル追記等)は文章内で明示します。
Cocoa Podsとは
簡単に記すと
「ライブラリを簡単に管理できるようにするツール」 です。
詳しくは公式ページを。
導入までの流れ
CocoaPodsの導入までの流れはこんな感じです。
- Homebrewのインストール
- rbenvのインストール
- Rubyのインストール
- gemのアップデート
- Cocoa Podsのインストール
1. Homebrewのインストール
まずはHomebrewのインストール。
こちらの公式サイトからmacOS用のインストールコマンドを取得し、
ターミナルにコピペしましょう。
/bin/bash -c "$(curl -fsSL https://raw.githubusercontent.com/Homebrew/install/HEAD/install.sh)"
インストールして終わりではありません!
パスを通す必要があります!
コマンドを実行し、インストールに成功すると、
ターミナルに次に実行するコマンドの案内が表示されます。
echo >> /Users/[ユーザー名]/.zprofile
↑これは空白1行の意味らしい(ファイルを開くのが目的かな?)。
echo 'eval "$(/opt/homebrew/bin/brew shellenv)"' >> /Users/[ユーザー名]/.zprofile
eval "$(/opt/homebrew/bin/brew shellenv)"
↑こっちがパスを追記(改行の後もコマンドだから余さずに)。
実行できたらチェック!
ターミナルに以下のコマンドを入力してインストールできてるかチェック。
rbenv -v
バージョンが表示されていればインストール成功!
2. rbenvのインストール
先ほどインストールしたHomebrewを使ってrbenvをインストールします。
念のため、Homebrewをアップデートしておきましょう。
brew update
rbenvをインストールします。
ターミナルに以下のコマンドを打ちましょう。
brew install rbenv ruby-build
これでrbenvがインストールできたはずです。
念のため、アップデートしてバージョンも確かめましょう。
brew upgrade rbenv
rbenv -v
コマンドが成功し、バージョンが表示できていればOKです!
3. Rubyのインストール
補足ですが、Rubyはmacに標準搭載されていますが、新しいバージョンをとってくる際は
installのコマンドを使ったので、インストールという表現をしています。
まずはインストールできるバージョンを確認しましょう。
以下のコマンドをターミナルに入力してください。
rbenv install -l
すると、インストールできるバージョンがリストアップされます。
今回は数字だけでかつ一番新しいバージョンをインストールしましょう。
僕の場合は3.4.3が最新でしたので、こちらをインストールしました。
インストールのコマンドは以下の通りです。
バージョンチェックも合わせて行いましょう。
rbenv install 3.4.3
rbenv vertions
インストールに成功していればrbenv vertionsの結果は以下のようになると思います。
* system
3.4.3
ここに指定したバージョンが含まれていればOK!
このときの*は現在使っているバージョンを表しています。
そのため、バージョンをインストールした最新のものに切り替える必要があります。
なお、自動で切り替わっている人は数字の前に*、
数字の後に(set by /Users/[ユーザー名]/.rbenv/version)が確認できます。
その場合はすぐ下の「Rubyにバージョンは...」まで飛ばしてください。
バージョンの切り替え
バージョンを切り替えます。
以下のコマンドをターミナルに入力しましょう。
なお、最後の数字は切り替えたいバージョンになるので、各々の数字を入力しましょう。
(僕の場合は3.4.3)
rbenv global 3.4.3
切り替えたら再生成が必要になるため、以下のコマンドを入力します。
合わせてバージョンの確認も行いましょう。
rbenv rehash
rbenv versions
*が指定した数字の前にあり、(set by /Users/[ユーザー名]/.rbenv/version)が確認できていればバージョンの切り替えは成功です!
Rubyのバージョンは...
Rubyのバージョンも確認します。
以下のコマンドをターミナルに入力しましょう。
ruby -v
このとき、
一緒にRubyのバージョンも指定したバージョンになっていれば(僕の場合は3.4.3)、
以下のように表示されます。
ruby 3.4.3 (2025-04-14 revision d0b7e5b6a0) +PRISM [arm64-darwin24]
切り替わっていない人はRubyのバージョン変更の反映が別途で必要となります。
切り替わっている人は「4. gemのアップデート」まで飛ばしてください。
Rubyのバージョン変更の反映
バージョン変更の反映には、
/Users/[ユーザー]/.rbenv/shims/rubyを参照する必要があります。
そのために、
~/.bash_profile に eval "$(rbenv init -)”の一文を追記します。
以下のコマンドをターミナルに入力し、vimでファイルの編集を行います(viでも良い)。
なお、viもしくはvimを使ったことがない人は絶対に調べてから使いましょう。
vimの使い方
rbenv init
vim ~/.bash_profile
ファイルの末尾に以下の一文を追記しましょう。
eval "$(rbenv init -)”
ターミナルに戻ったら変更を反映させましょう。
source ~/.bash_profile
最後にRubyのバージョンが変更できていることを確認しましょう。
ruby -v
コマンドを入力した結果、
以下のように指定したバージョン(僕の場合は3.4.3)に切り替わっていればOKです!
ruby 3.4.3 (2025-04-14 revision d0b7e5b6a0) +PRISM [arm64-darwin24]
4. gemのアップデート
Rubyに備わるgemのアップデートを行います。
以下のコマンドをターミナルに入力しましょう。
sudo gem update --system
エラーが出なければ完了です!
gemのアップデートはこれだけでOKです!
僕は最初これが実行できなかったため、
ここまでに記した多数のコマンドを入力することとなりました。
5. CocoaPodsのインストール
さてCocoaPodsインストールの最終段階です!
以下のコマンドをターミナルに入力し、
CocoaPodsのインストールと完了後のバージョン確認を行いましょう。
sudo gem install cocoapods
pod --version
バージョンが表示されたらインストールは完了です!
CocoaPodsのセットアップを行いましょう。
pod setup
CocoaPodsのインストール作業は以上となります。
お疲れ様です!
参考文献
参考記事
【iOS開発】 CocoaPodsとは何なのか〜導入〜使い方まで徹底解説
Mac環境にHomebrewをインストールする方法🔰
MacのターミナルでRubyをバージョンアップする方法
Vim初心者に捧ぐ実践的入門
Macにgemをインストールする流れ