Google Hangouts Chatが公開されたので、GASを使ってBotを作ってみた。
Botを自分用に限定公開する
まずはGASでスクリプトを作成
公式のガイドでサンプルスクリプトを用意してくれているので、自分用のスクリプトとしてGoogleDrive上に保存する。
Hangouts Chat Bot template
https://script.google.com/create?template=hangoutsChat
このサンプルスクリプトは、ダイレクトメッセージを送る、もしくはグループ内でメンションを付けたときに、メッセージ内容をユーザ名と一緒にオウム返しする機能が実装されている。
ソースコードはいったんそのままで、プロジェクト名を適当に「MyBot」とでもして保存。
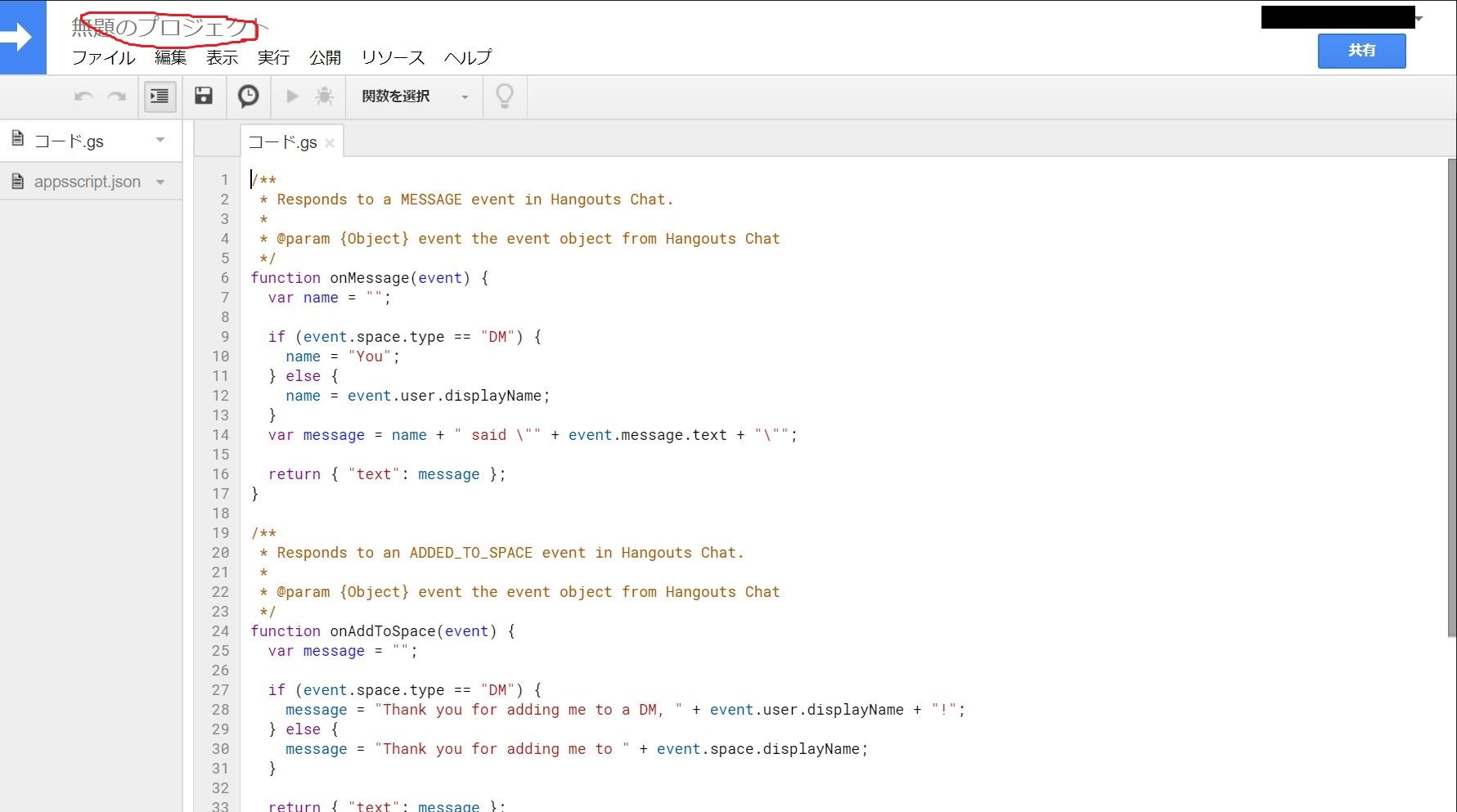
早速デプロイ
デプロイIDを取得
ナビゲーションの「公開」>「マニフェストから配置」を選択。
「GetID」からデプロイIDを取得し、メモ帳にでもキープしておく。
APIの有効化
次に、ナビゲーションの「リソース」>「Google Platform プロジェクト」を選択。
「このスクリプトが現在関連付けられているプロジェクト:」
の直下のリンクをクリックして、Google Cloud Platformの管理画面に移動する。
左上のスライドメニューから「API」>「ダッシュボード」を選択し、ここから先ほど作ったMyBotプロジェクトをHangouts ChatのAPIから利用できるようにする。
+APIとサービスの有効化 でHangouts Chat APIを選択し、有効化する。
Botの各種項目設定
ナビゲーションの「設定」から、各項目を入力する。
全て必須項目なので、アバターとか用意できてなければ適当にaaaとか入力しておくとデフォルトアイコンになる。
- ボット名 -> ボットを検索したり、@をつけてメンションするときの名前。
- アバターの URL -> Botのアイコン。正方形で縦128px横128px以上。
- 説明 -> Botの簡単な説明。検索したときに表示される。
- 機能 -> Botの用途を選択する。
- 接続設定 -> 今回はApps Script projectを選択し、メモ帳に逃がしたデプロイIDを入力。
- 権限 -> いったん自分だけにする。
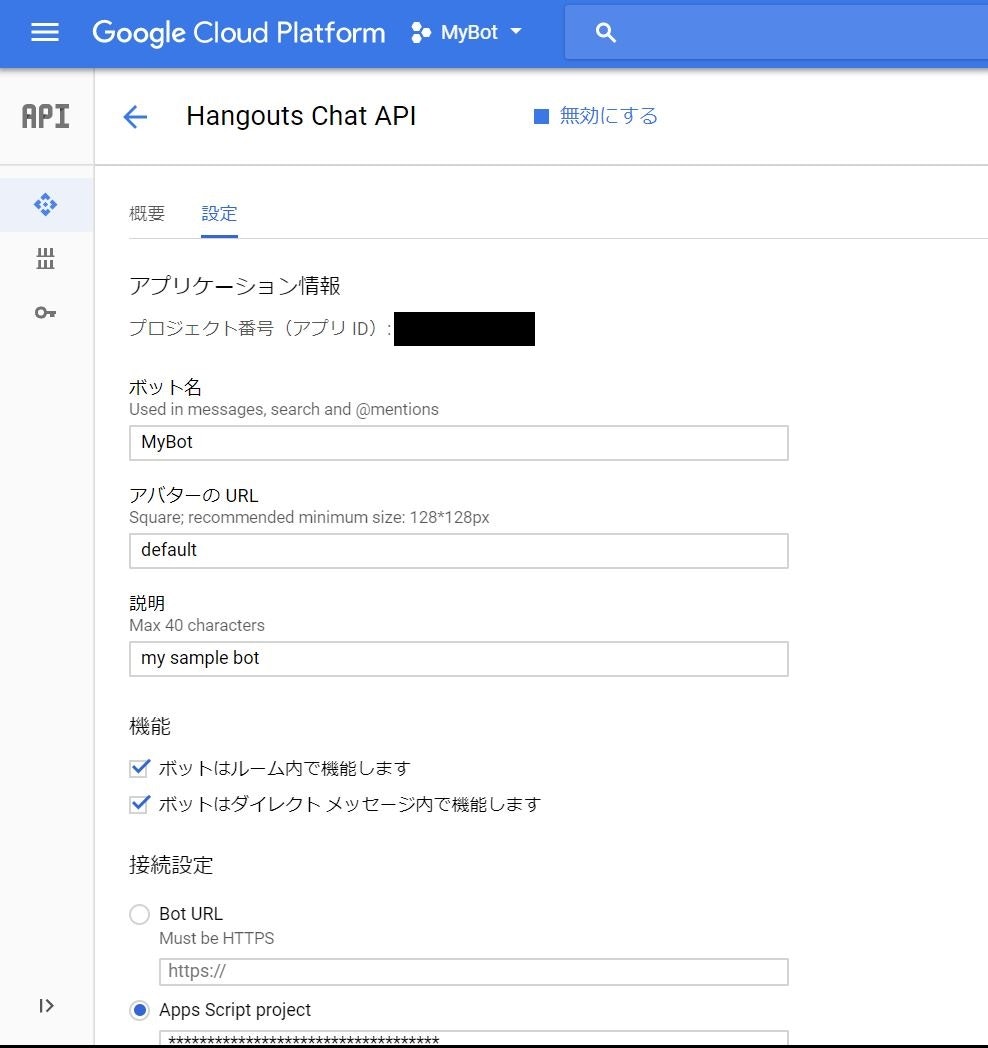

Botにメッセージを送ってみる
以上で自分だけのBotが完成。簡単ですね。
早速今付けたBotの名前で検索して、ダイレクトメッセージを送ってみる。

ちゃんとオウム返ししてくれるBotが完成しました!
最初に作ったGASを編集して保存すると、自動でデプロイされるので気軽に実装していきましょう。
続き:実装について調べた
Google Hangouts ChatのBotの実装
https://qiita.com/yotsua/items/d49c44db4005848d6b81
参考
https://developers.google.com/hangouts/chat/quickstart/apps-script-bot