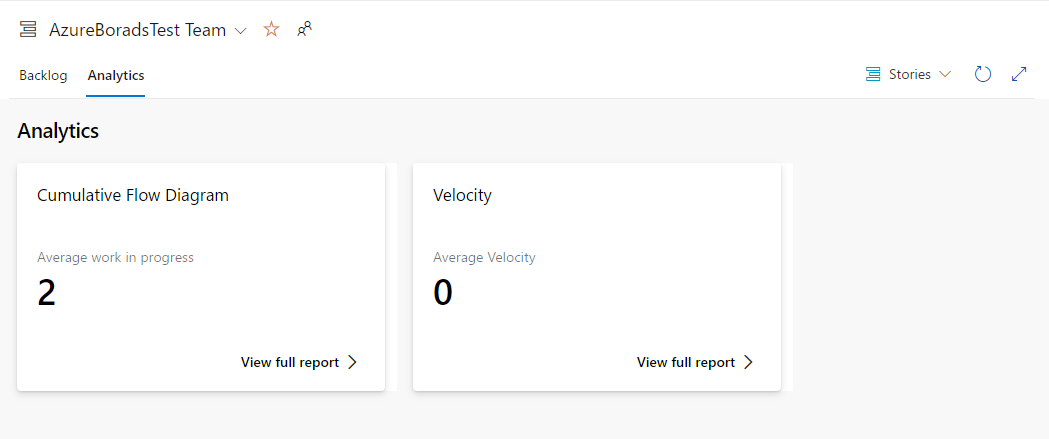概要
前回の記事「一人システム開発だけど、Azure Boardsを使ってみる②」では、
Azure BoardsのBoardメニューをいろいろ触ってみました。
今回はその続きでBacklogメニューをいろいろ触ってみます。
Backlogを触ってみる
Azure DevOpsにログインして、左側メニューからBoards⇒Backlogを選択します。
そうすると、以下のような画面が表示されます。

登録したUser Storyが表示されていますね。
右側には「Planning」というペインがあり、中にIteration 1~3という項目がありますね。
Agile開発におけるイテレーションのことでしょうね。
User Storyをイテレーションにドラッグ&ドロップすると・・・
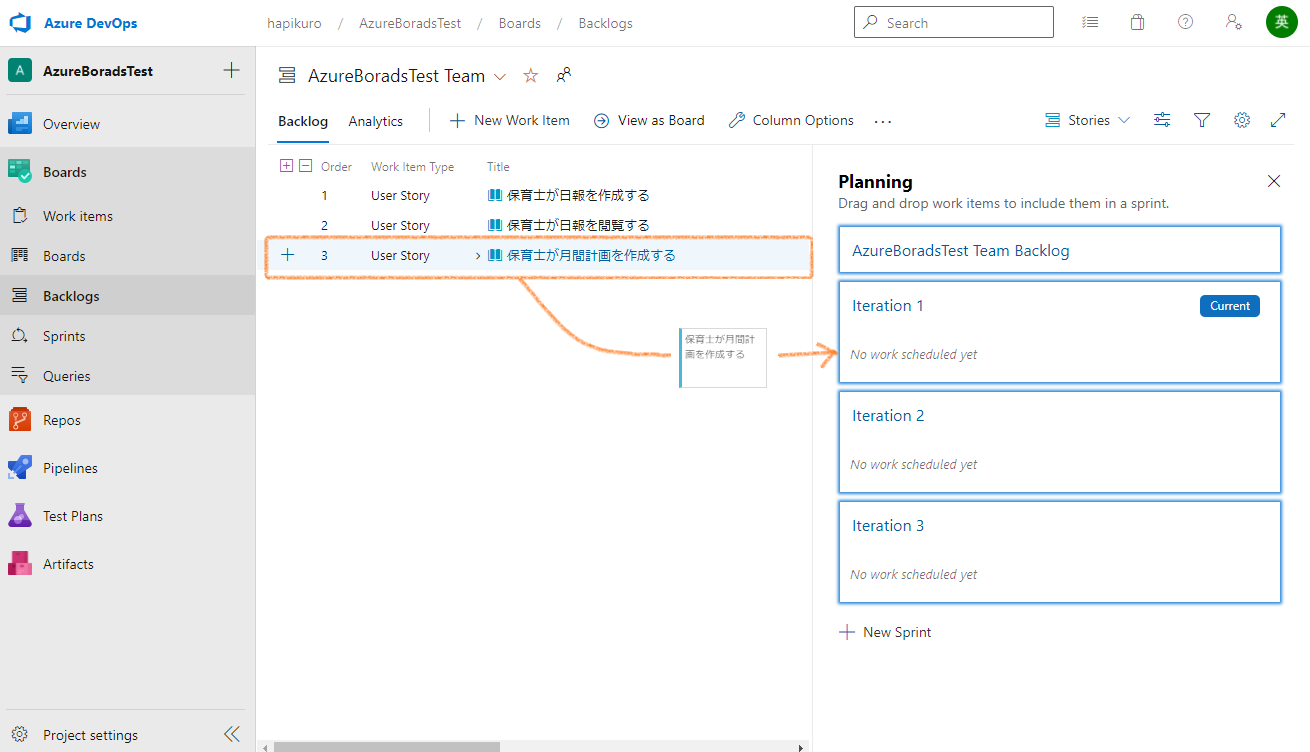
そのUser Storyと紐づくTaskがイテレーションに入れられます。
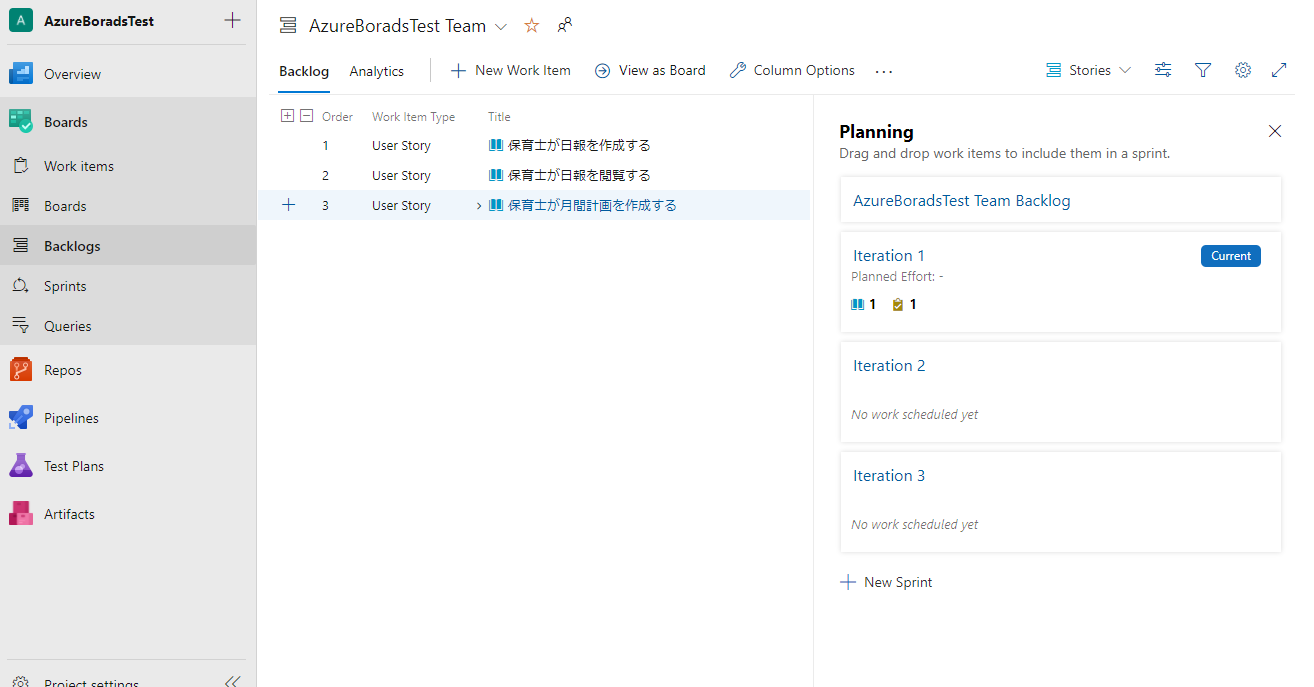
Taskだけをイテレーションにドラッグ&ドロップすると、
そのTaskだけがイテレーションに入れられます。

ちなみに、イテレーションに入れたUser StoryやTaskを外したいときは、
「XXXX Team Backlog」(ここではAzureBoardsTest Team Backlog)に
ドラッグ&ドロップすると外れました(笑)。
⇒他にも方法があるかも。
イテレーションの設定
ところで、このイテレーションって、どこかに設定があるのかと思って
設定画面を眺めていると・・・Project Configurationにありました。

ここで「New」をクリックすると、以下のような画面が表示されます。

適宜入力して「Save and close」をクリックすると、イテレーションが追加できます。
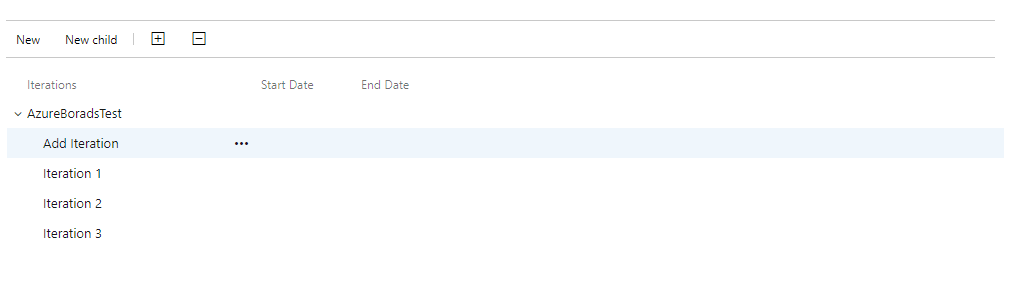
イテレーションのStart Dateあたりにカーソルを持っていくと、
以下のような表示になります。

ここで、「Set dates」をクリックすると、以下のような画面が表示され、
開始日時と終了日時を設定できます。
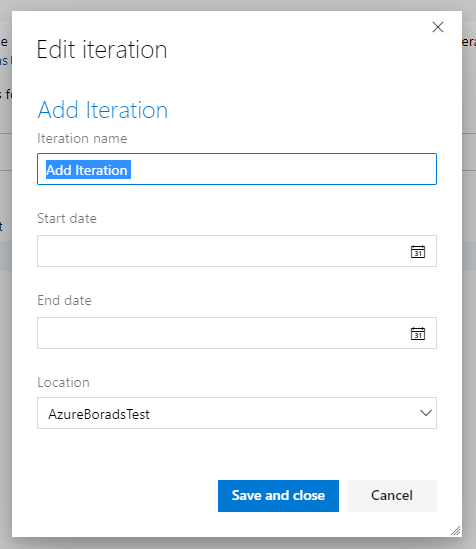
イテレーションの行の「・・・」をクリックして、表示されたメニューから「Edit」を選択しても、
同じ画面が表示され、開始日時や終了日時を設定できます。
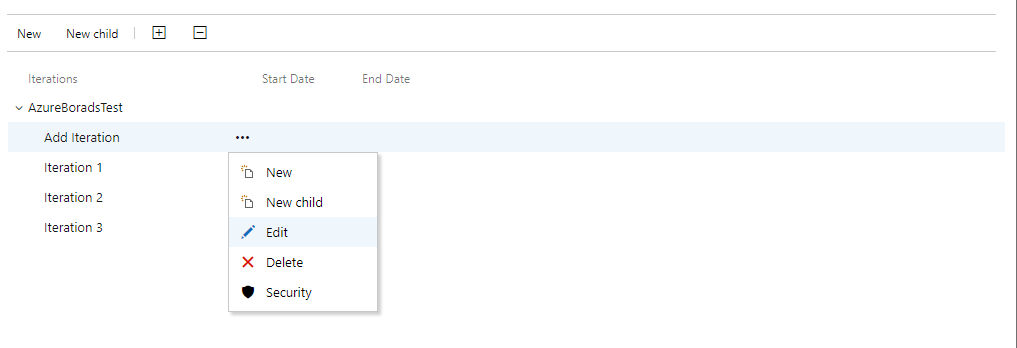
イテレーションに階層も作れます。
イテレーションを選択した状態で、画面内の「New child」をクリックすると、以下のような画面が表示されます。
⇒イテレーションの追加と同じ画面ですね。

適宜入力して、「Save and close」をクリックすると、以下の通り。
階層が作れましたね。

BacklogのAnalytics
イテレーションに開始日時と終了日時を設定しておいて、
Backlogの「Analytics」をクリックすると・・・

・Cumulative Flow Diagram:累積フロー図
・Velocity:ベロシティ(イテレーションで消化したタスクの合計?)
このあたりは、これから実際のプロジェクトに適用して、
どんな風に分析できるか確認してみたいと思います。