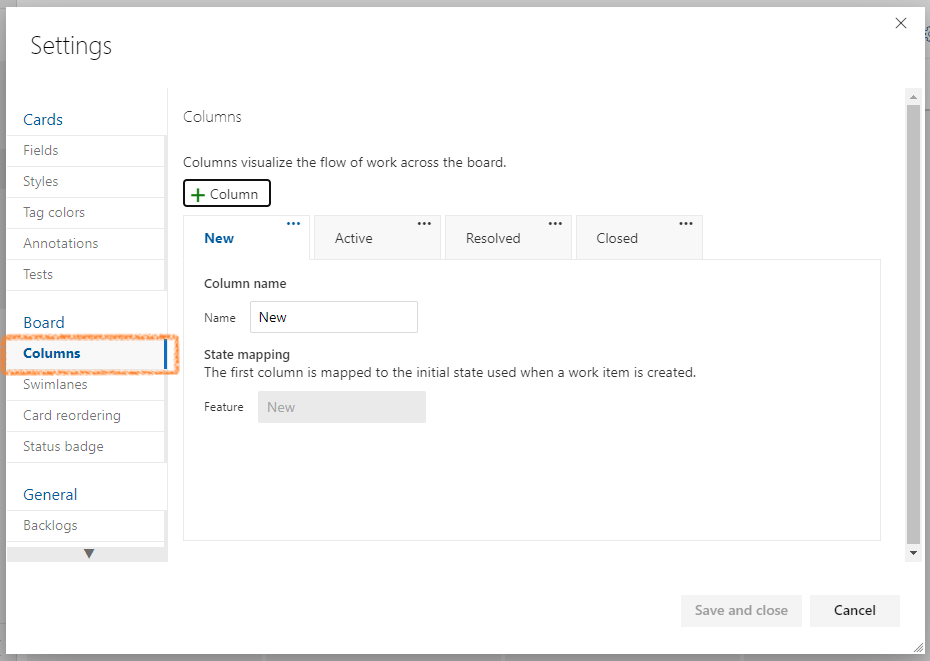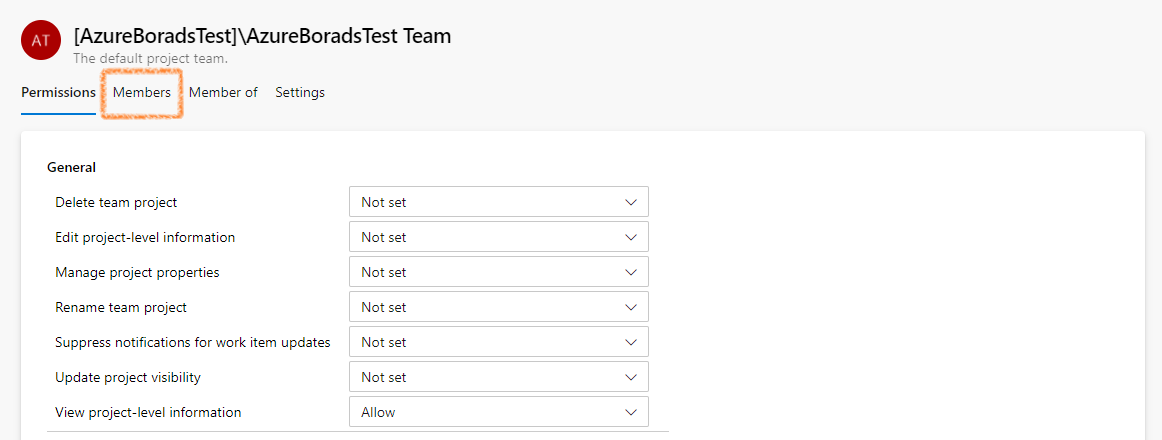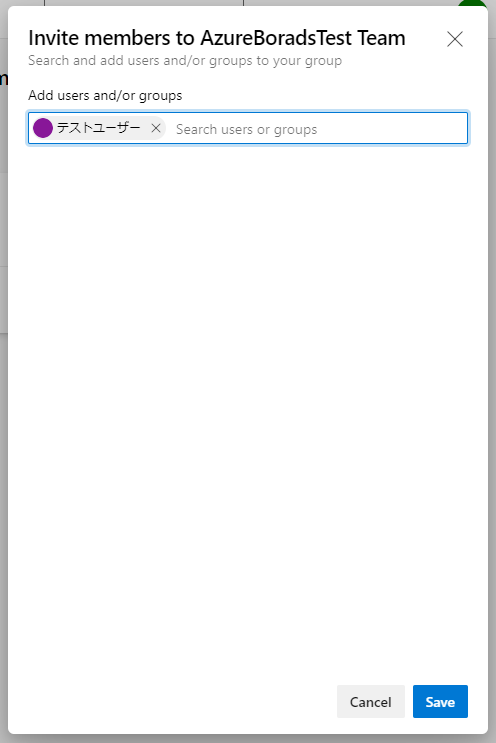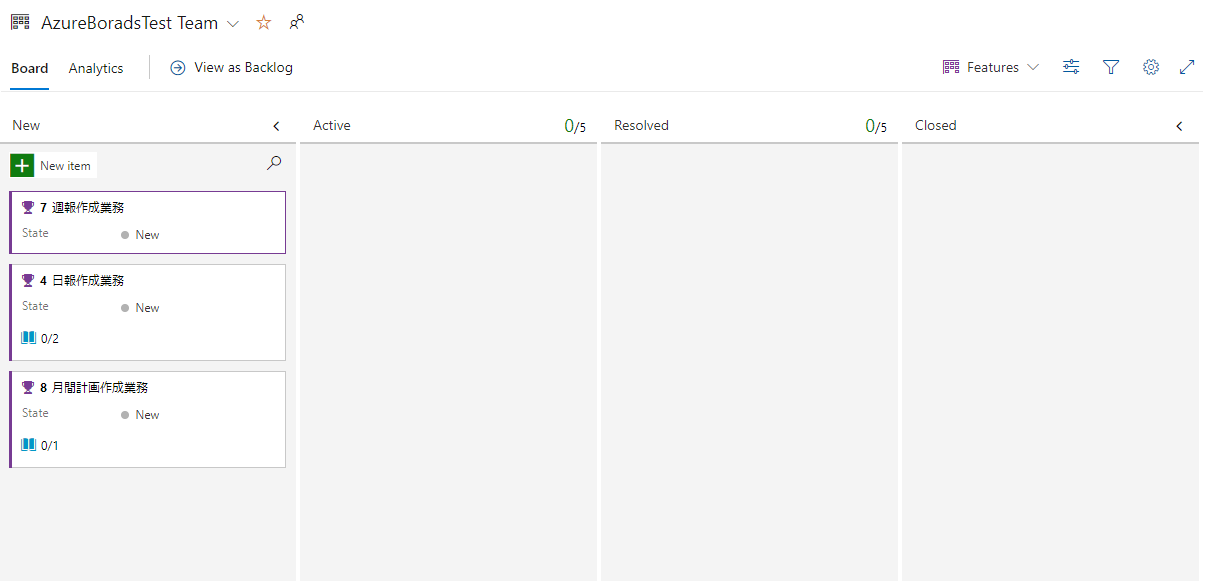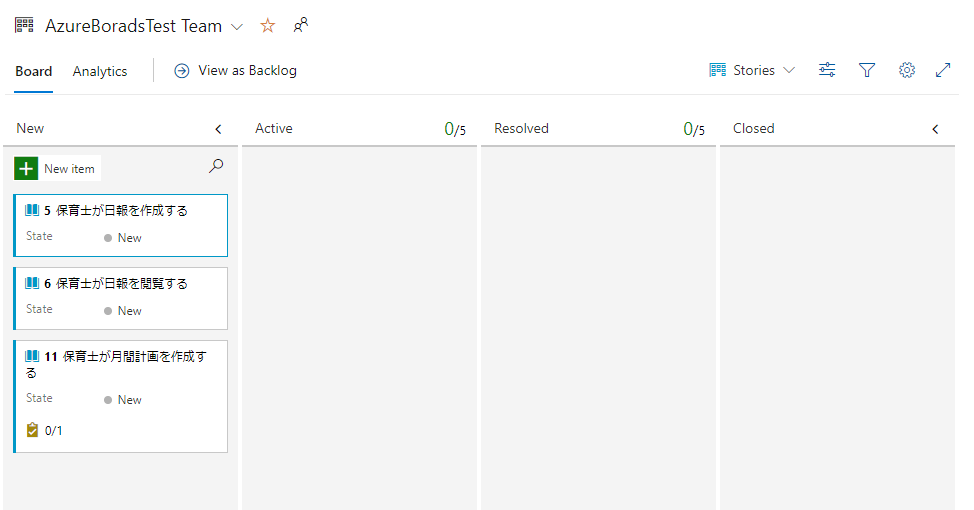概要
前回の記事「一人システム開発だけど、Azure Boardsを使ってみる①」では、
Azure BoardsにEpic、Future、User Story、Taskを登録するところまで行いました。
今回はその続き。
いろいろ触ってみて、どんなことができるのか確認していきます。
ユーザーの追加
いや、一人で開発なんですけど、
来るべき時に備え(笑)、ユーザーを追加する方法を調べておこうと。
左側メニューから歯車マークのProject Settingsを選択し、
その後「Permissions」を選択します。
以下のような画面が表示されるので、「(プロジェクト名) Team」(ここではAzureBoardsTest Team)を選択します。
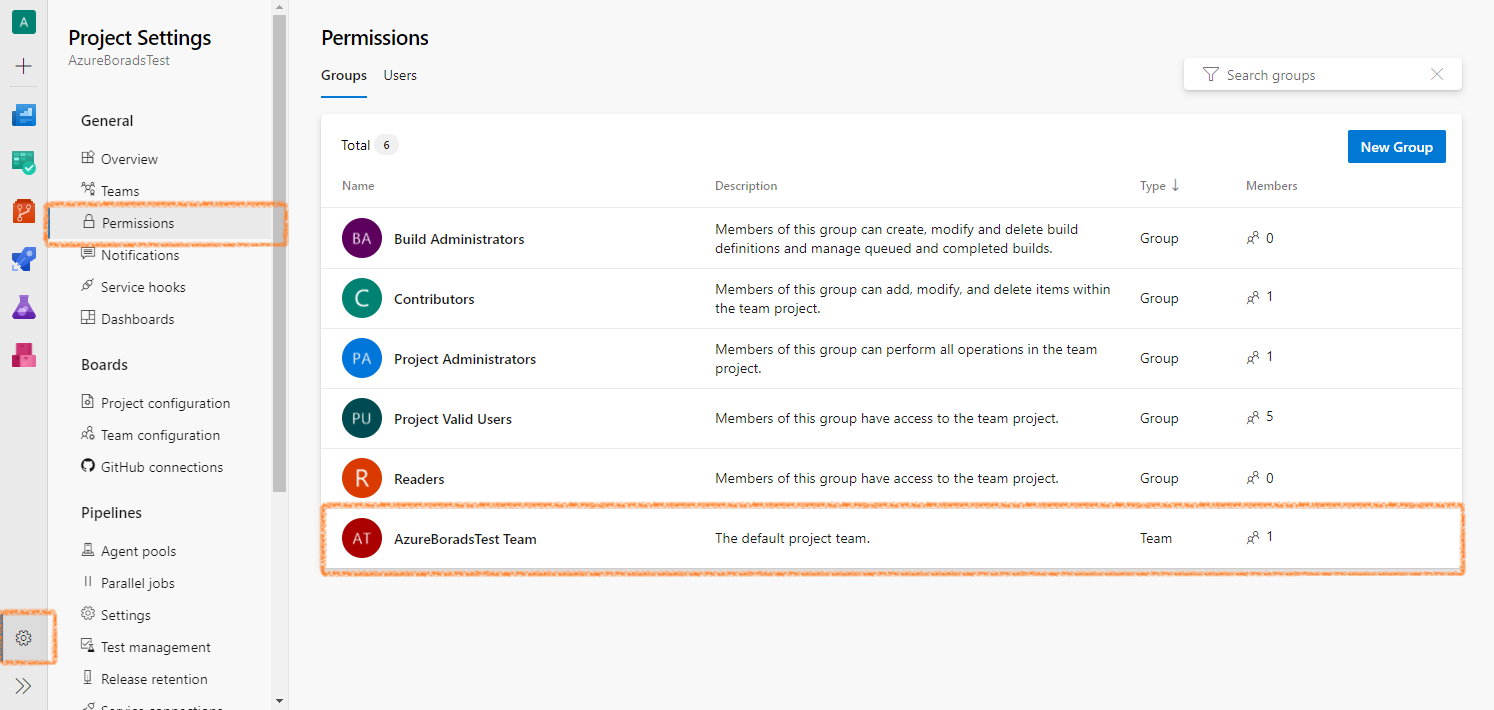
以下のような画面が表示されるので、「Add」をクリックします。
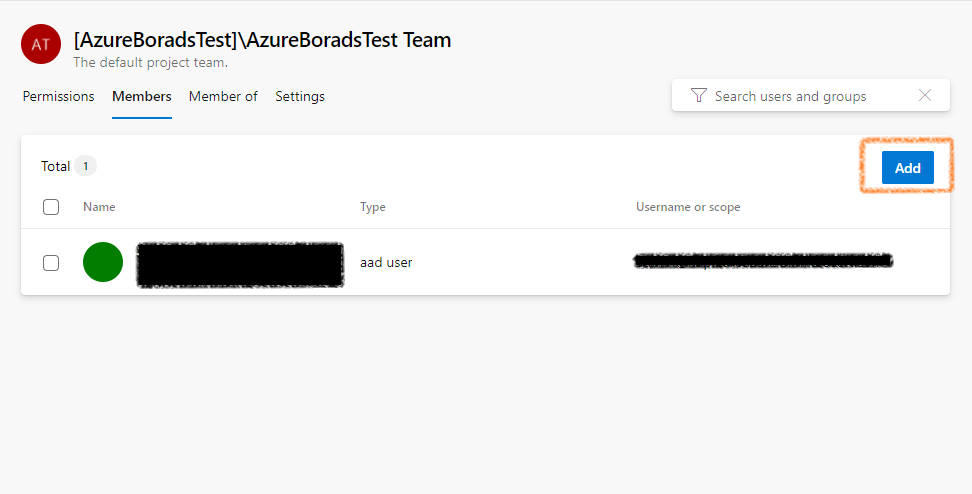
以下のような画面が表示されます。検索枠の中に追加したいユーザーの名前を入力します。
※ユーザーが予め同じテナントに属している必要があります。
表示されたユーザーから、追加したいユーザーを選択してください。
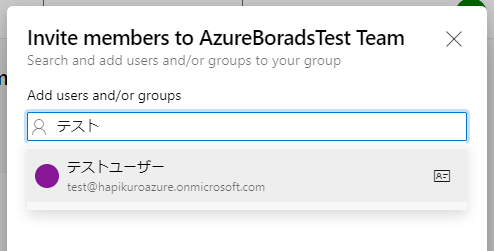
ユーザーが追加されました!
これで将来開発メンバーが増えても安心・・・なはず(笑)。
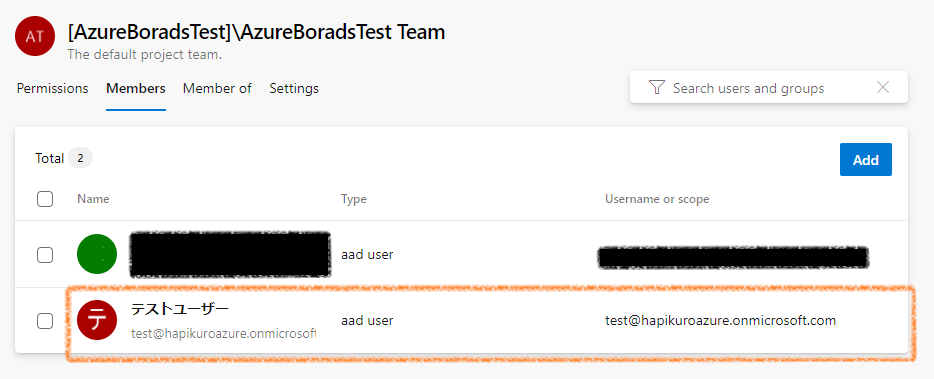
Boardメニューを触ってみる(状態管理、表示の変更)
Azure DevOpsにログインして、左側メニューからBoards⇒Boardsを選択します。

各Futureは、作成された時点では「New」の列にあります。
これらはドラッグ&ドロップで「Active」、「Resolved」、「Closed」に移動させることができます。

担当者の名前が表示されます。
ここをクリックすると、アサインする担当者を変更できます。
上部にあるコンボボックスを変更すると、Boardsに表示するものを
FeatureからUser Storyに帰ることができます。

User Storyも、もちろんドラッグ&ドロップで状態を変更することができます。
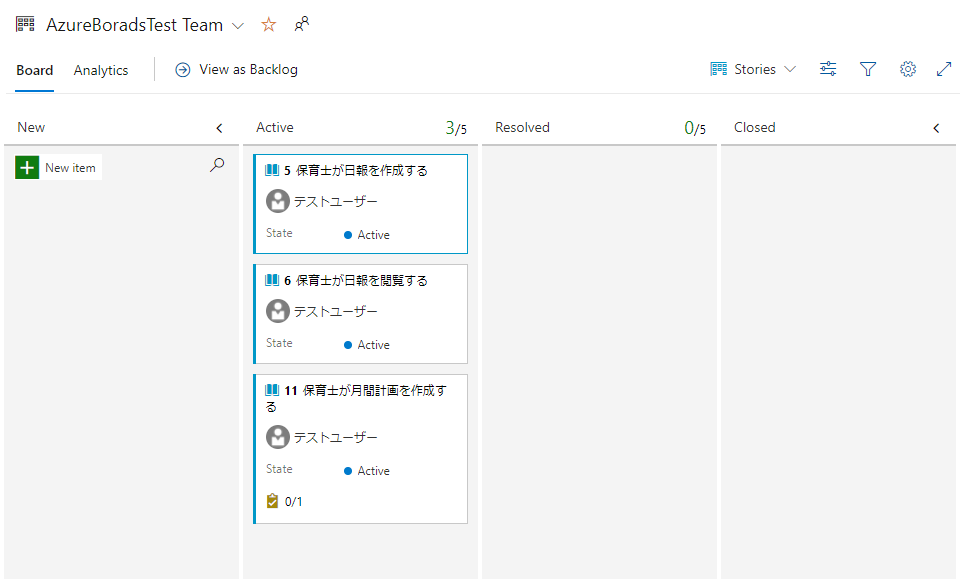
余談
デフォルトでは、BoardにNew、Active、Resolved、Closedの4つの列が表示されますが、
設定で変更することができます。
以下のような画面が表示されるので、「Columns」タブをクリックします。
「+Column」をクリックすると列が追加できます。
各列の「・・・」をクリックすると、「Remove」メニューが出てきて、削除できます。
設定変更が終わったら、最後に「Save and close」をクリックしてください。