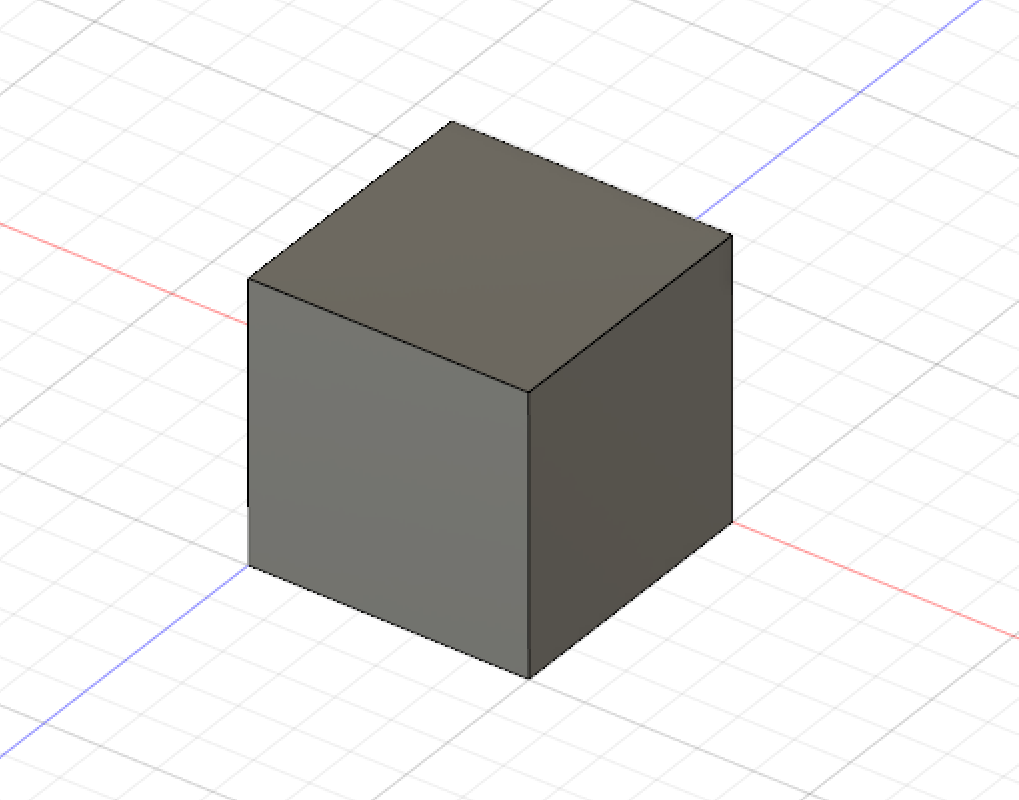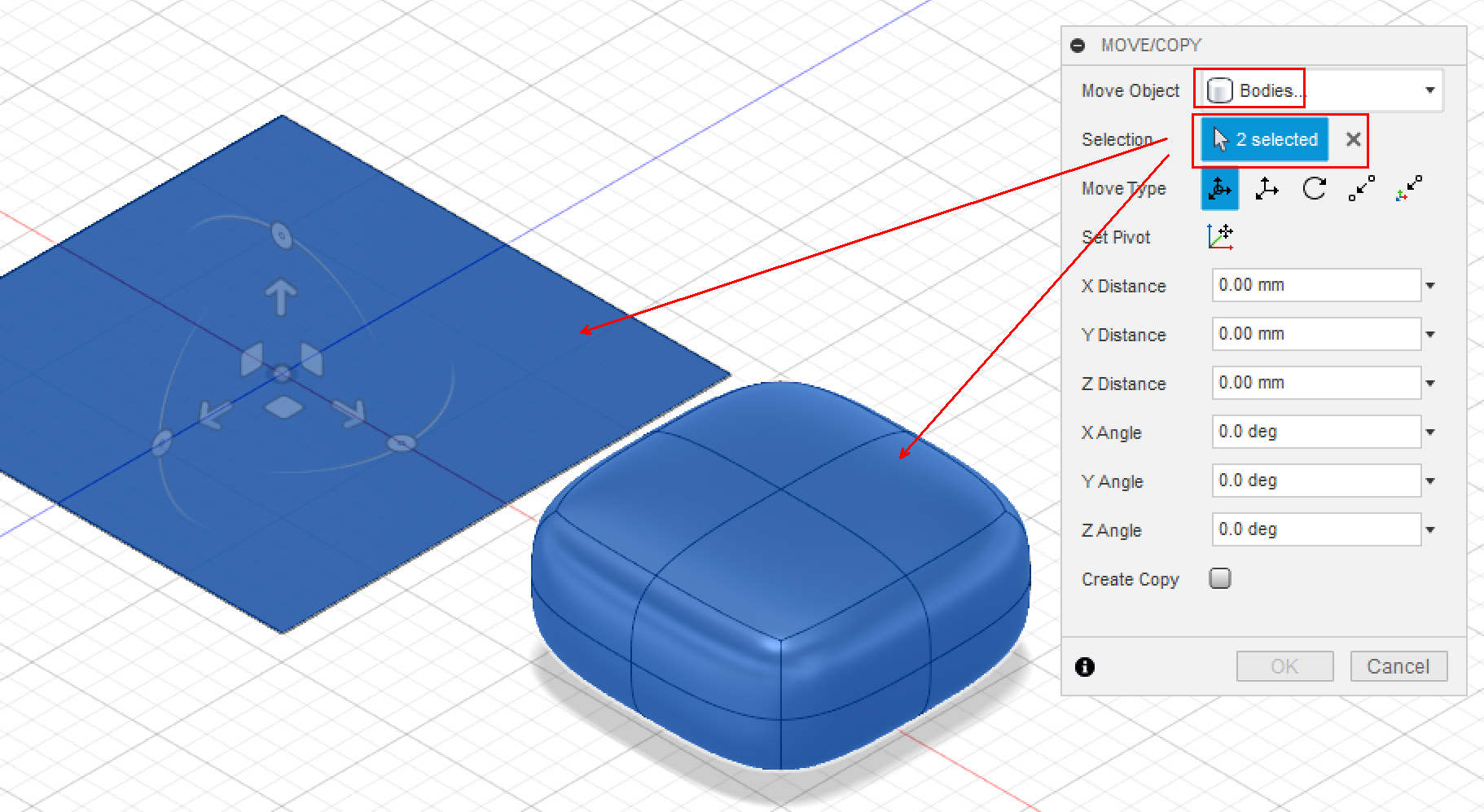「Fusion 360 をコツコツとマスターする(7)スケッチの移動」に引き続ぎ、ボディーの移動です。
ボディーはスケッチを押し出したり、スカルプトモードでTスプラインとして作成したものです。スケッチの移動が2次元に限られていたのとは対照に、ボディーは3次元を移動できるので、それだけに変化の自由度も高いです。
この記事では例としてスケッチを押し出したものを使っています。スカルプトモードで扱うTスプラインはボディー全体しか選択できまないので、この記事の後半に出て来る「面(フェイス)」に対する操作はスカルプトモードでは出来ません。
ではさっそくボディーの移動をくまなく調査し習得します。
移動できるもの、確認
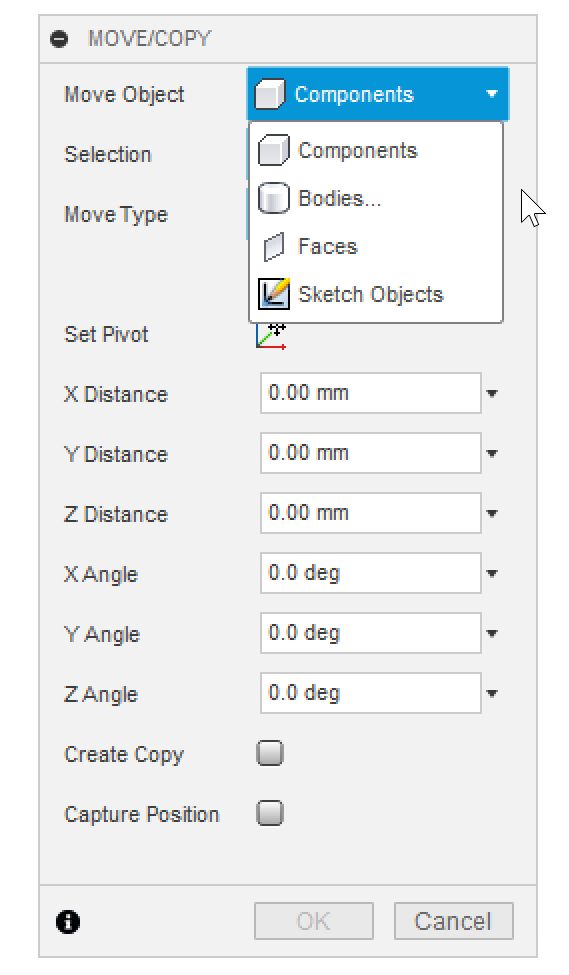
移動できるものはスケッチ、ボディ、フェイス(面)、それからコンポーネントがあります。スケッチの移動は別の記事で解説しました。今回はボディとフェイスの移動に集中します。
形状を変えずに3D空間を移動する
「移動」の本来的な意味での操作について見ていきます。このタイプの移動は2つにカテゴリー分けできます。
これは「ボディーの移動」でのみ可能です。フェイス(面)の移動はボディーの一部にしか適応されないので、ボディー全体を移動することが不可能だからです。
- 向きを同じままにしての移動
- 向きを変える移動
向きを同じままにしての移動
3つの軸に沿って、移動できます。3つの矢印の一つを掴んで、矢印に沿って前後に動かします。
注意:移動の様子が分かりやすいように「コピー移動」しています。
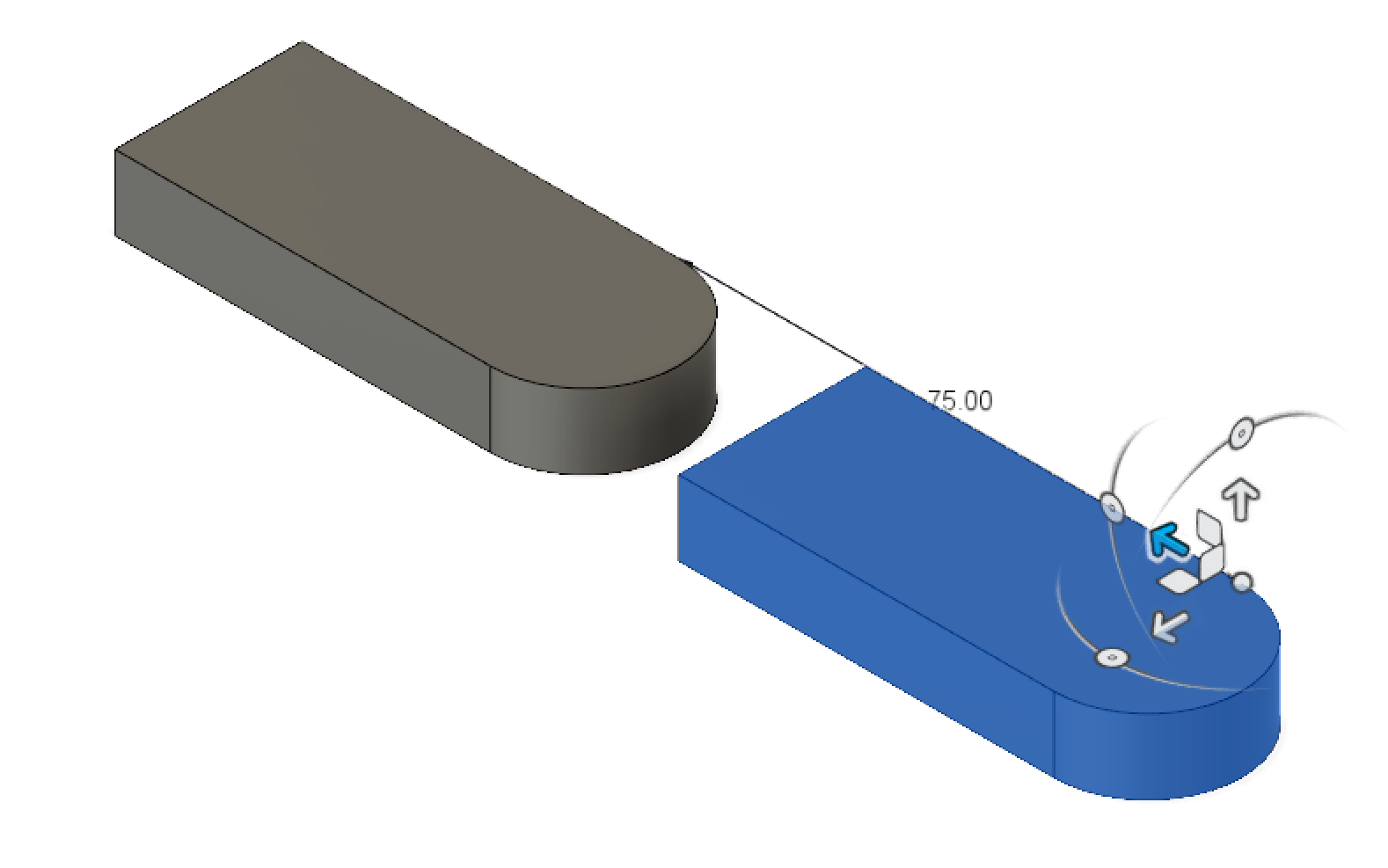
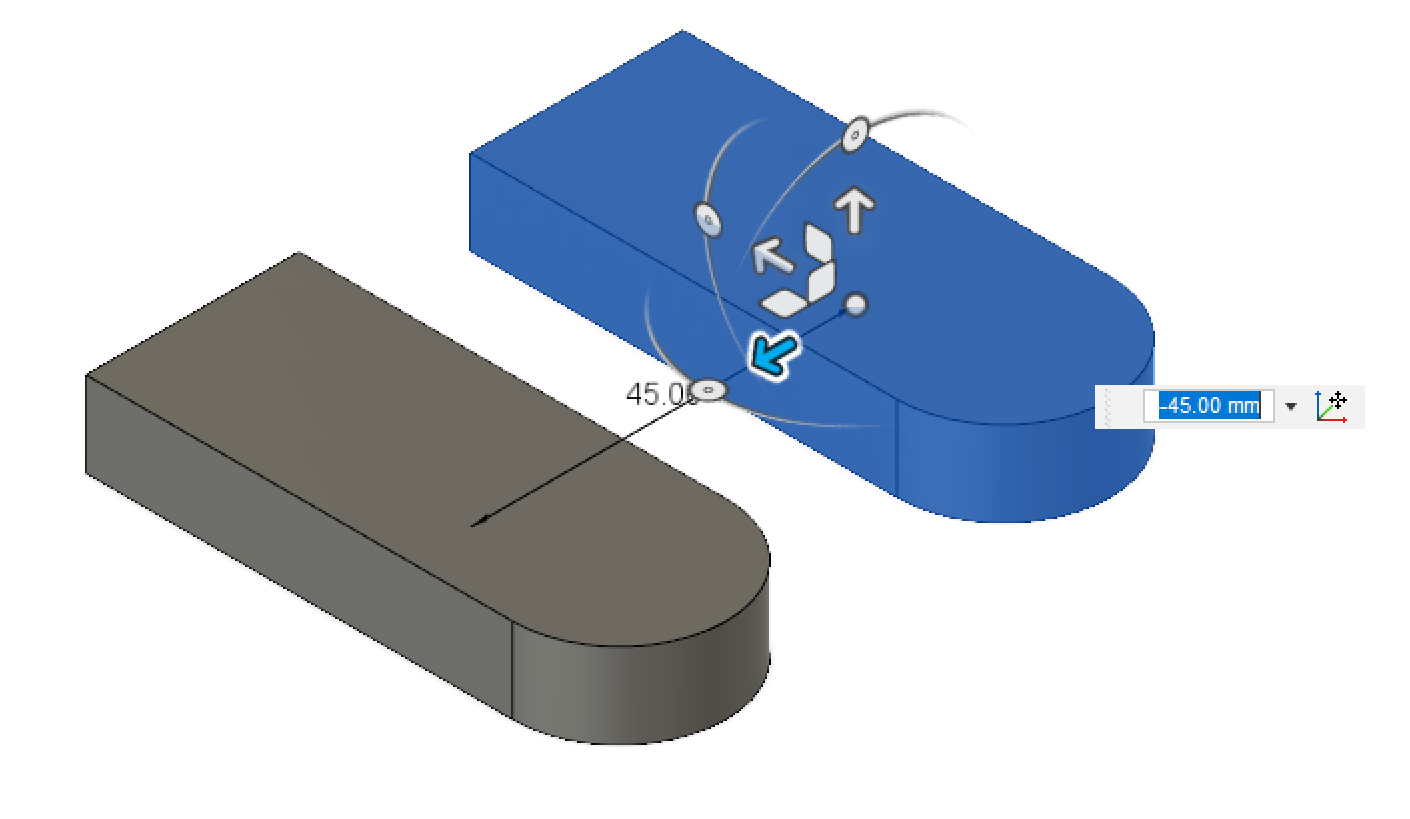
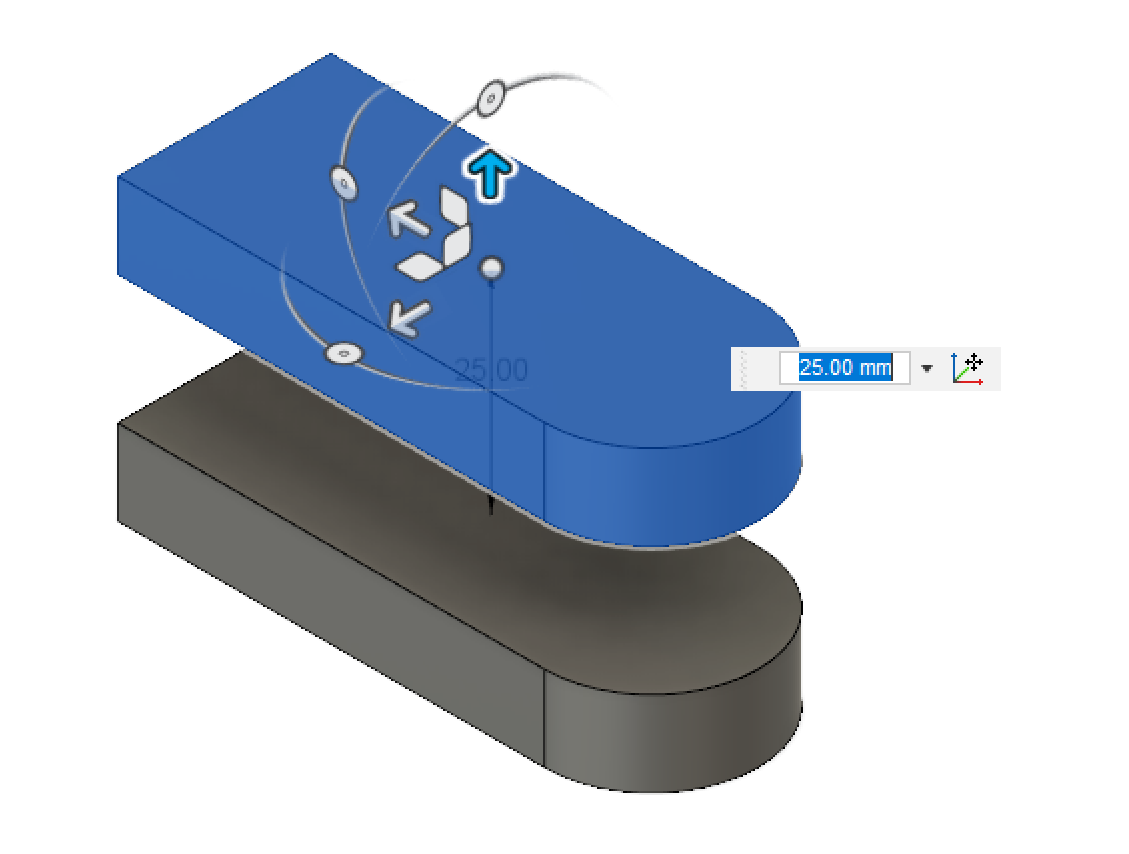
そして3つの面に沿っても、移動できます。3つの正方形のひとつを掴んで、平面上を滑るように動かします。
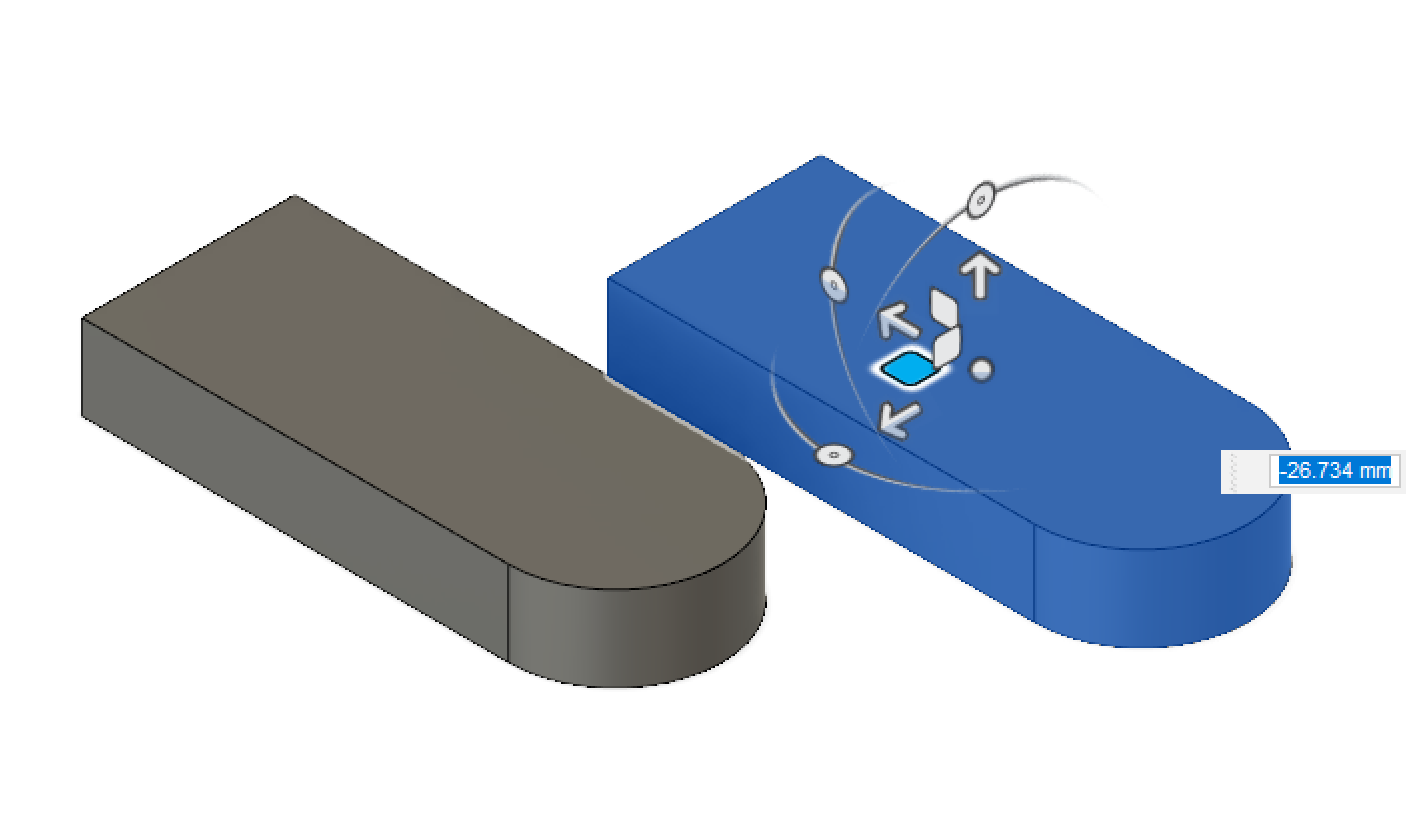
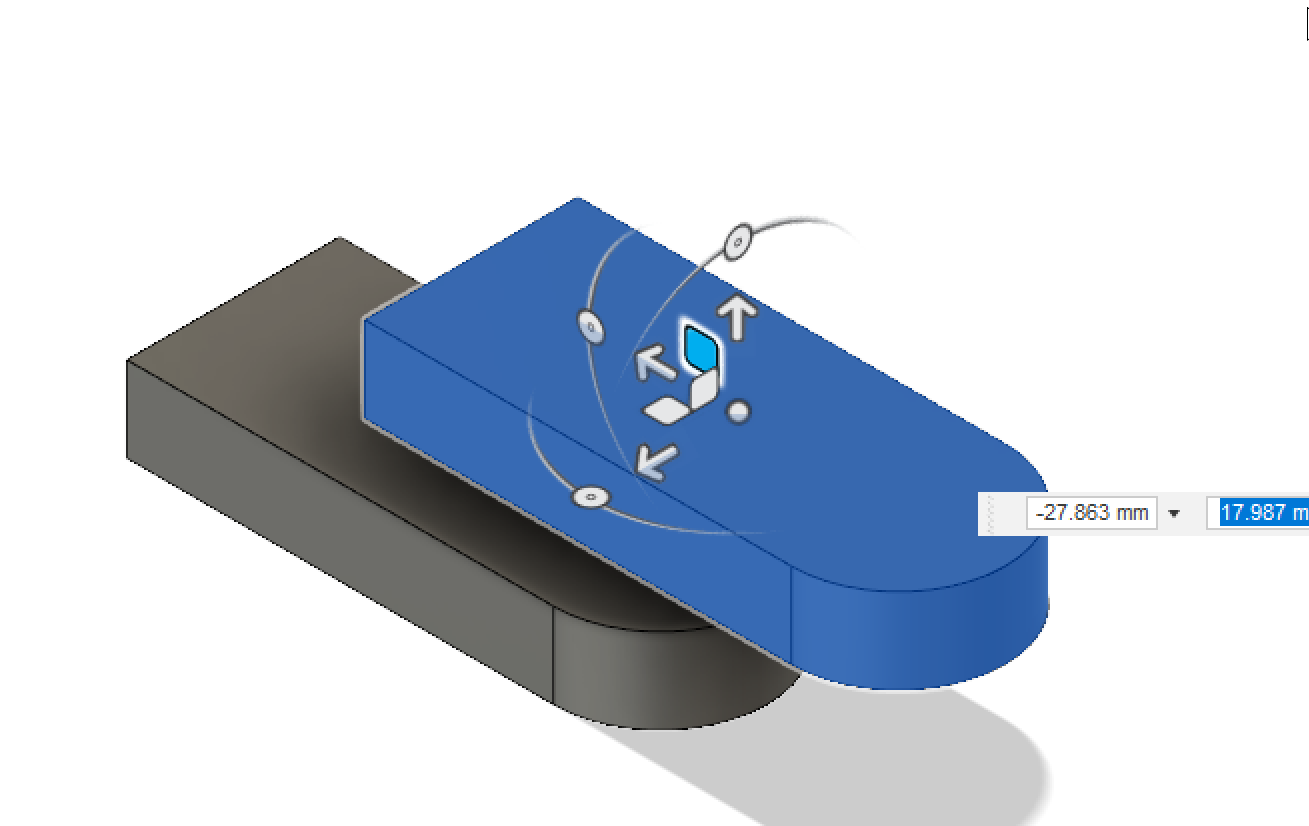
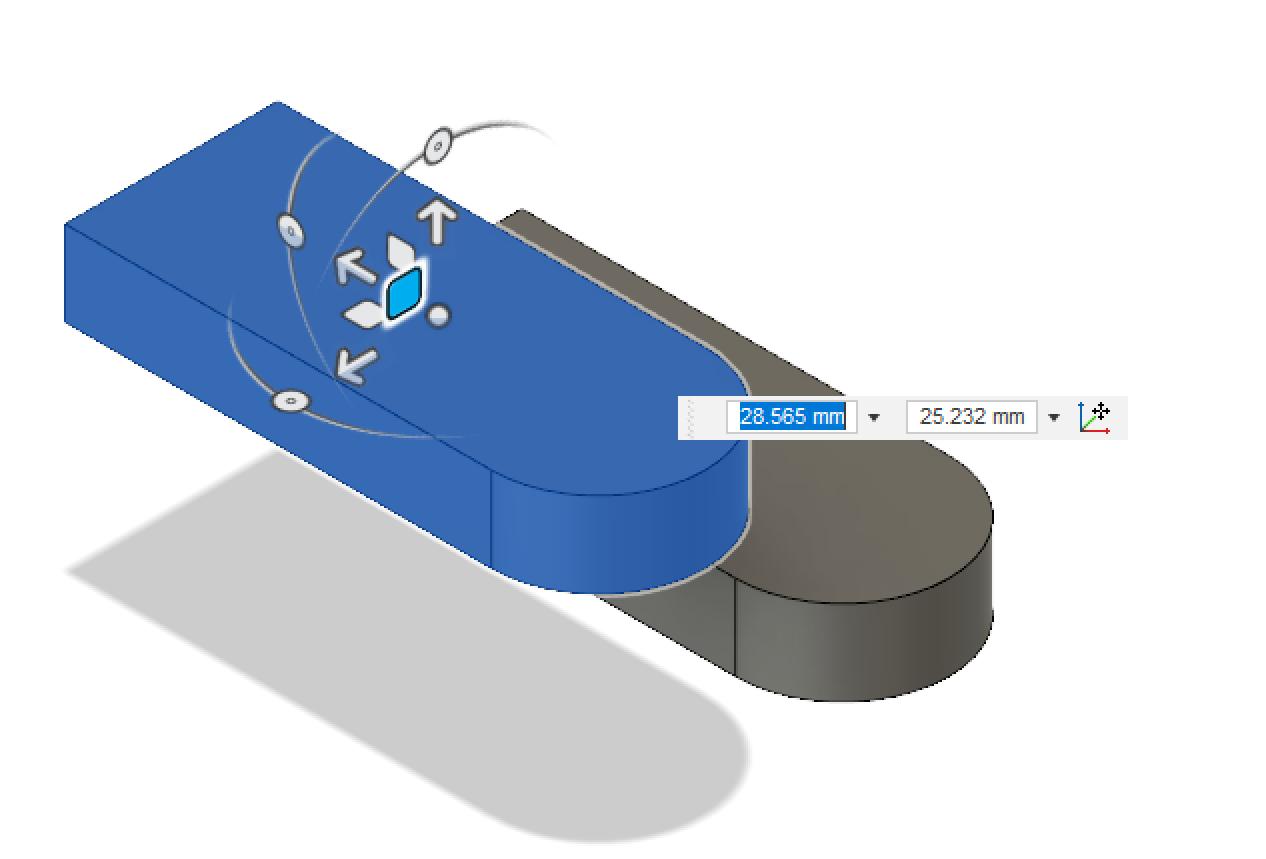
さらに、究極の3D空間の中を移動できます。真ん中の丸を掴んで、移動します。
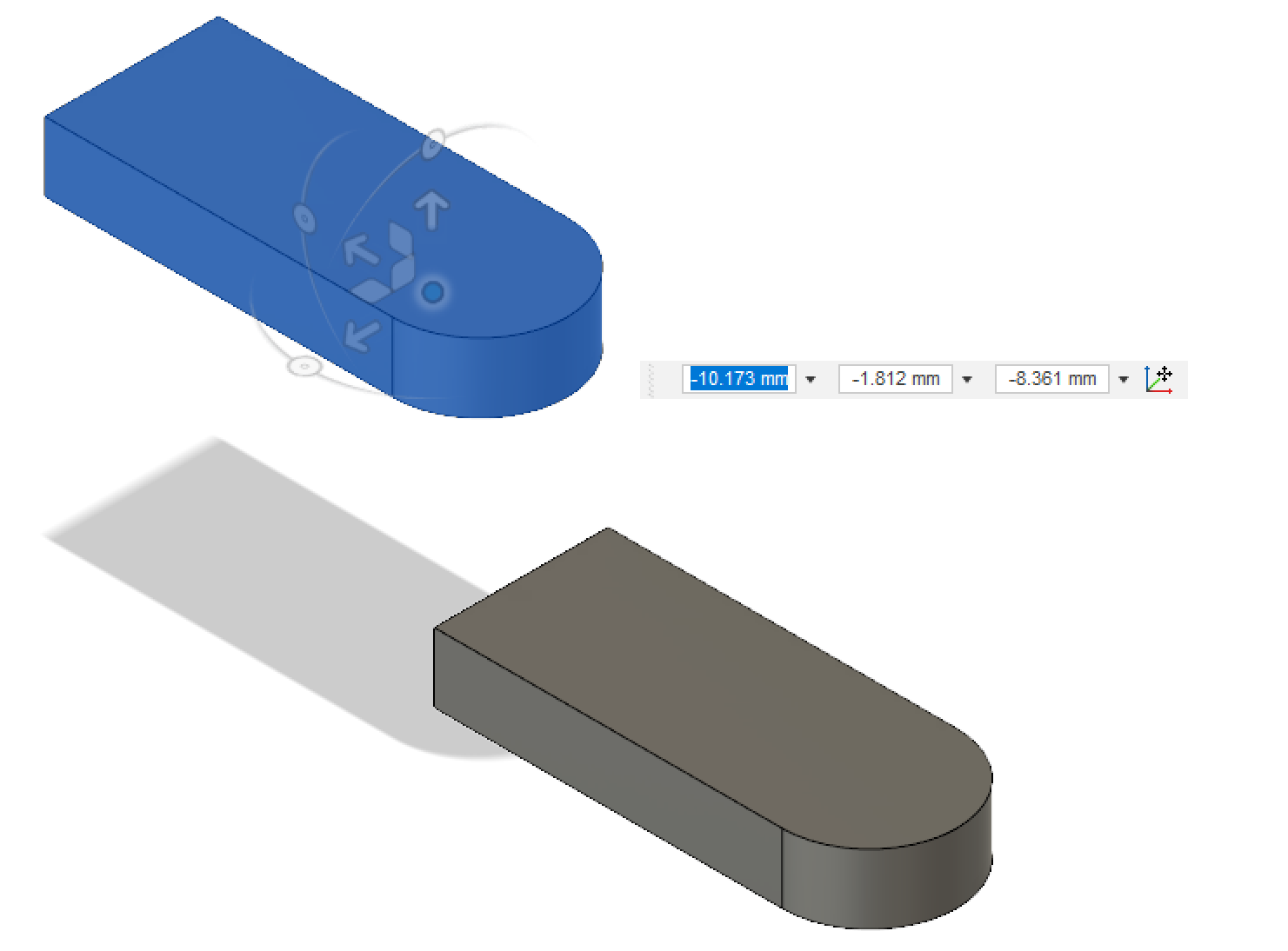
これだけで、3D空間の__どこにでも__移動が出来るようになります。
- 向きを変える移動
形はそのままで、回転させます。回転する軸は「移動コマンド」=> 「ボディーを選択」の選択段階で、ボディーのどのあたりをクリックするかで軸を決定できます。
クリックをせずにマウスを移動しすると、どこに移動ツールを置くか前もって調べることが出来ます。
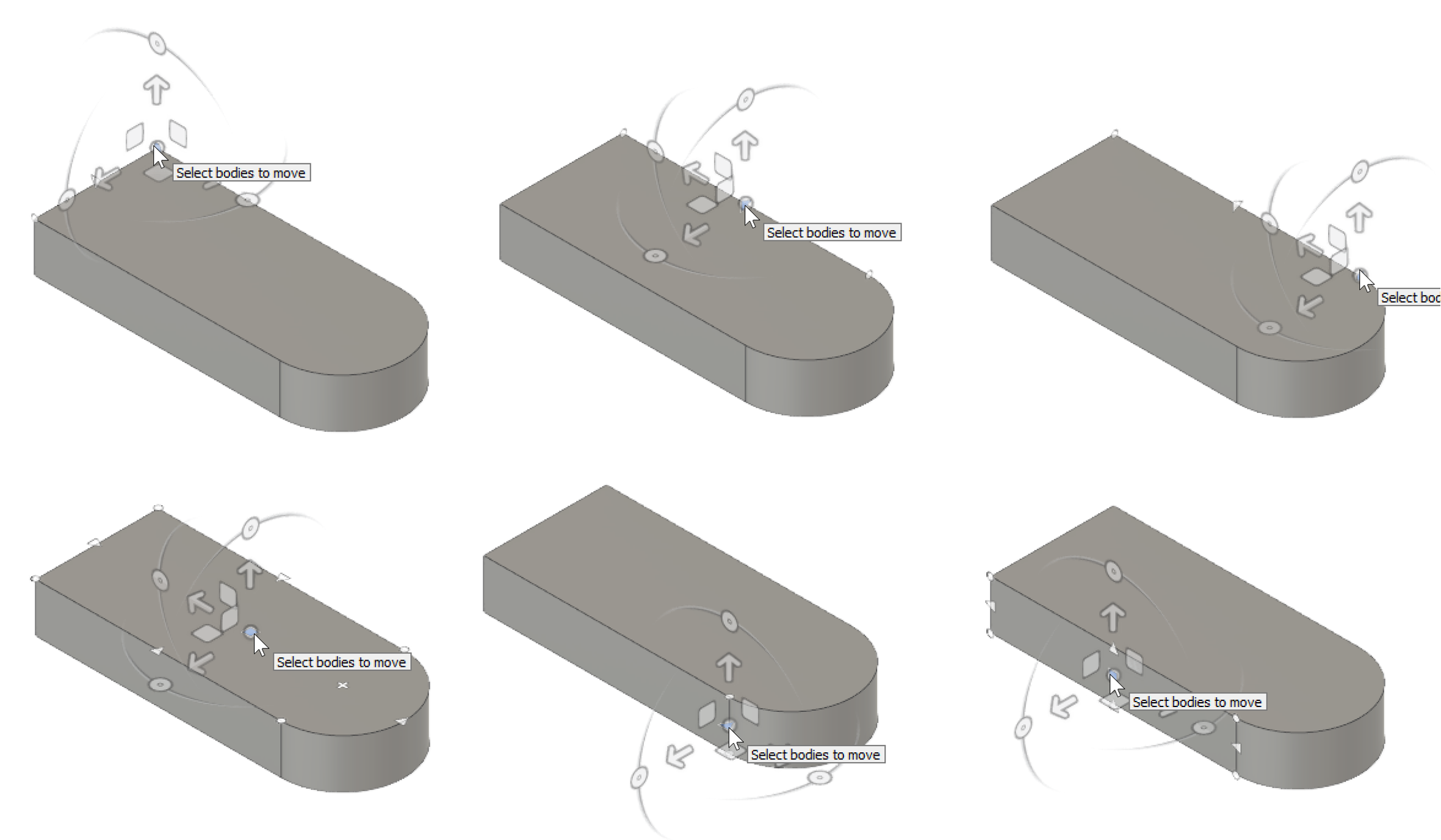
移動ツールを置く点を決定したら、3つの軸で角度を点けること出来ます。
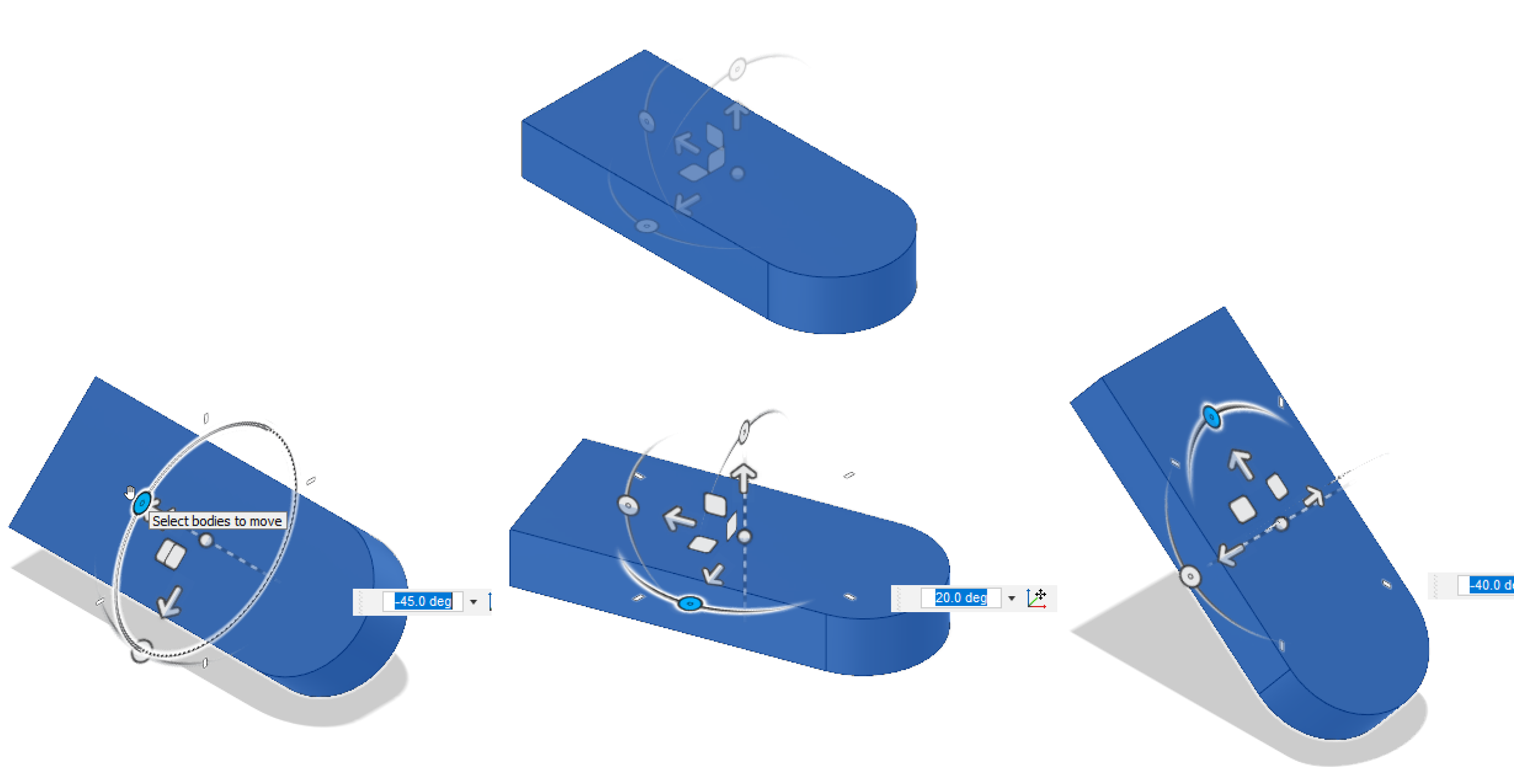
フェイスを移動して形を変化させる
これはすでに「移動」ではなく「編集」とも言えます。
下は移動オブジェクトがフェイス(面)で、上の面が1つ選択されている様子です。
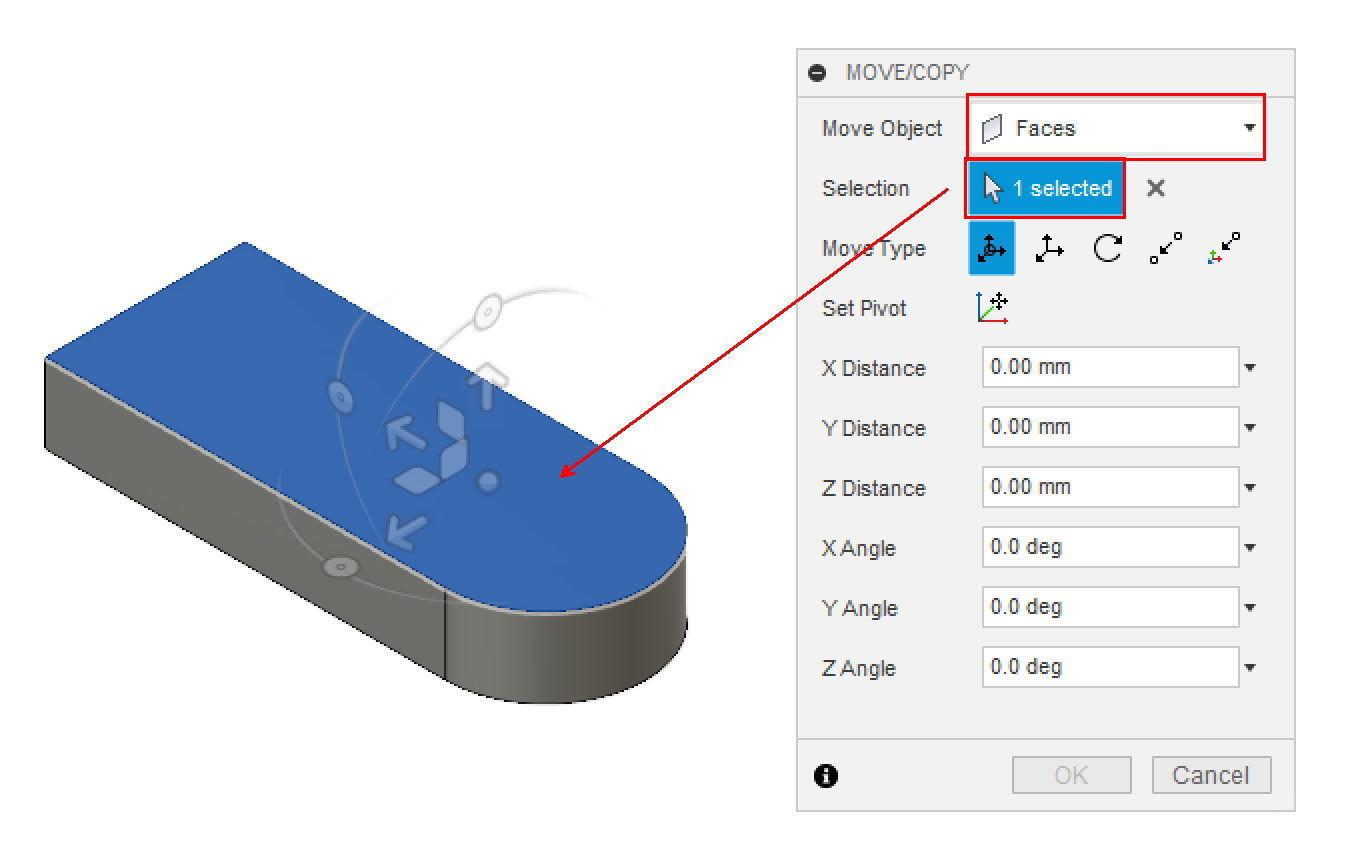
この状態から移動ツールの矢印と正方形で出来ることが限られていて、面に対して垂直方向にマウスを動かすことしか出来ません。つまり、厚さの変更だけです。
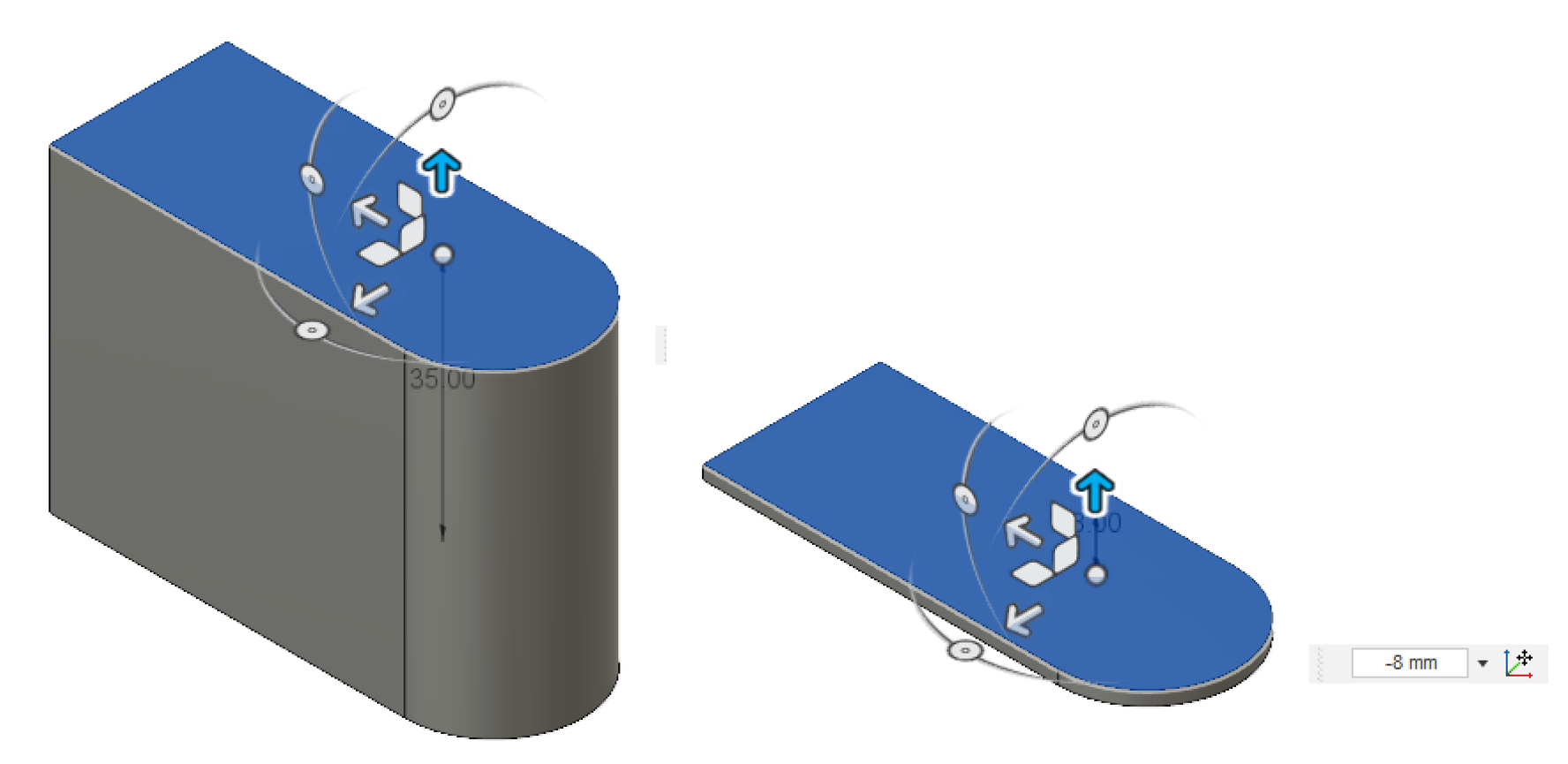
ただ、これだけでも「押し出し」操作の失敗を変更したりできるので便利です。
次に、この状態からどんな「回転移動」が出来るかを見ていきます。この場合もやはり面のみ選択されているので方向的に制約されます(下図では、右側の回転操作は効果なし)。
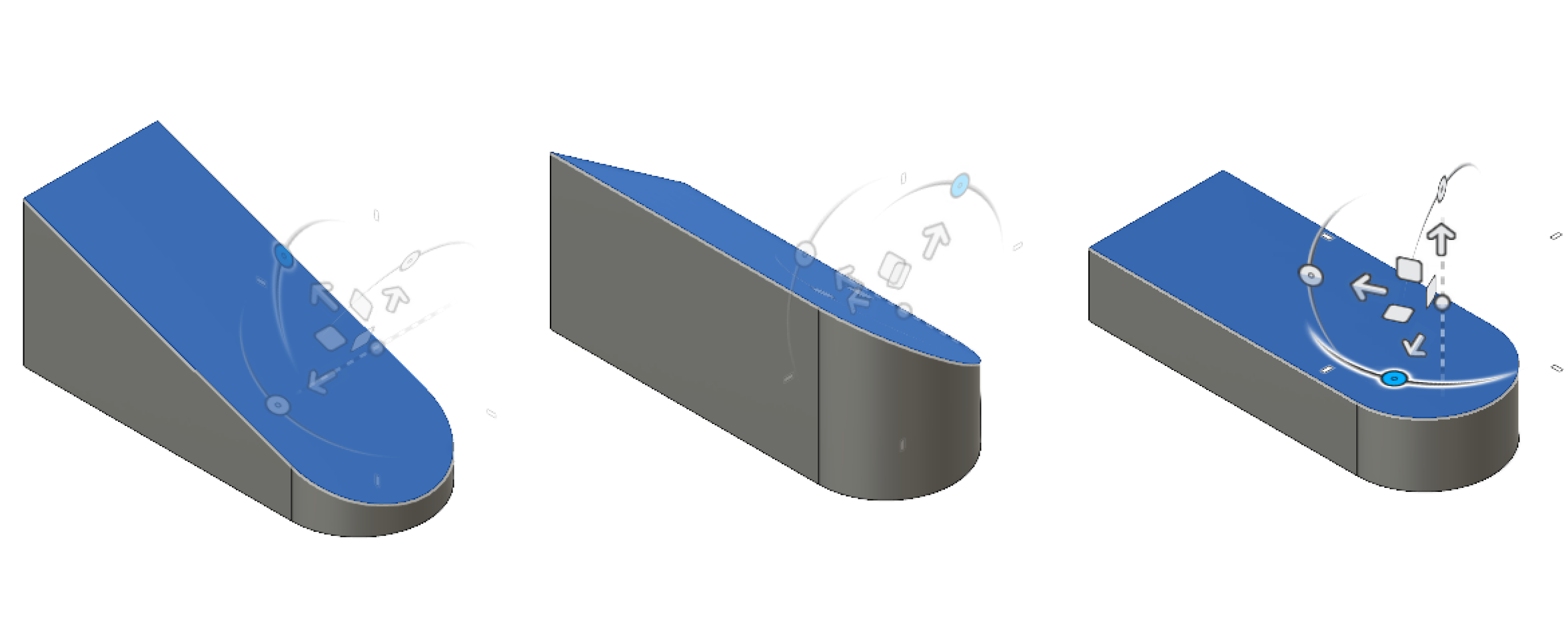
ちょっとイレギュラーな回転移動
この面は、曲面と接していて、角度を点ける移動でちょっとおもしろい振る舞いをします。
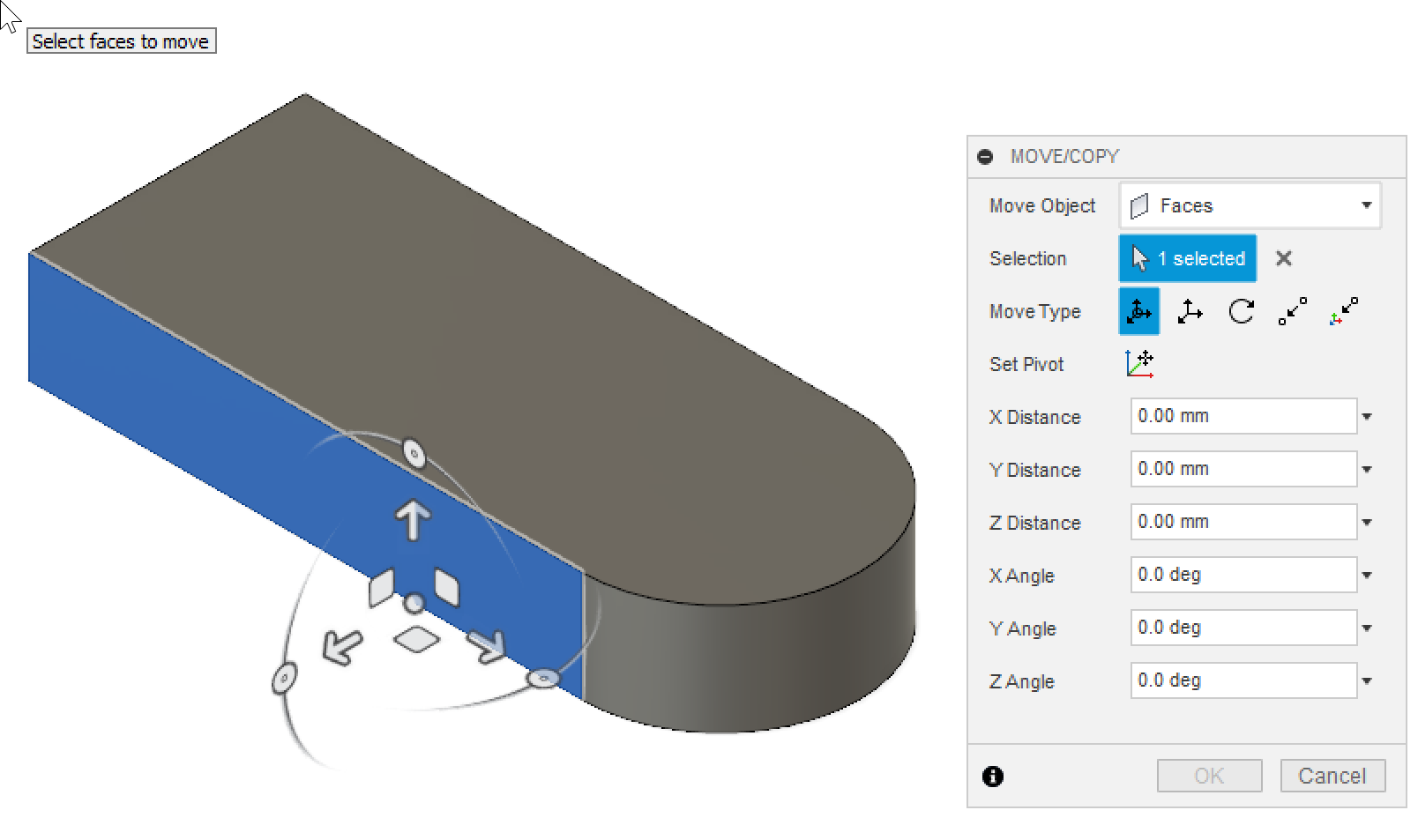
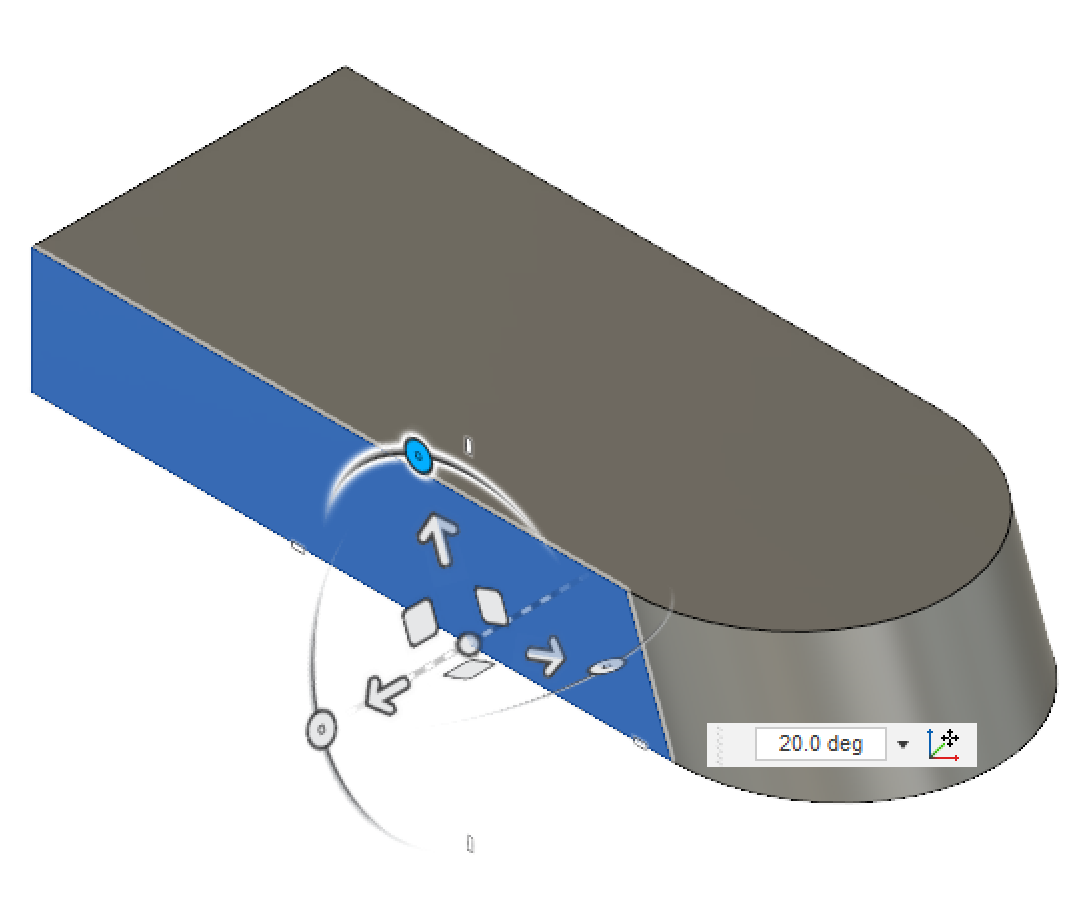
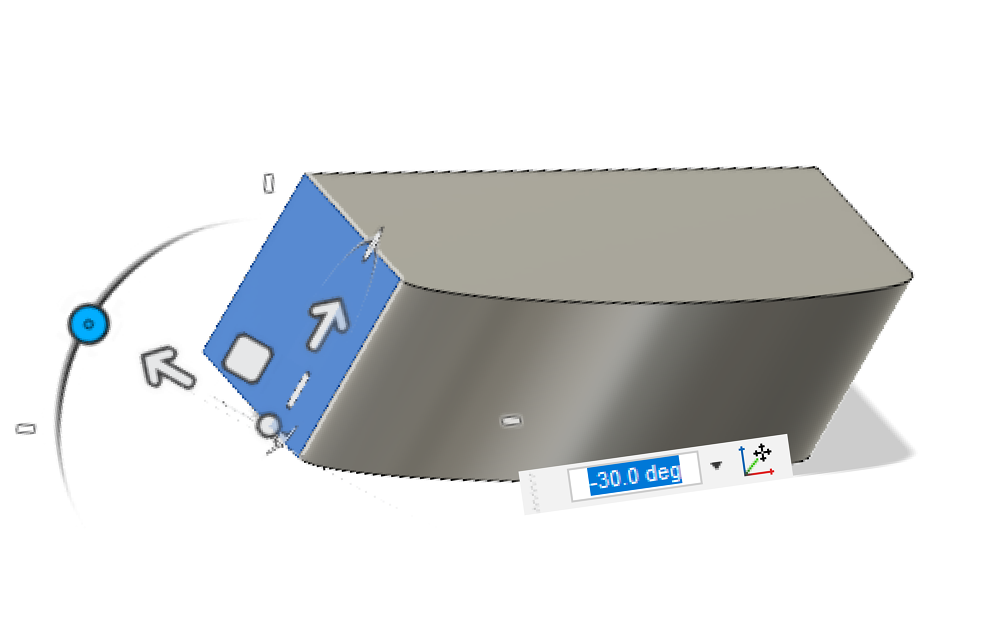
このように、曲面があることで予想してなかった振る舞い(例えば反対側の面にも角度がついてしまう)が起こることがあると実験して判明しました。
曲面を選択して角度を点ける移動をしてみましたが、これはとんでもない形に変化するので手に負えないかもしれません。この振る舞い・結果を意図的に出来る人がいるとしたらすごい空間認識能力だと思います。
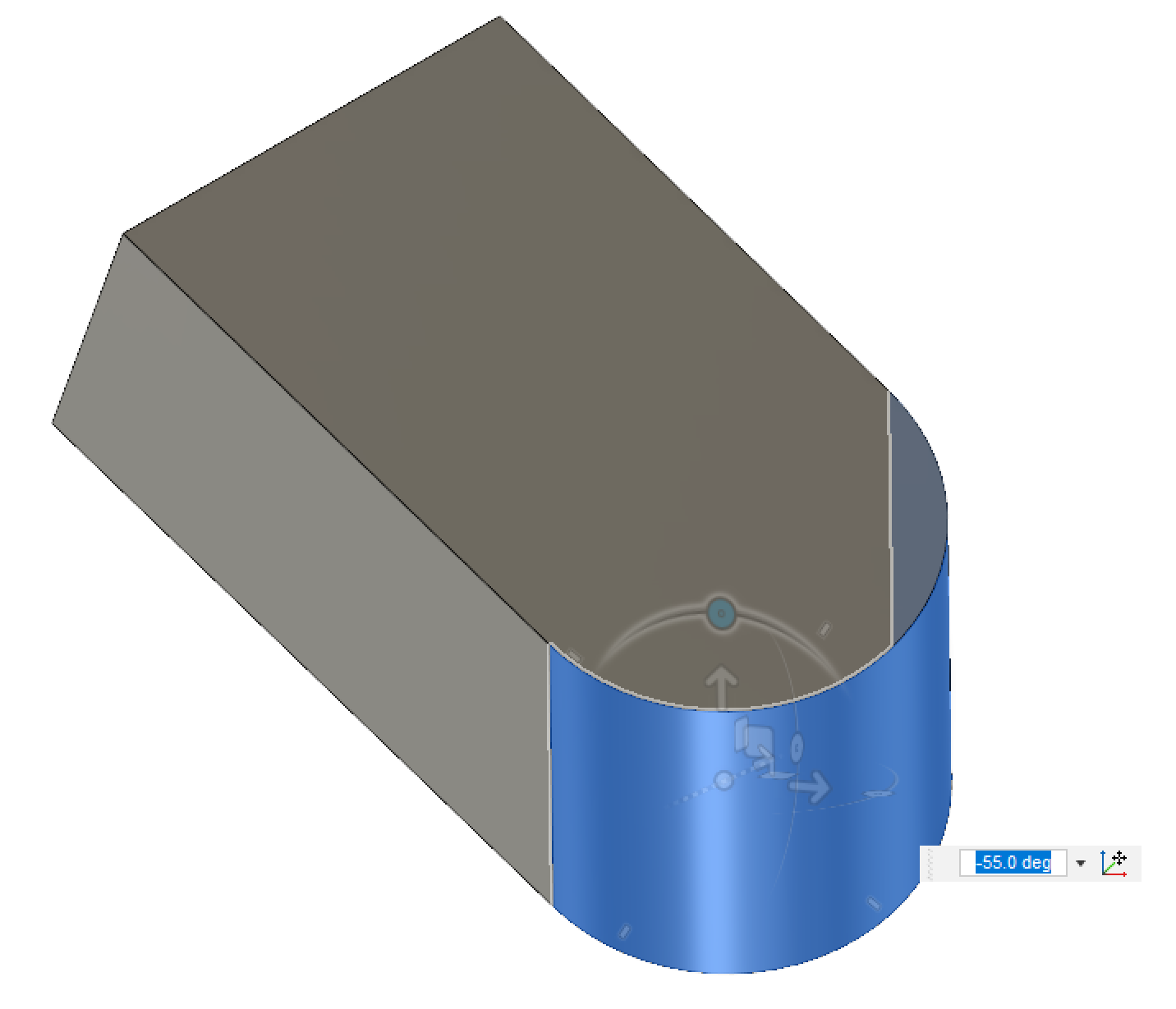
また、複数の面を選択しての回転も出来ますが、こちらも慣れてきたら使えるのかもしれまんが、ちょっと複雑すぎるのではと感じます。
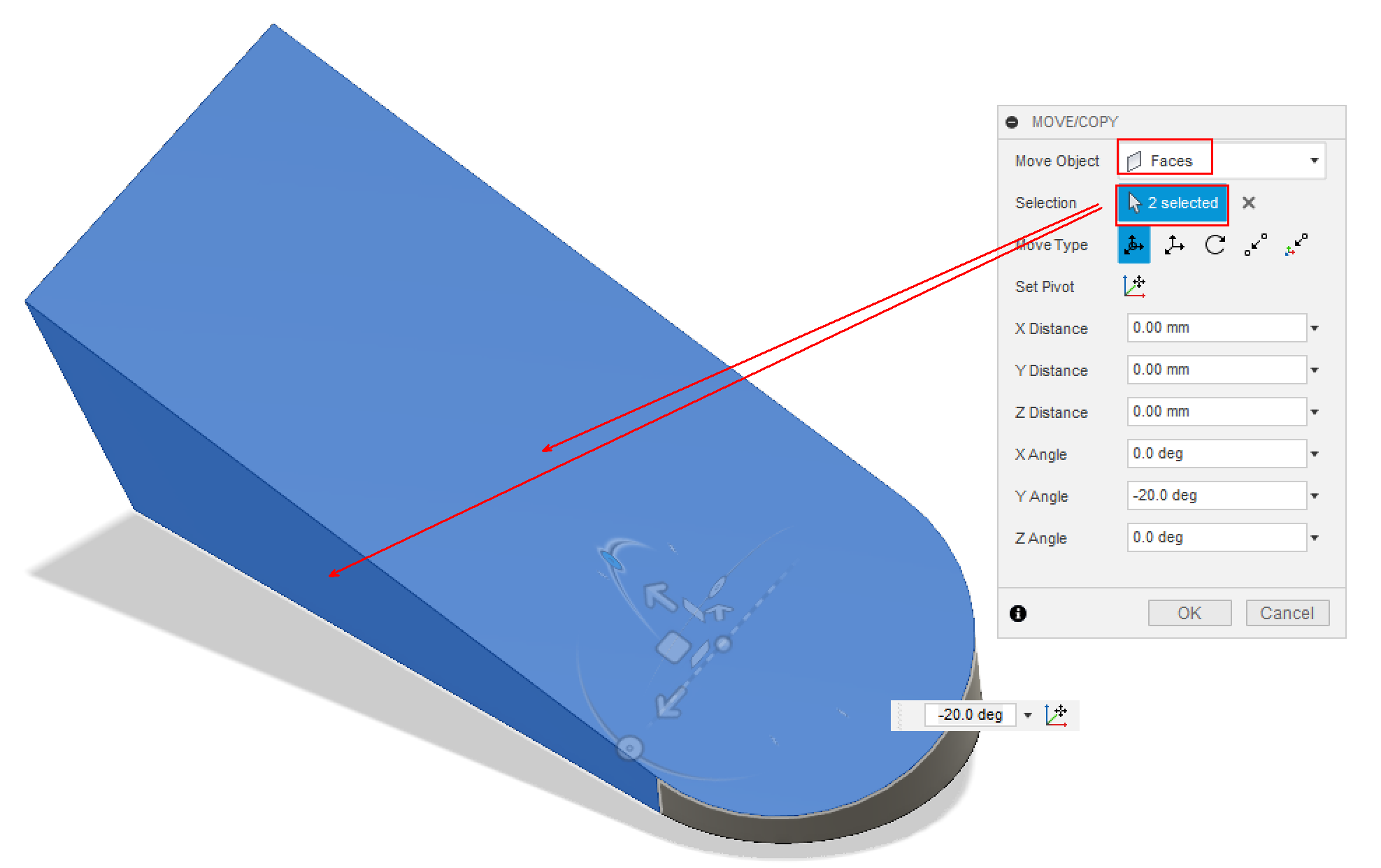
まとめ
「ボディーの移動」というごく単純そうに聞こえる操作ですが、これはもう「編集ですね」。例えばさいころのような正六面体ひとつをスタートに、移動・コピーを繰り返すと曲線のない立体構造物ならほぼなんでもできちゃうわけですよね。それがモデリングとしてよい方法かどうかは別として。