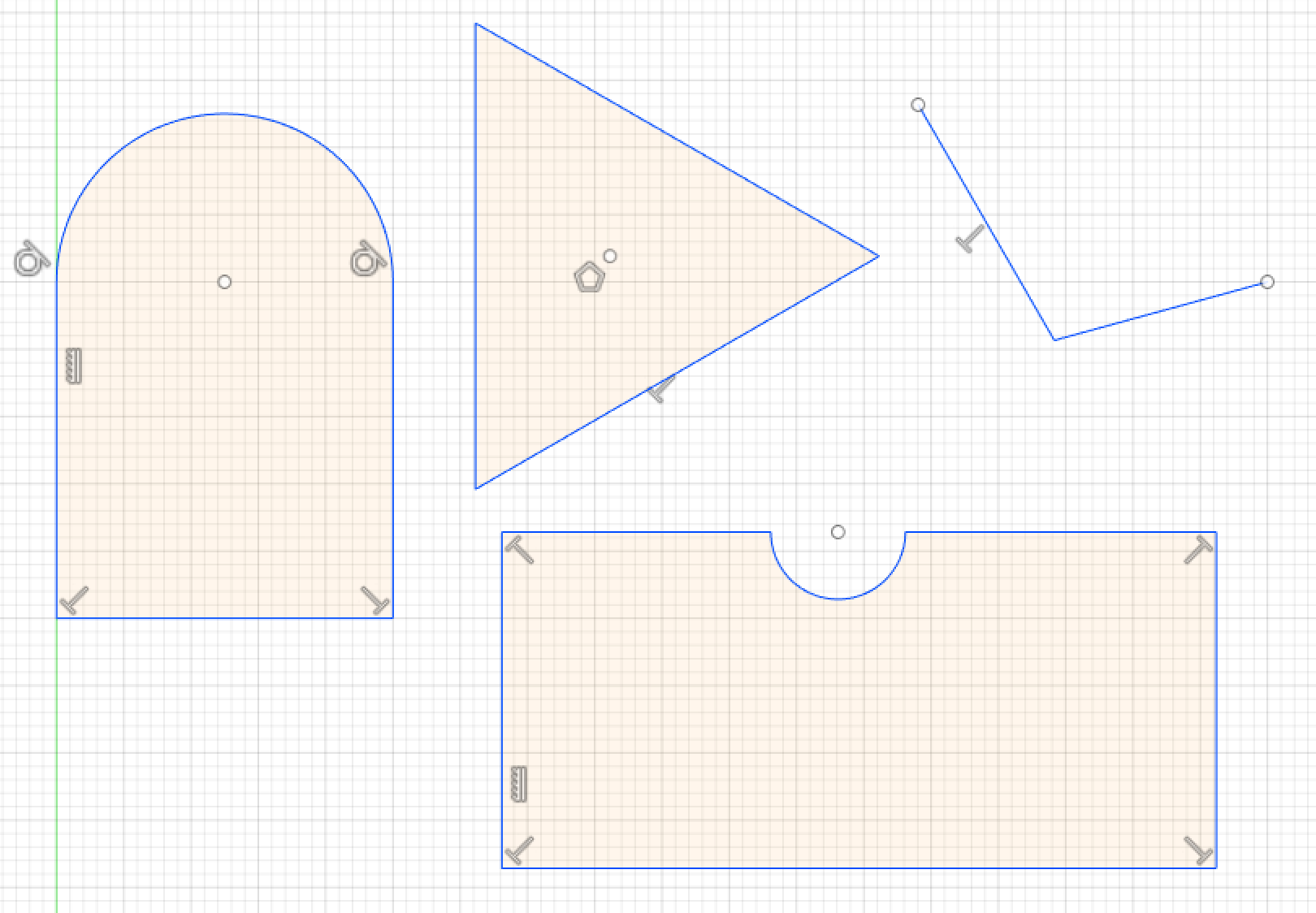まず線分とプロファイルの違いを理解する
A. 線分を1つを選んでいる状態
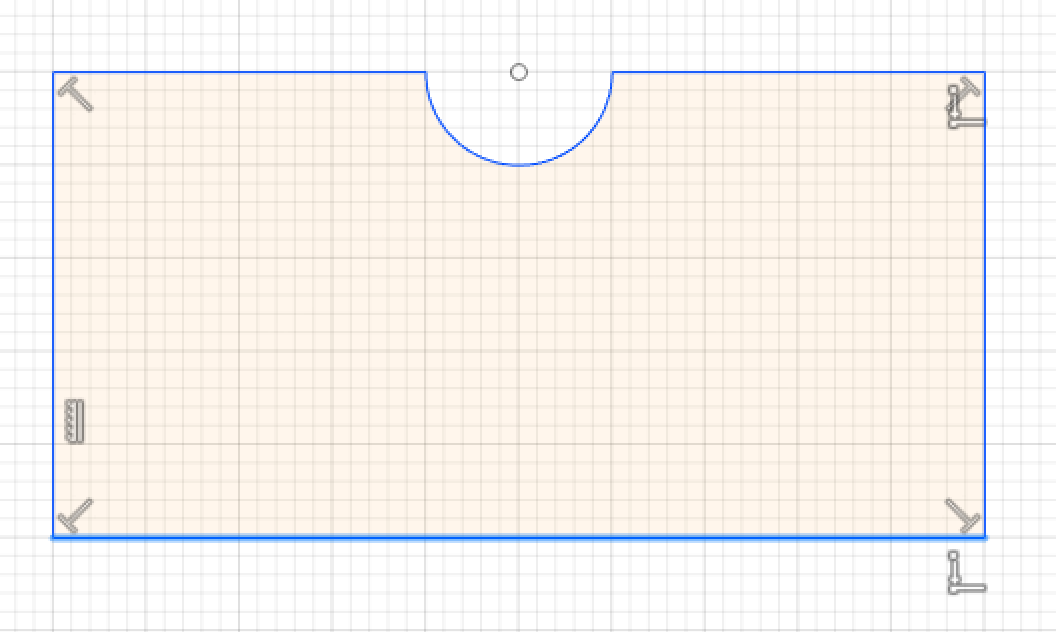
B. 線分を2選んでいる状態
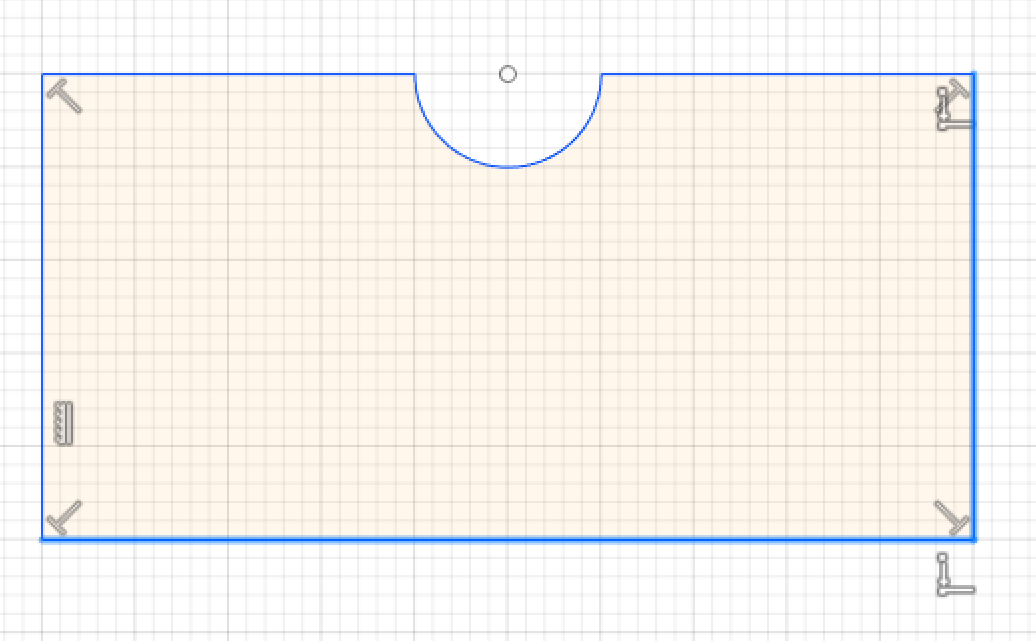
C. プロファイルを囲む全ての線分とアーチ(この場合、半円)を選んでいる状態
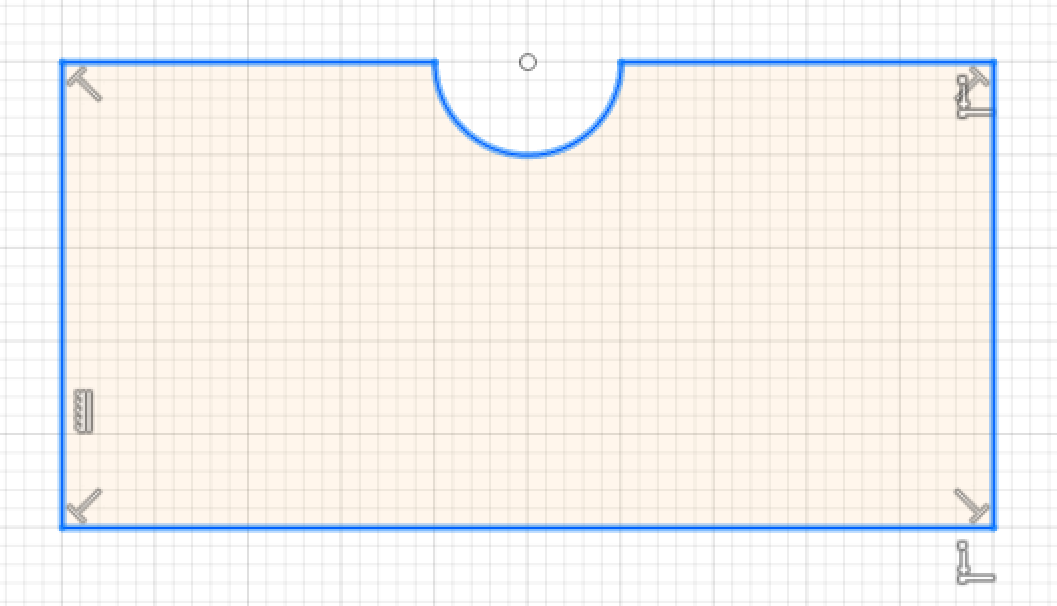
D. プロファイルを選んでいる状態

プロファイルは線分などで完全に囲まれた時に「薄いオレンジ色」で表示されるエリアです。
ほんの少しでも隙間があると、プロファイルにはなりません。下図では、右上で2つの線分の端が一致していないので、プロファイルは出来ていません。
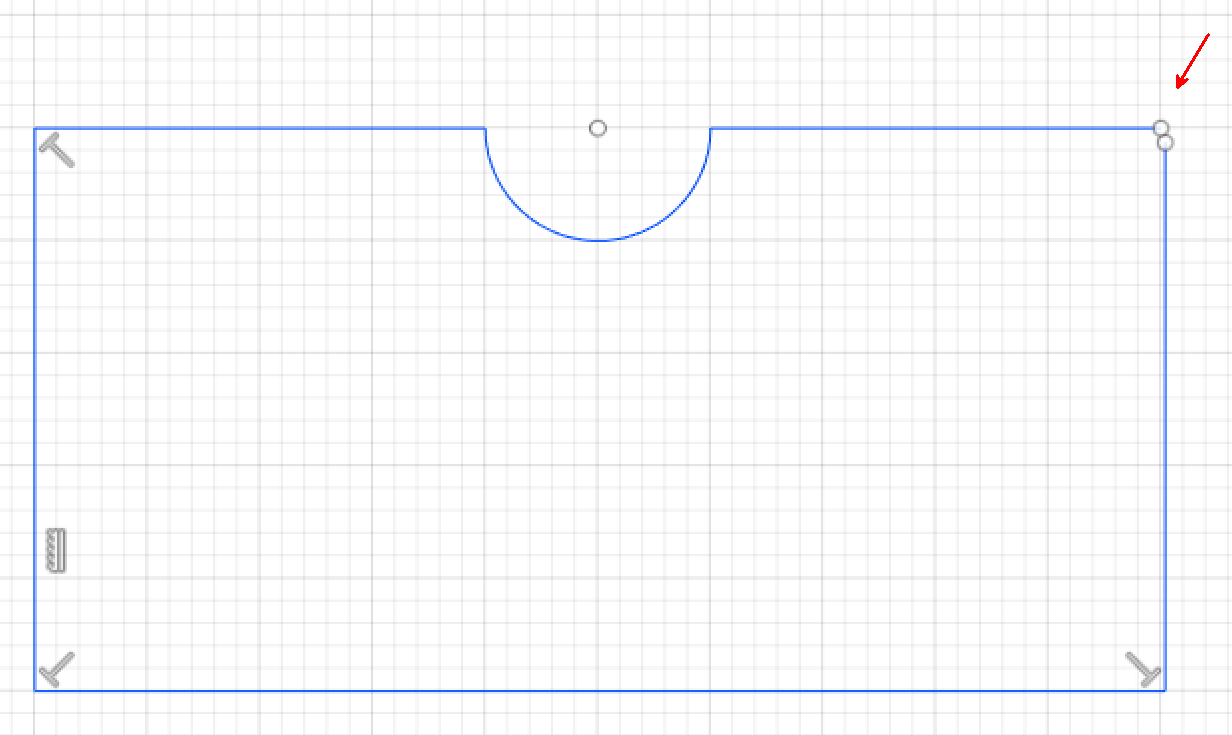
移動(Move)をしっかり理解する
移動に関し、上の4つの状態、A,B,C,Dでは以下のような特徴があります。これらの特徴をしっかり理解していないと、操作ミスで意図していない形が出来てしまったときに、なぜそうなったのか分からなくなってストレスになります。
A. 線分を1つを選んでいる状態
線分だけ移動でき、プロファイルの形を変えてしまう(拘束が掛かってる場合は変えられない状態かもしれません)。

この場合、線分を10ミリ移動したのでプロファイルも変化します。
線分の移動は、角度を変えることも含みます。
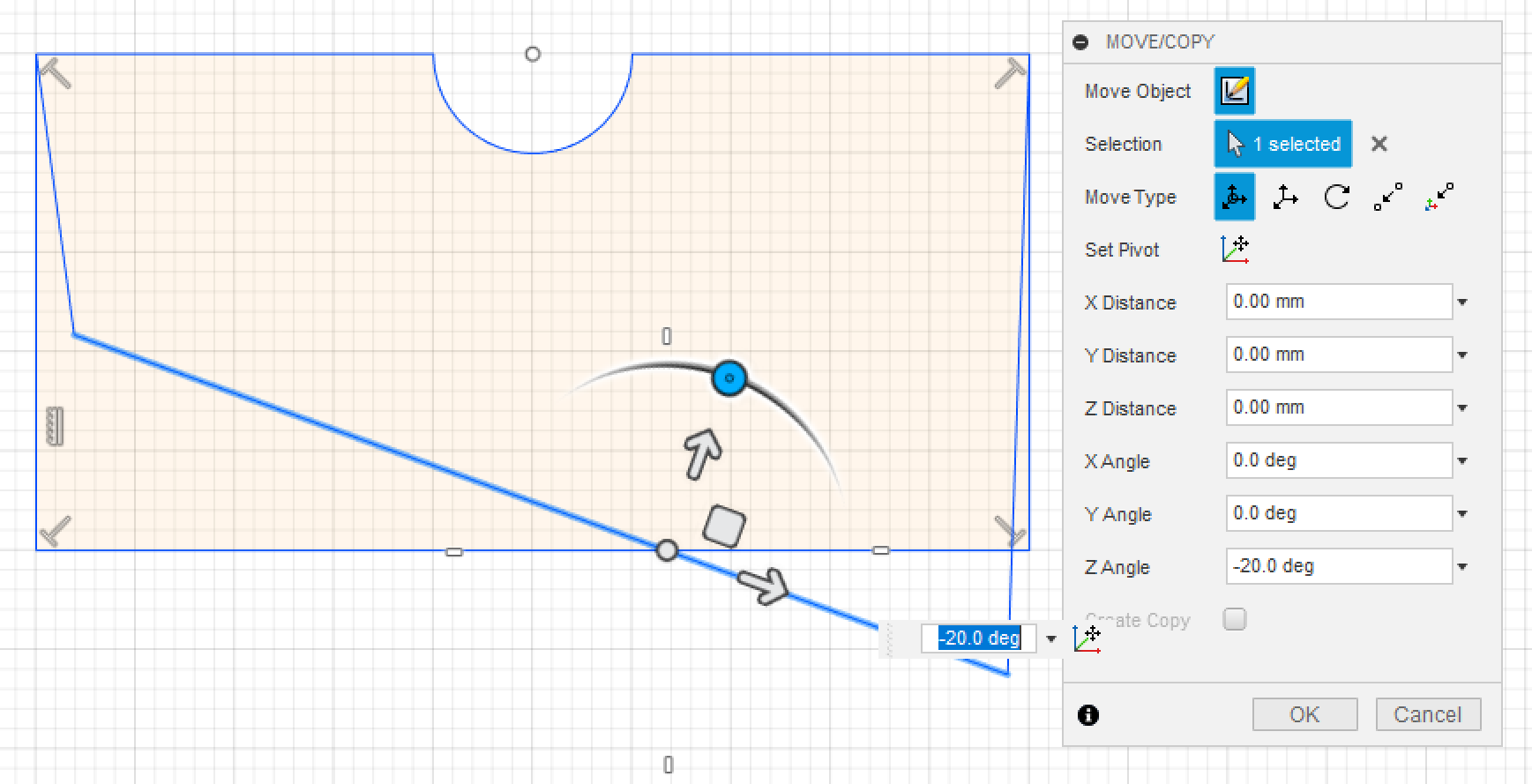
こういう挙動を見ると、もはや「移動」ではなく「編集」ですけどね!
B. 線分を2選んでいる状態
複数の線分が選択されている場合は、移動の効果が選択されている全ての線分に適用されます。

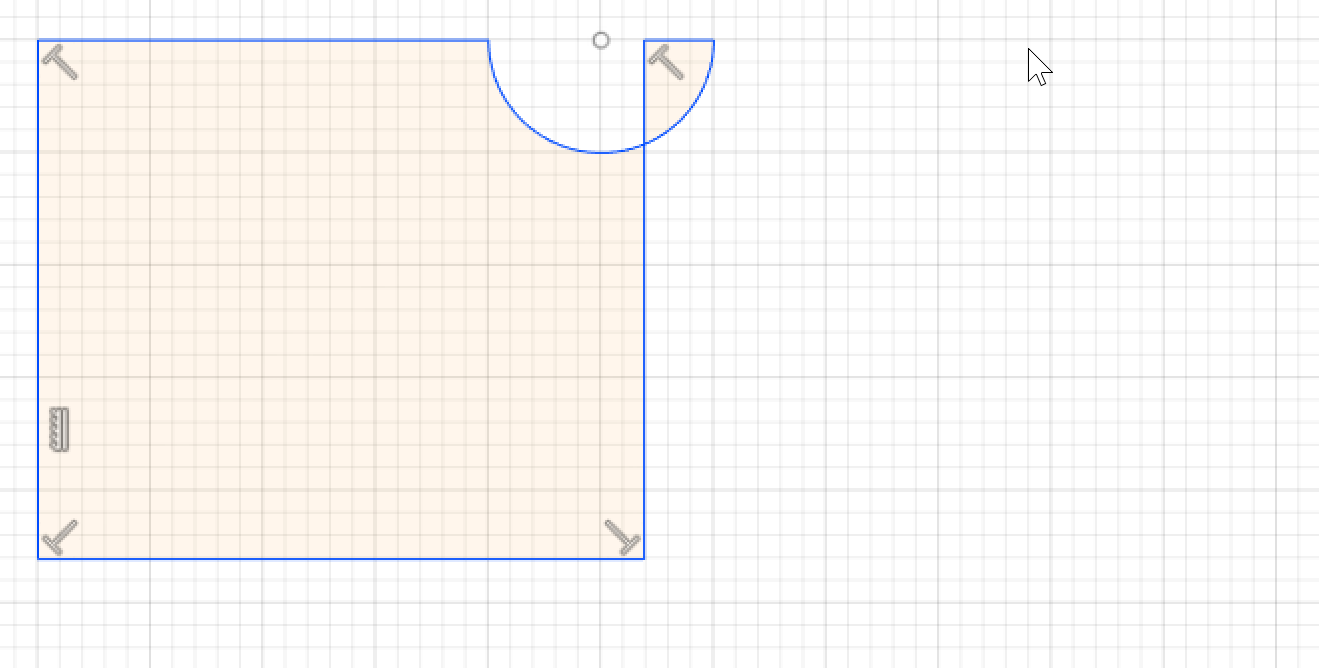
おそらく、この上の移動は意図していなかったかもしれません。というのもアーチの部分が移動しなかったのでそのまま「かぶって」しまってプロファイルの形が崩れてしまいました。
でも大丈夫です、アーチだけを選択して移動してあげればいいです。

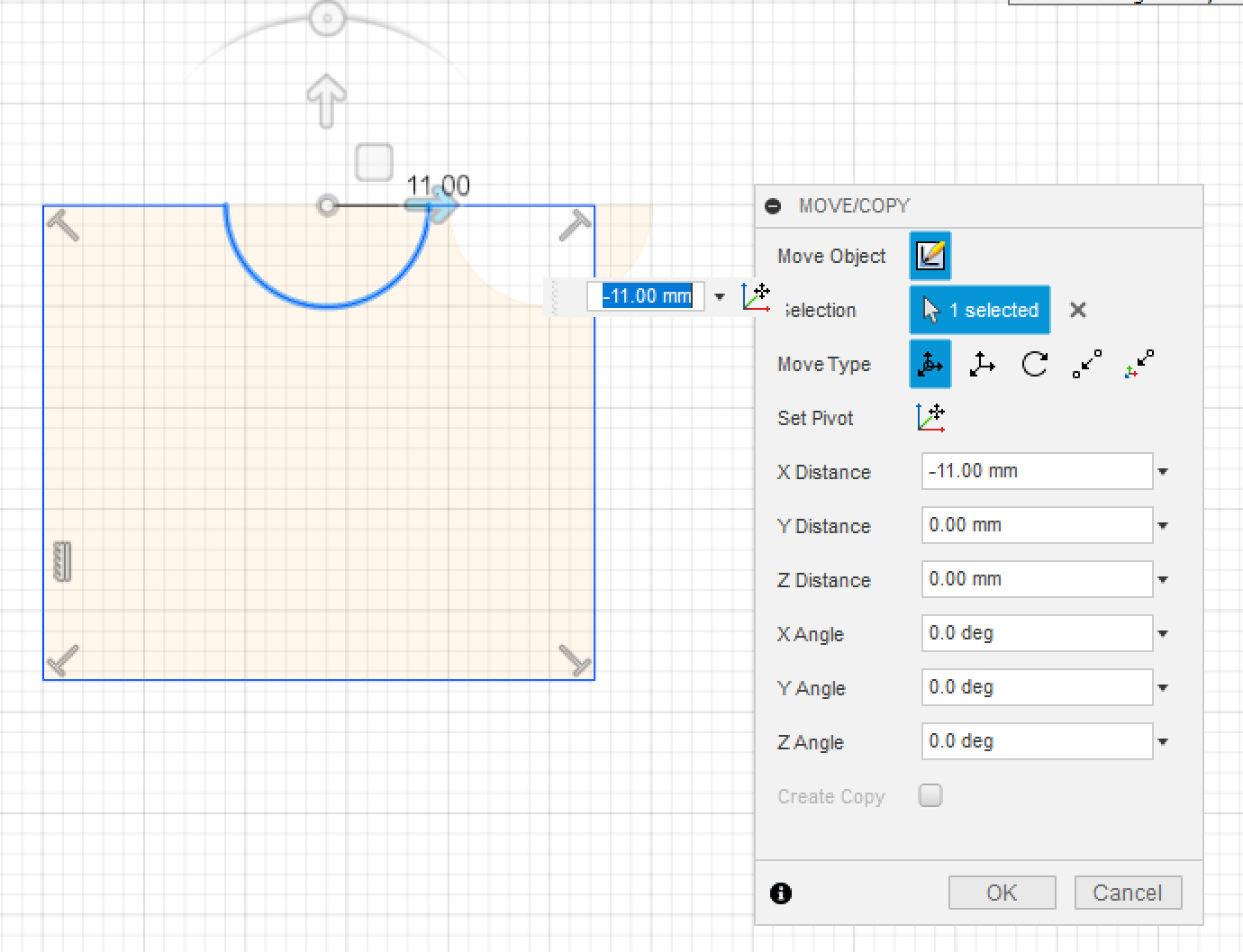

要点としては、あくまでも選択されている線分だけが移動する、ということです。
C. プロファイルを囲む全ての線分とアーチ(この場合、半円)を選んでいる状態

これが、もっとも一般的に良く知られている「移動」のふるまいではないでしょうか。大切なのは「プロファイルを囲む全ての線分や曲線」が全て選択されていることです。
コツ:プロファイルを描くむ線分全てを選択するもっとも簡単な方法は「線分のひとつをダブルクリック」することです。
この状態で、他にもいくつかの「移動のふるまい」があって、それを知っておくと非常に便利です。後述します。
D. プロファイルを選んでいる状態
この状態では移動はできません!
これはパワーポイントなどのソフトに慣れている人がハマります。私もハマりました。
移動(Move)のコマンドを実行するには、そのコマンドの対象を「選択」しなければなりません。ですが、いくらプロファイル部分(薄いオレンジ色のエリア)をクリックしても選択できません。

選択できるのは、線分や点などだけなのです。以下は「点を二つ」選択した状態で、移動している様子です(「点」も選べるんです!)

上の例でもアーチの半円が壊れてしまってもとのプロファイルと変わってしまいました。これを狙っていたのならいいです。狙っていなかったのなら理由は「アーチとアーチの右側の線分が選択されていなかった」ので移動されなかった、というだけなのです。
ということで、プロファイルの移動に関しては重要なので、繰り返します。
プロファイルは移動できません。移動できるのはプロファイルを囲む線分だけです
点も移動できる
点を移動の対象に出来ることは前述しました。
点を移動すると、その点に接している線分も移動されるので、複数の線分を選んだ場合と同様の効果が得られます。

ただし、似ているけれどまったく同じではありません。
以下は、線分を2つ選んで移動して角度を付けたところです。点には角度はないのでこのようにはなりません。

プロファイルを囲む全ての線分を選んでいる状態で回転する
線分のひとつをダブルクリックして、移動をすると適当な位置に移動のためのツール(と呼んでいいのかな)が現れます。

回転の操作を加えることが出来ます。

ですが、別の点を軸足にして回転したい場合はどうしたらよいでしょう?
「Set Pivot(ピボットを設定?日本語版のが分かりません・・・)」をクリックすると、好きな点を軸足に選べます。選んだら再度「Set Pivot」をクリックして設定を終了し、それから実際の回転を行います。

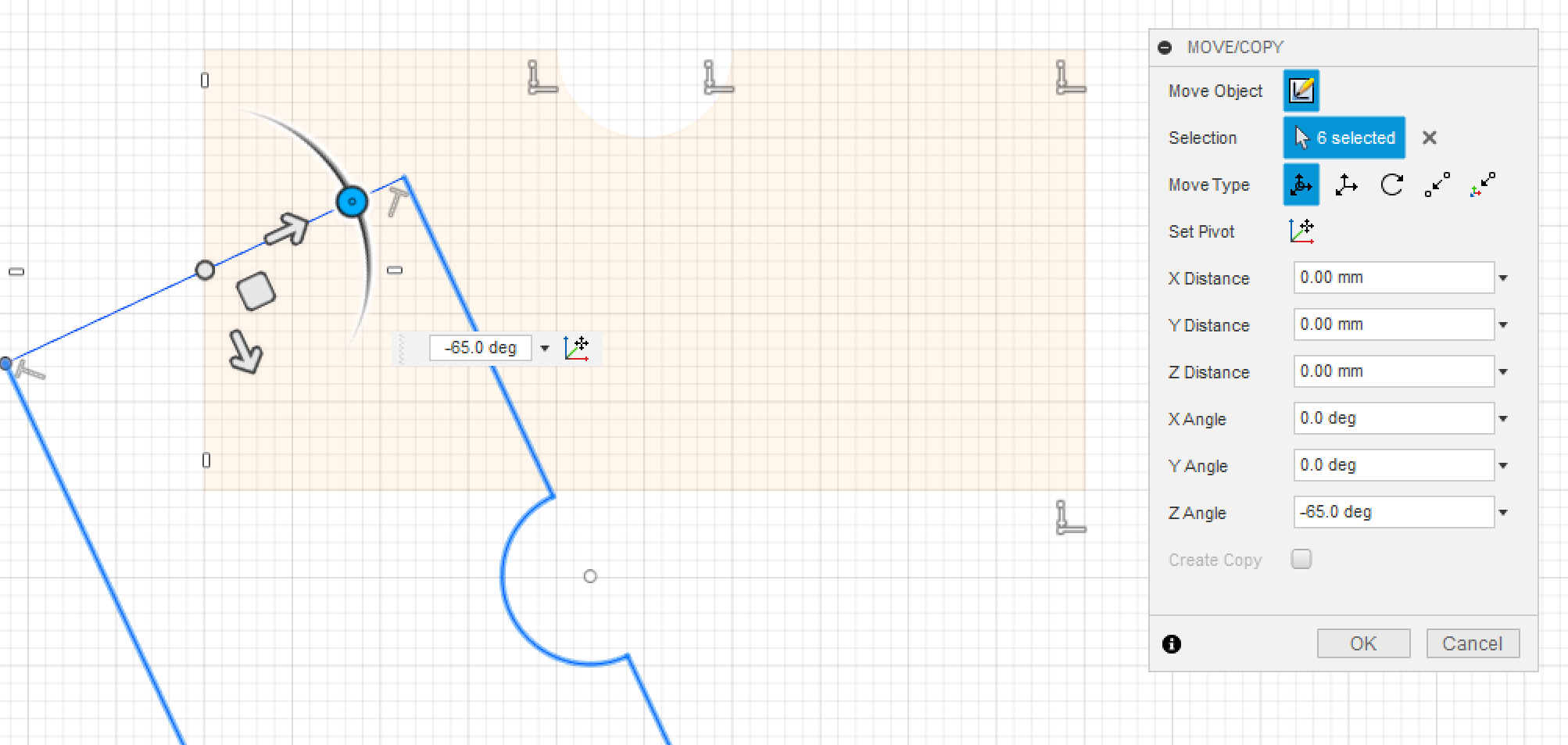
マウスでの移動(プロファイルの変更)も出来る
Move(移動)コマンド(もしくはショットカット M)で、線分を選んで移動するのもひとつの方法ですが、マウスで線分や点を選んでそのまま直接移動することも出来ます。

複数の線分を選んでからドラッグする
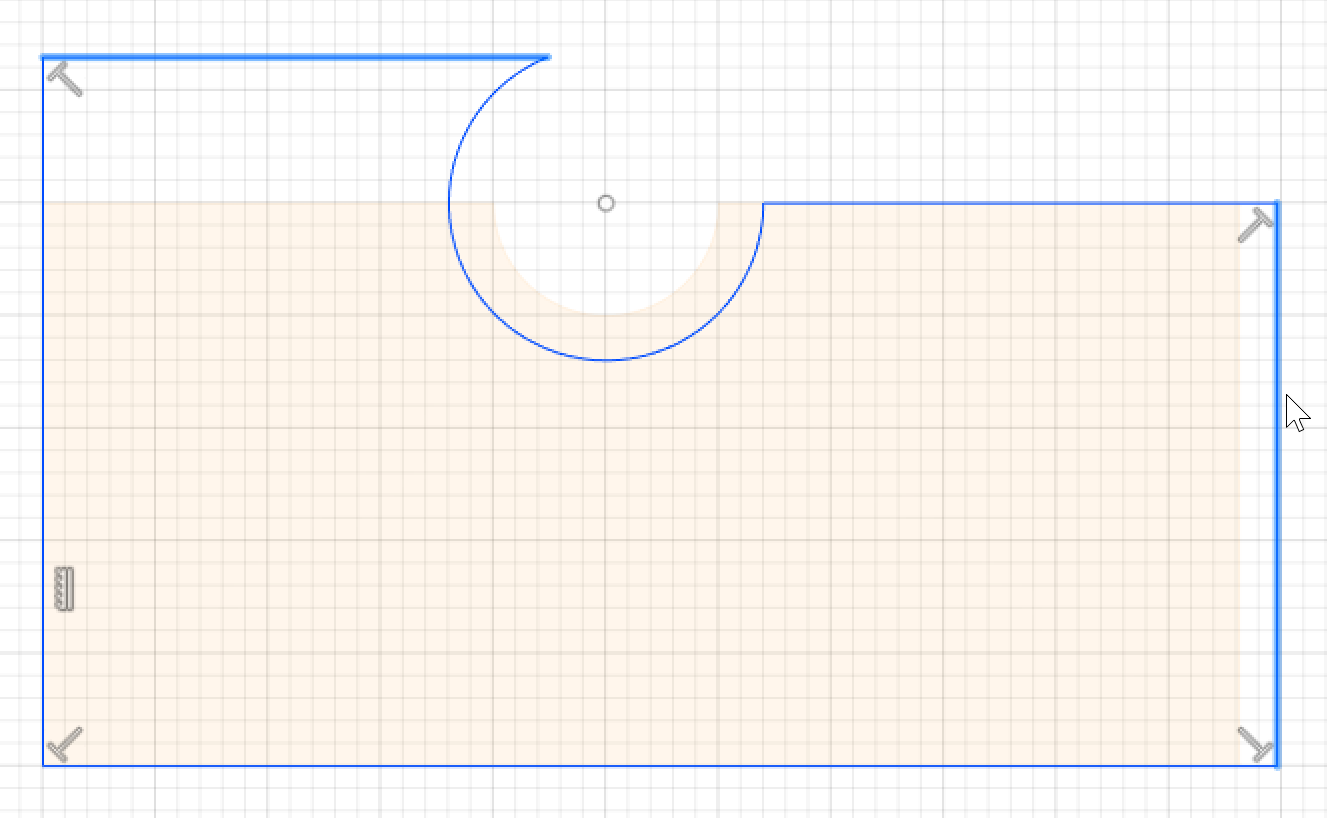
アーチはふたつの異なるドラッグのやり方があります。
まず、アーチを選んでドラッグする

または、アーチの中心点を選んでドラッグする

コピーをする
移動とほぼセットになっているコピー。移動と同じだけど、移動先い新規に作成されるだけ、という理解でオッケーだと思います。
例えば線分を2つ選んで移動、「Create Copy (コピーを作成?)」にチェックで、移動をすると線分のコピーが出来ます。

4つの点を選んでコピーすると、ちゃんと点がコピーされます。

この点をもとにアーチやスプラインなどで別のプロファイルを作る、といった場合に便利かもしれません。

まとめ
スケッチを移動、という単純な作業でもいろいろな挙動がありますし、ハマる要素もあります。ですが、ここをしっかり理解しておけばスケッチモードでの生産性がかなり上がると思います。