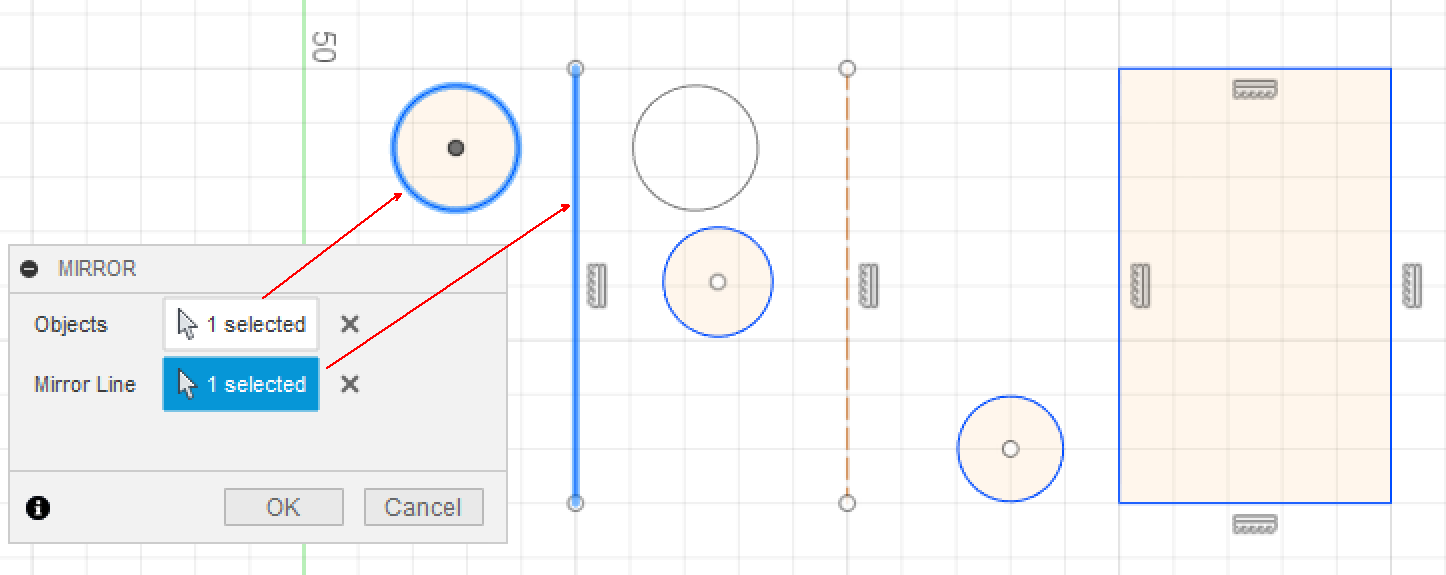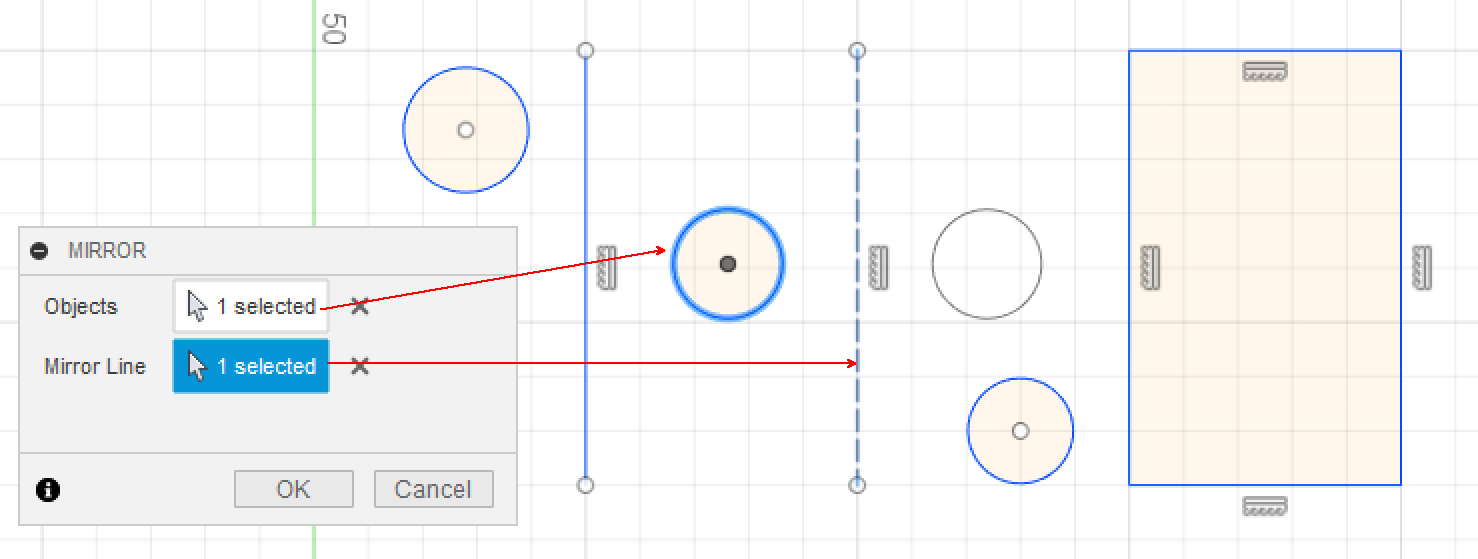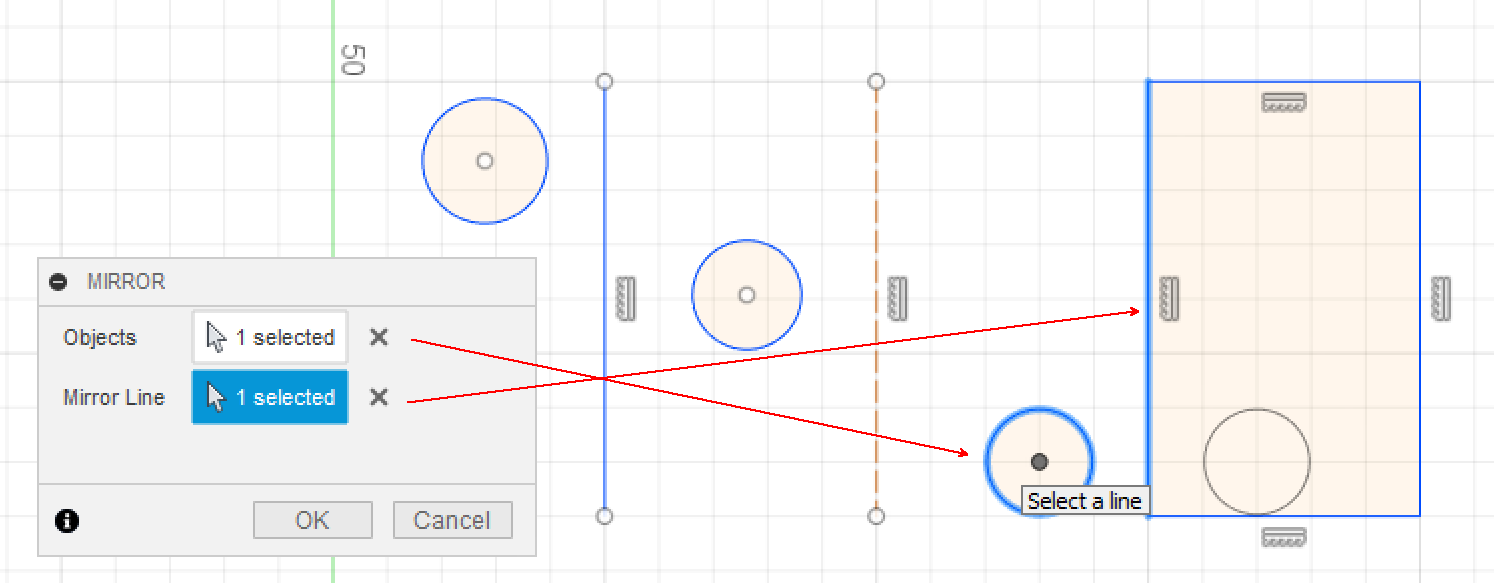Fusion360で基本的なスケッチとボディの作り方が分かるようになると、随分分かって来たなと満足感を感じると同時に、なんだか不自由な気分になりました。スケッチを描く時はいつもTOPを選んでXZ面、スケッチをRevolveするのもX軸を使う、というようにワンパターンにはまってしまい、なかなか3D空間にデザインを広げて行けない自分に歯がゆさを感じるようになりました。というのも自分がデザインしたいイメージは3D空間ではもっと広がりがあって、もっと複雑で、そしてもっと魅力的なものだからです。
そして、コンストラクト(構築)機能の理解が深まるにつれ、どんどんとイメージからデザインへの足枷がひとつづつ外れていくような感覚になりました。「イメージ →操作 → デザイン」のワークフローのパターンが増えるにつれ、イメージをデザインできる、という自信が高まっていくのです。
この記事ではコンストラクト(構築)と、それを利用したデザインワークフローを中心に解説します。
(Fusion 360は英語モードを使ってるので、日本語対応表を見ながら出来るだけ日本語で書いていますが、統一が取れていなかったり用語が日本語では正しくない場合があるかもしれません。修正大歓迎です。)
コンストラクト(構築)って何?
使い始めは意味が分からなかったけど、これを理解すると空間のどこにでも、おおよそ不自由なくbodyを作れるようになります。例えて言うと、ビル等を建設する時に使う「足場」みたいなもので、ビルが完成したら撤去されるものですが、作業工程にそれが無いと完成品を作ることが出来ない重要な要素です。逆に言うと、この足場の組み方(コンストラクト)を理解すると、どんどん好きなオブジェクトを作れるようになります。
コンストラクトの種類には、「点」と「補助線」と「平面」があります。
- 点 - これは厳密にはコンストラクトではないかもしれません。というのも普通の点と表示が同じなので。ですが、足掛かりとして多用されるのでコンストラクトとしての役割はあります
- 補助線 - 青い破線で描きます。様々な操作のリファレンスとして役に立ちます。通常の「線」を「補助線」に変換できますし、その逆もありです。
- 平面 - 薄いオレンジ色の面で、空間の自由な場所に自由な大きさで置けます。スケッチをするために必ず必要な平面で、これをどこでも自由に設置することが出来るようになれば、すなわち好きな場所にスケッチを、そしてそのスケッチを元にボディを作ることが出来るようになります
上の順番はわざと1次元 => 2次元の順番で書きました。それぞれの「足場」を利用して、単純な点から初めて、どんなものを作ることが出来るのか解説していきます。
ですが、その前にわざわざ新規で作成せずとも元からあるコンストラクトがいくつかあるので確認しておきましょう。
デフォルトでつかえるコンストラクト
新規デザインを白紙の状態で始めたとしても、以下のものがコンストラクトとしてすでに利用できます。
原点(点)
3D座標の中心としての原点ですが「点」としても扱えます。ですから「点」を利用して作成する図形スケッチなどを描く「足場」になります。もっとも分かりやすい例は円です。原点は最終的なモデルの一部にはならない場合が多いと思いますが、デザインの重要な足場です。
3つの軸
- X軸
- Y軸
- Z軸
これら3つの軸は当然元々あります。これらの軸はリファレンスとして機能しているだけで、後述する線分などのコンストラクトのようには使えません。ただし、Revolveでボディを作る時、原点に近い位置に補助線が現れます(今のところ私が知っているのはそれぐらいです。)

3つの平面
- XY平面
- XZ平面
- YZ平面
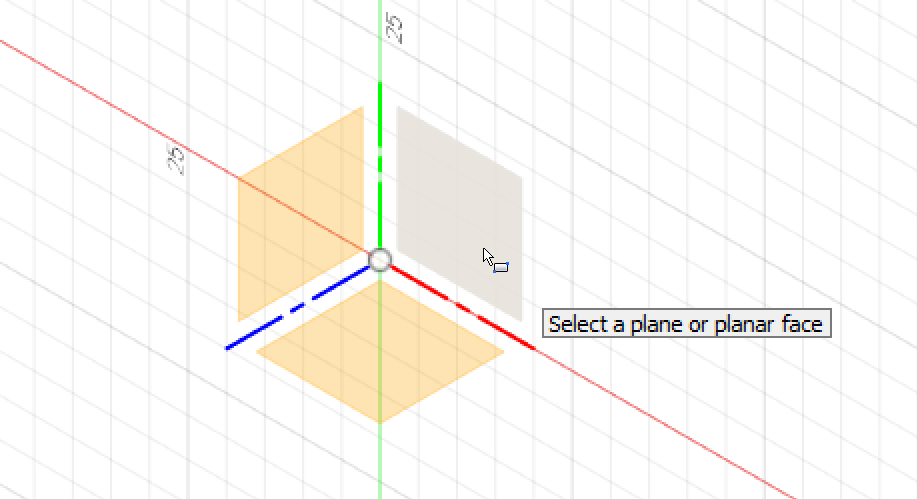
この3つの足場がもっとも便利で、なおかつ初心者が前に進めない理由かもしれません。もともとあって、割と便利なので、この3つの平面を使ってなんでもかんでも作ろうとしてしまします(経験者談)。がんばればある程度目指すものが作れますが、実はもっと自由に平面を作れることを知ってから「あの苦労は何だったんだ」ってことになります。
ともかく、この3つの平面を使えば簡単なボディは作れますが、すごく不便に感じるのはやはり「これらの平面を出発点にしたボディしか作れない」という制限です。ここが初心者の間「どうやってもっと広い空間に進出できるのか?」って感じた部分です。
点という「足場」で作れるもの
点は「中心」に使えます。中心をあつかうスケッチはどれも点を必要とします。全てが原点を中心とするデザインを作っているので無い限り、点は別の位置に必要です。

幸い、点は線分やプロファイル(完全に囲まれた領域)などに含まれるので、それらの点を使うことも出来ます。また任意の位置に点だけを落として、それを足場にしてスケッチを描くことも出来ます。
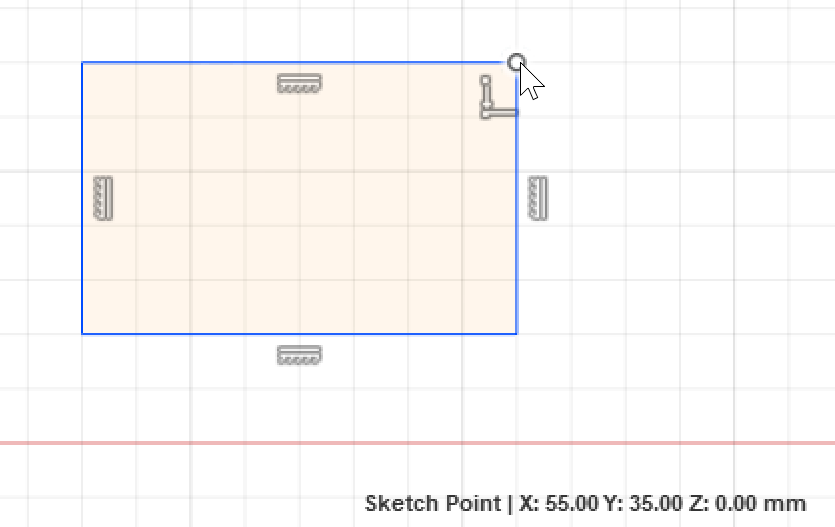
他にも点は平面や軸(エッジ)などと協力して他のコンストラクトを作成するのにも使います。
軸・線分・補助線という「足場」で作れるもの
簡単に言うと2点間の線ですが、これは「回転系」の操作と「ミラー系」の操作の足場になります。「グルっと」回るものは、回る中心になる軸が必要です。また平面に描かれた形を鏡写しにしたい時は、鏡の位置を線で指定します。
線は点と同様に、他のコンストラクトを作成する時の基準にもなります。
平面という「足場」で作れるもの
これは一番理解しやすいです。円、長方形、ポリゴンなどなど。ひとつ初心者としてハマりやすいのが「プロファイル」です。Extrudeでスケッチからボディを作成するわけですが、プロファイルという完全に閉じた形しか引っ張ったりできません。ですから、平面にいろいろとスケッチを描くことは出来ますが、完全に閉じていないとプロファイルにならないので引っ張りだすことも出来ません。
左の正方形はプロファイルで、右の正方形はプロファイルではありせん。
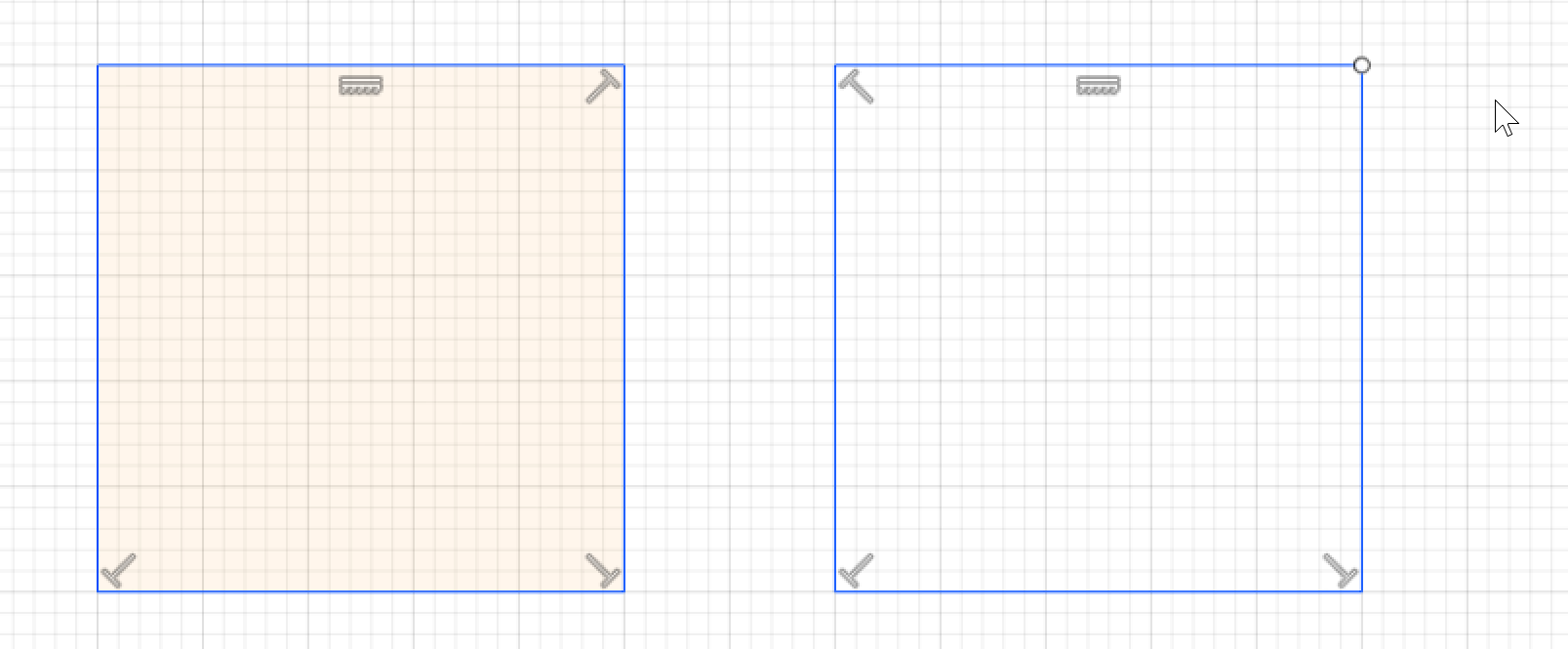
ズームして良くみると二つの点が実は重なってなかった(閉じていなかった)ということが分かります。

平面は、別の平面を作るのに使えます。
平面から平面を作る
下図はちょっと分かりにくいかもしれませんが、平面からオフセット平面を適当にいくつか作ってみた様子です。

これらのどの平面上にでもスケッチできます(そしてそのスケッチをもとにボディを作ることができます)。
これで、もとからあったXY平面、XZ平面、YZ平面から抜け出すことが出来ました。ですが、平面がすべて水平と垂直だとデザインが制約されてしまいます。世界には傾いた立方体がたくさんあるので、傾いた平面が欲しいですね。
傾いた平面を作る
下図では、まずTop面(XZ平面)をもとにオフセット平面を作って、その上に適当に線分を3つ引いて(うち2つは補助線として)、さらに、それぞれの線分を軸とした傾斜平面を作りました。

これで、垂直と水平の世界から開放されて、どの平面からも、好きな方向にボディを作成できるようになりました。
ただし、完全にフリーフォームでしか平面を作れなかったらとしたら、規則性のある平面を手作業で作るのがすごく面倒になります。
Fusion360で、一定の規則に従った平面を作ることが出来ます。
パス上に平面を作る
下図では、まずXY平面にスプラインで線(パス)を描いて、そのパスに沿った平面をいくつか作ってみました。

これで、ある曲線を基準とした平面をいくつも作ることが出来るようになりました。これはチューブのようなボディを作りたいときに思い出してほしい足場作りです。
3点を指定して平面を作る
下図は、元からあったXY平面、XZ平面、YZ平面それぞれに点をひとつづつ置いて、その3点を通る平面を作った様子です。分かりやすいように作成した平面を使って簡単なボディを置いています。

点はスケッチやボディを作成すると自然に作られるので、その中から3点を基準にするような平面が作れます。
下は、ボディの角のうち3つを選んで別の平面を作って、その平面をツール(道具)としてボディをカットした様子です(分かりやすいように手前のボディはちょっと移動しています)

空間上の点が3つあればそこに平面が作れる、と覚えておくと良いです。
これとよく似ているのが2つのエッジを使って平面を作る方法です。これは実際には3つの点と同じ意味だと理解しています。2つエッジは4つの点で構成されているので、3つの点を提供できるからです。

ちなみに、ひねった感じのエッジを2つ選んで「ねじれた平面」を作ろうとしてもそれは出来ません(すでに試しました・・・)
曲面に平面を置く
「平面から平面」ではなく「曲面から平面」を作ることも出来ます。木の幹に腕を生やしたい時などに使えますし、角度のついた穴をあけるための足場にもなります。
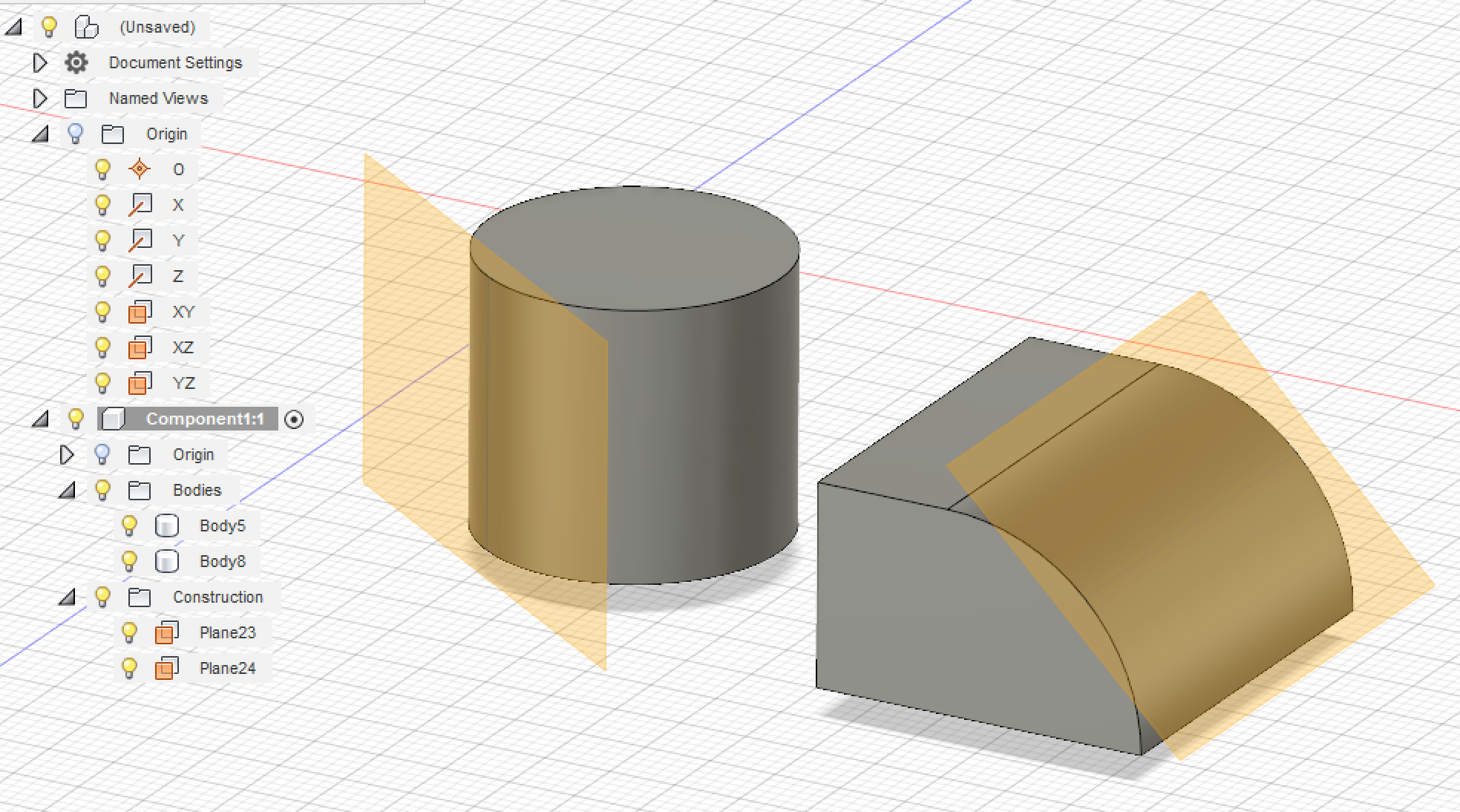
軸を作る
X軸、Y軸、Z軸だけだと自由なデザインが出来ませんが、空間の任意の位置に、新しい軸を作るのは簡単です。
下図では、3つの新しい軸を作りました。
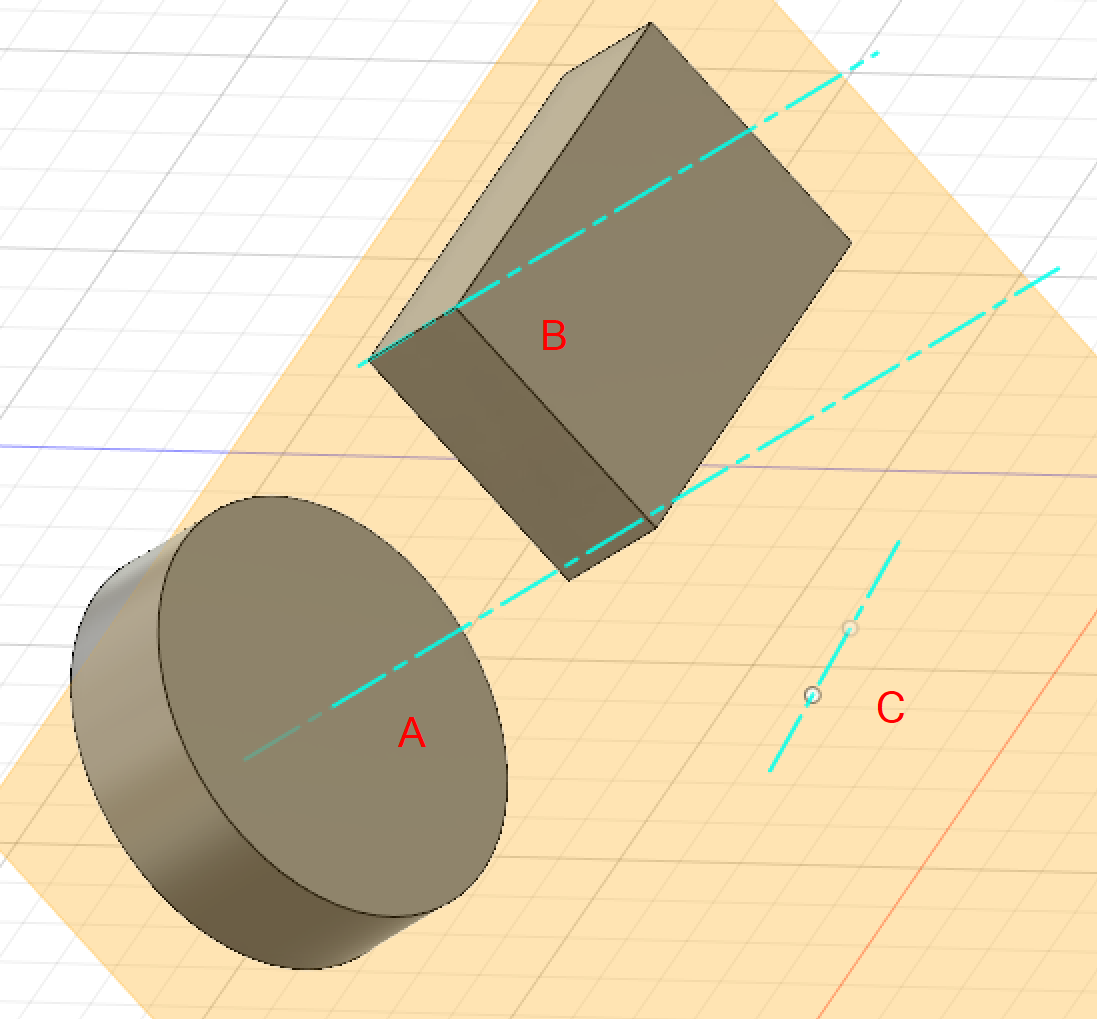
A は円柱の中心を貫く軸
B は立方体のエッジを通る軸
C は2つのことなる平面上の2点を通る軸(ちょっと分かりにくいけど下側の点はXY平面上にあります)
これ以外にもいくつか軸を作る方法があります。
再度、点について
点をコンストラクトとして作る方法がまだいくつか残っているので解説します。
下図ではXZ平面上の線分Bと新規作成した傾いた平面上の線分Aが交差する位置(2つのエッジの通過点)に点Cを置いた様子です。

下図では、垂直に立てた平面AとB、それを元からあるXZ面が交差する(3つの平面が通過する)位置に点を置いた様子です。
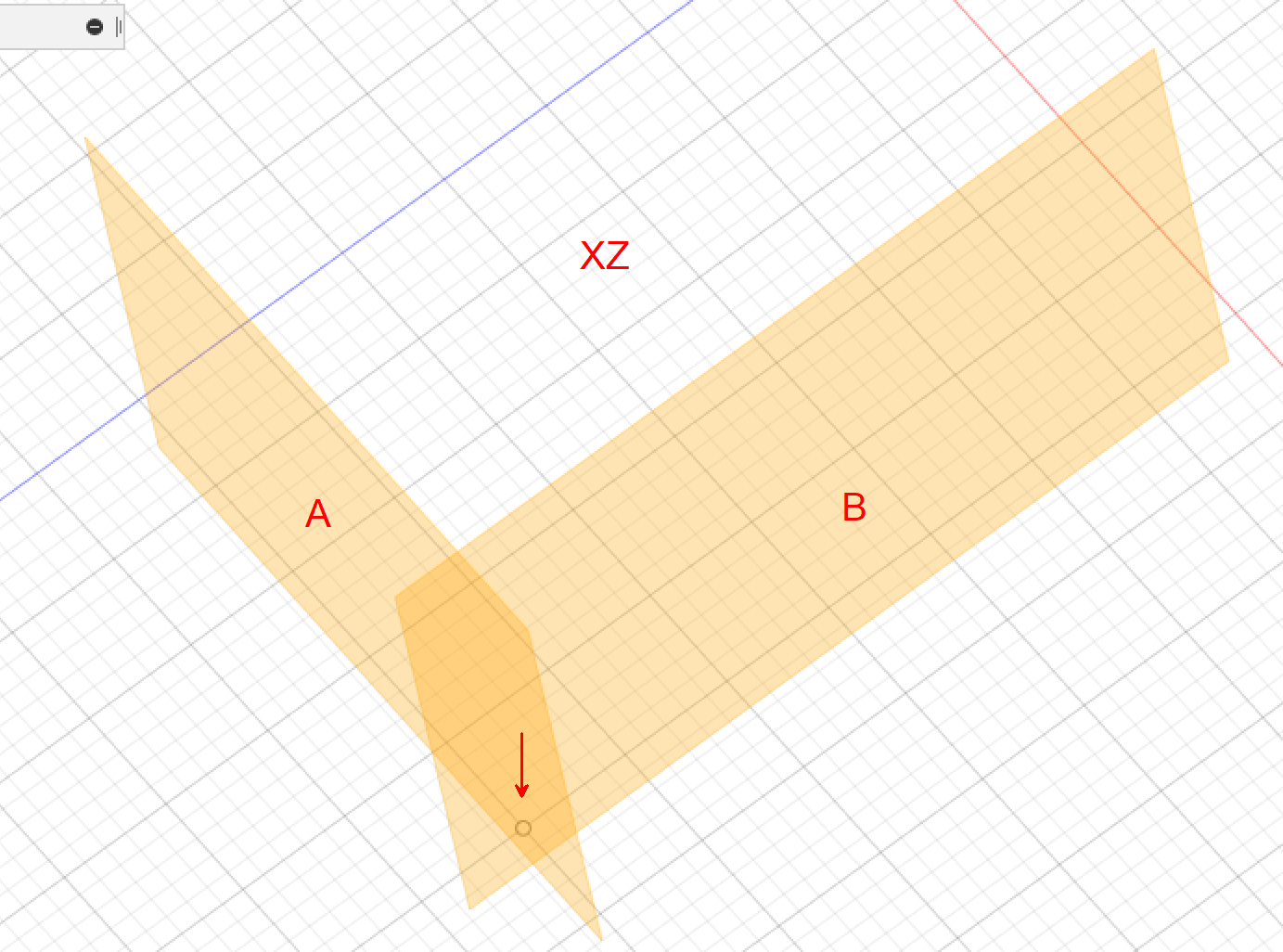
Projection(投影)
これは今まで見てきたコンストラクトとは多少ことなっていて、どちらかと言うとコピーペイスト操作に近い部類かもしれませんが、既存のデザインから新たに別の3D空間に広げていく上で必須となるたいへん強力な機能です。
例えば、こういう歪なボディがあったとして、それを二つの異なる方向から抜き出せるようにしたいとします(パズルか何かですかね・・)
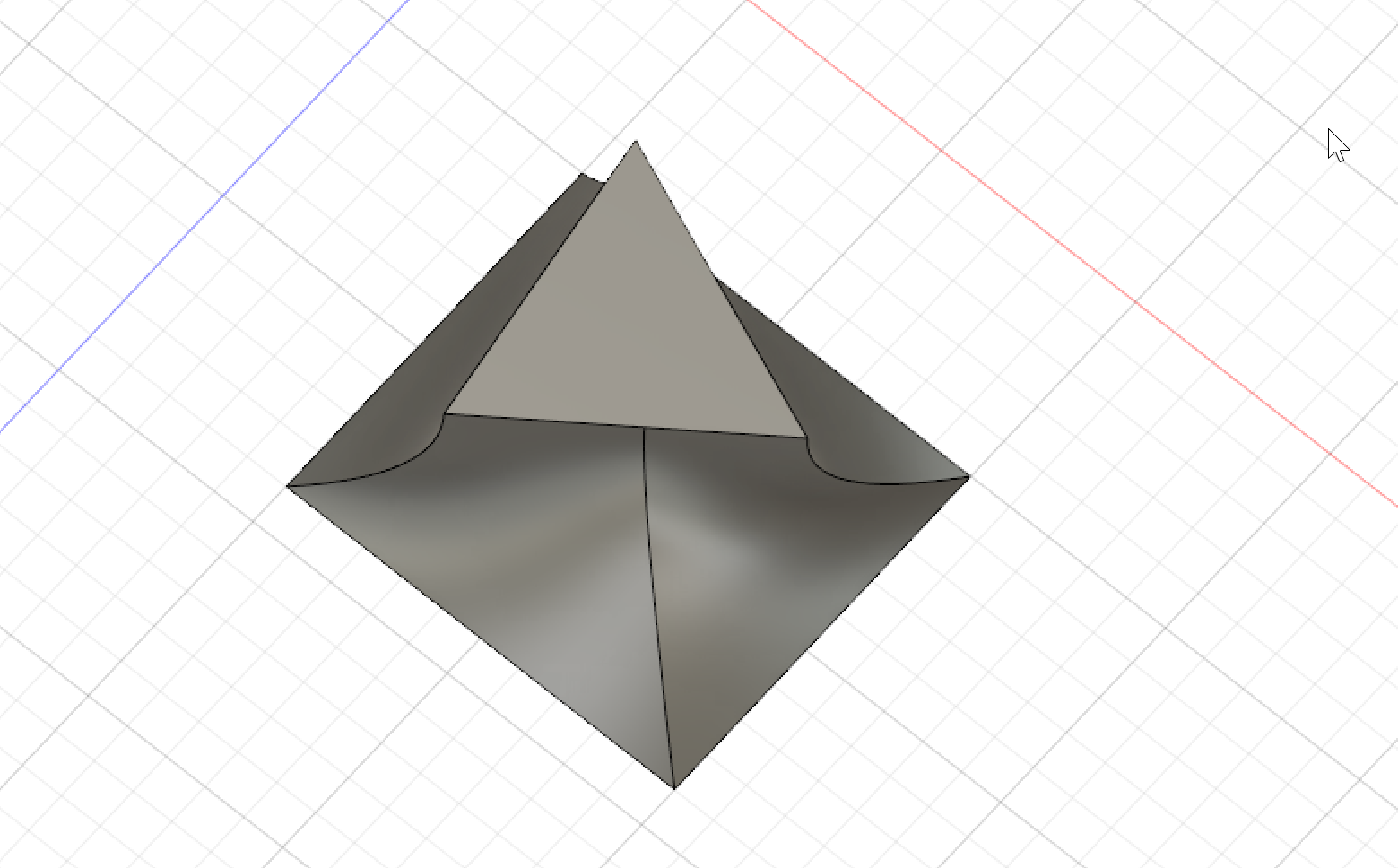
投影は、まるで光を当ててそのシルエットを移したように、任意の平面にそのプロファイルを写しだします。

投影するものはエッジや、線、点などだけでも出来ます。
投影機能は、この歪なボディが指定した平面と交わるプロファイルを写し出すことも出来ます。

歪なボディの一定の高さに帯を巻くような作業もお茶の子さいさいです。

まとめ
この記事ではFusion 360のコンストラクト(構築)の概念を集中的に解説しました。私個人の経験では、コンストラクトを理解出来たあたりで飛躍的に「イメージ → デザイン」が進むようになりました。「イメージ → ? → デザイン」の「?」の部分が埋まってきて、その分、自信がつきました。もし、私と同じような初心者で3D空間へ広げていくのにストレスを感じている方はまずはじっくりとコンストラクトを勉強することをお勧めします。